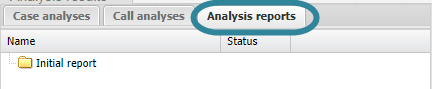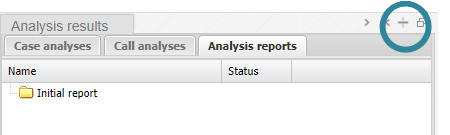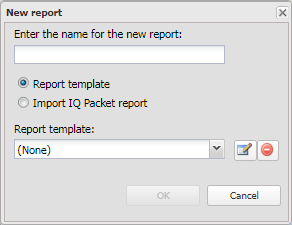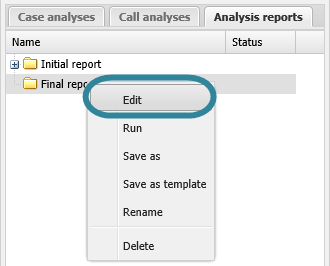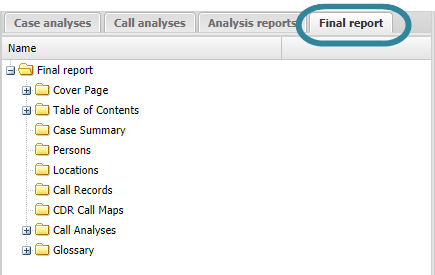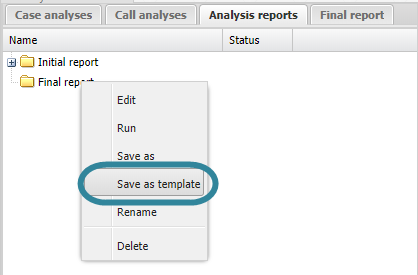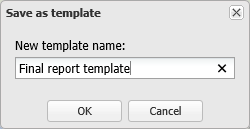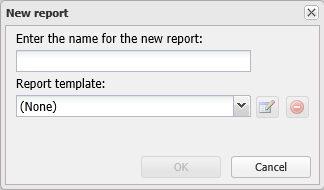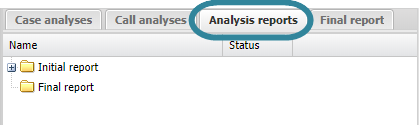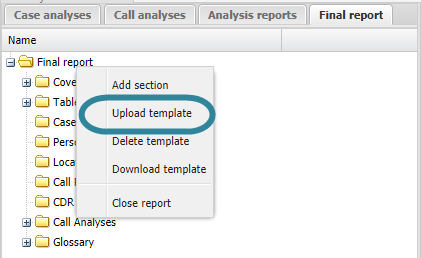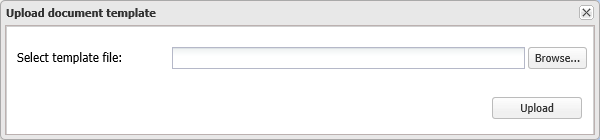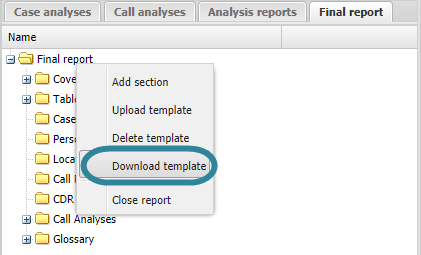Managing advanced analysis report templates
This topic describes how to manage advanced analysis report templates on the ESPA analysis center screen. There are two types of templates associated with these reports: one that defines the Microsoft Word report structure, and the other that defines either the Microsoft Word document styles or Microsoft PowerPoint master slide layouts.
This feature requires option E9 Analysis report. If you do not have this option this feature is not available.
NOTE: If you are creating a Microsoft PowerPoint report it is recommended that you use the "Default-PowerPoint (ESPA template)" report template. However, if you do want to create your own template then download the "Default-PowerPoint (ESPA template)" as described in To download and edit a report template that defines the document styles and master slide layouts, modify it's master slide layouts using Microsoft PowerPoint, then upload it as described in To upload a report template that defines the document styles and master slide layouts. To edit the master slide layouts within Microsoft PowerPoint select the View tab then click Slide Master.
OSS-ESPA provides a default structural report template that defines the table of contents for a new report, however you can create your own. The following procedure details how to create your own. Once a template is saved that defines a report structure it is then available to select when you or other users create a new report.
If you already have an existing report that you like the structure of, and you want to use that to save as a template then go straight to step 7 of this procedure.
If you don't already have a report that you like the structure of then you create the structure using the <Report name> tab, just as you would do when creating a new report, and then you save it using the Analysis reports tab. The following procedure details all the required steps.
NOTE: This is not the same type of template as the styles template which is detailed in To upload a report template that defines the document styles and master slide layouts.
-
On the ESPA analysis center screen's Case management view select the Analysis reports tab.
-
Click
 to add a new report folder.
to add a new report folder. The New report dialog box opens.
-
Enter the name for your report and select a report structure template similar to the structure of the template that you want to create then click OK. Alternatively you can select (None) and start from an empty structure. The new report is now displayed on the Analysis reports tab.
-
Right-click the report folder then click Edit on the displayed menu.
A new tab opens which is titled with the report's name.
-
On the <Report name> tab you can manage the structure of your report template. You can add:
- Sections as detailed in To add a section to a report.
- Narrative sections as detailed in To add a narrative to a report.
- Text as detailed in To add text to a report.
- Target locations as detailed in To add target location information to a report.
- Persons as detailed in To add person information to a report.
- Public records as detailed in To add public record information to a report.
- Map views as detailed in To add a map view to a report.
- Google Earth links as detailed in To add a Google Earth link to a report.
- Case files as detailed in To add case files to a report.
- Call analysis results as detailed in To add call analysis results in tabular format to a report and To add call analysis results in graphical format to a report.
- Tower analysis results as detailed in To add tower analysis results to a report.
- Once you have added all the required structure to your report template, select the Analysis reports tab.
-
Right-click the report folder then click Save as template on the displayed menu.
The Save as template dialog box opens.
-
Enter a name for your new report template then click OK. The report template is now available to select when you create a new report using the New report dialog box.
NOTE: Every item displayed in the report structure is saved, however the contents of the items are not saved. For example, you may have a map view in the structure, and this will appear in the template, however it will not contain the map view that was saved when you created the item. If you use the report template but do not include content in certain items, then when you run your report it will generate a warning on what items contain no content. If you want to remove these warnings from appearing then either add content to these items or delete these items from the report structure.
NOTE: You cannot rename the default OSS-ESPA template.
-
On the ESPA analysis center screen's Case management view select the Analysis reports tab.
-
Click
 to add a open the New report dialog box.
to add a open the New report dialog box. The New report dialog box opens.
-
In Report template select the template you want to rename then click
 .
. - The Rename template dialog box opens. Enter a new name and click OK. The report template is renamed and is now available to select when you create a new report using the New report dialog box.
- On the New report dialog box click Cancel to close it.
NOTE: You cannot delete the default OSS-ESPA template.
-
On the ESPA analysis center screen's Case management view select the Analysis reports tab.
-
Click
 to add a open the New report dialog box.
to add a open the New report dialog box. The New report dialog box opens.
-
In Report template select the template you want to delete then click
 . The report template is deleted.
. The report template is deleted. - On the New report dialog box click Cancel to close it.
This procedure details how to upload a Microsoft Word and PowerPoint template into OSS-ESPA. This type of template defines the Microsoft Word text styles, for example the color and size of a Heading 1, and the Microsoft PowerPoint master slides that are available for you to use in your advanced analysis report. These templates can be uploaded in either: *.doc, *.docx, *.dot, or *.dotx Microsoft Word file formats, or *.ppt, *.pptx, *.pot* or .potx Microsoft Power Point file formats, however the recommended formats are *.docx and *.potx.
NOTE: This is not the same type of template as the structural template which is detailed in To create a new Microsoft Word report template that defines the report structure.
This procedure assumes you have created a report as detailed in the first three steps of To create a new report.
-
On the ESPA analysis center screen's Case management view select the Analysis reports tab.
-
Right-click the report folder then click Edit on the displayed menu.
A new tab opens which is titled with the report's name.
-
On the <Report name> tab, right-click the top level folder in the report, then click Upload template.
The Upload document template dialog box opens.
-
Click Browse.... Windows Explorer opens. Navigate to the template file and select the required *.doc. *.docx, *.dot, *.dotx, *.ppt,*.pptx, *.pot or *.potx file. Click Upload. The template is uploaded and when you run a report it will be created using the styles in the selected template.
This procedure details how to download a Microsoft Word or Microsoft PowerPoint template that has previously been uploaded to OSS-ESPA. This type of template defines the Microsoft Word text styles, for example the color and size of a Heading 1, and the Microsoft PowerPoint master slide layouts that are available for you to use in your report. These templates are uploaded in either a *.doc. *.docx, *.dot, *.dotx, *.ppt,*.pptx, *.pot or *.potx file format, however the recommended formats are *.docx and *.potx. You may want to download the report template to use it on another report, or you may want to edit it, then re-upload it to your current report.
This procedure assumes you have created a report as detailed in the first three steps of To create a new report and uploaded a styles template as detailed in To upload a report template that defines the document styles and master slide layouts.
-
On the ESPA analysis center screen's Case management view select the Analysis reports tab.
-
Right-click the report folder then click Edit on the displayed menu.
A new tab opens which is titled with the report's name.
-
On the <Report name> tab, right-click the top level folder in the report, then click Download template.
The template used on the selected report is now available for you to upload to another report or to edit.
-
To upload the template to another report, open the <Report name> tab for the report, right-click the top level folder in the report, then click Upload template.
The Upload document template dialog box opens.
-
Click Browse.... Windows Explorer opens. Navigate to the template file and select the required *.doc. *.docx, *.dot, *.dotx, *.ppt,*.pptx, *.pot or *.potx file. Click Upload. The template is uploaded and when you run a report it will be created using the new styles in the template.
This procedure details how to delete a Microsoft Word or Microsoft PowerPoint template that has previously been uploaded to OSS-ESPA for the selected report. This type of template defines the Microsoft Word text styles, for example the color and size of a Heading 1, and the Microsoft PowerPoint master slide layouts that are available for you to use in your report. These templates are uploaded in either a *.doc. *.docx, *.dot, *.dotx, *.ppt,*.pptx, *.pot or *.potx file format, however the recommended formats are *.docx and *.potx. You may want to delete the template applied to the selected report if you prefer to just use the default styles template provided by OSS-ESPA.
This procedure assumes you have created a report as detailed in the first three steps of To create a new report and uploaded a styles template as detailed in To upload a report template that defines the document styles and master slide layouts.
-
On the ESPA analysis center screen's Case management view select the Analysis reports tab.
-
Right-click the report folder then click Edit on the displayed menu.
A new tab opens which is titled with the report's name.
-
On the <Report name> tab, right-click the top level folder in the report, then click Delete template.
The uploaded styles template is no longer used by the report and instead the report uses the default OSS-ESPA styles template.