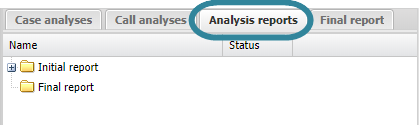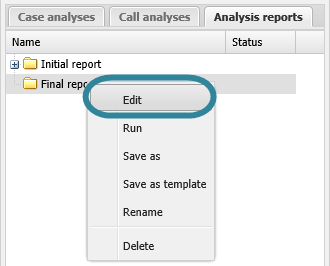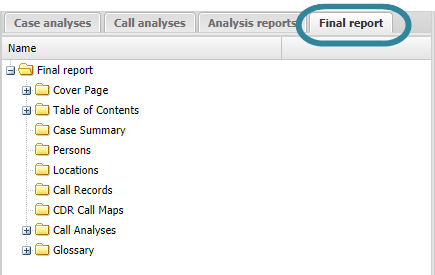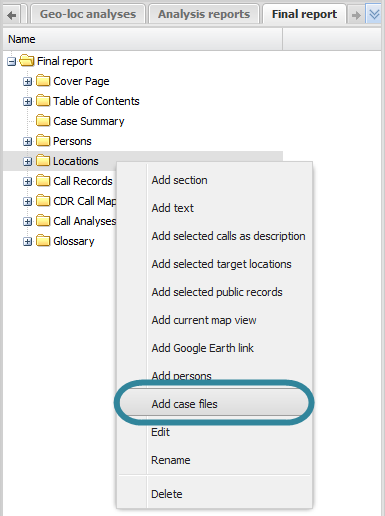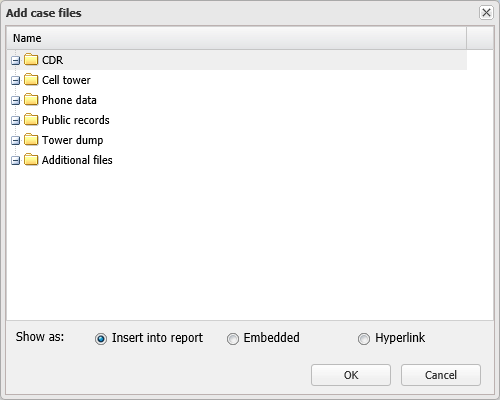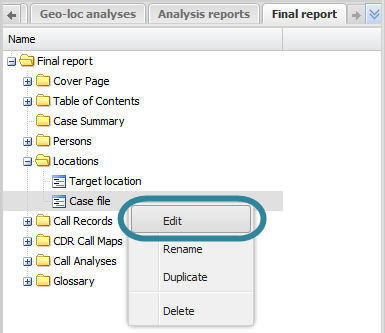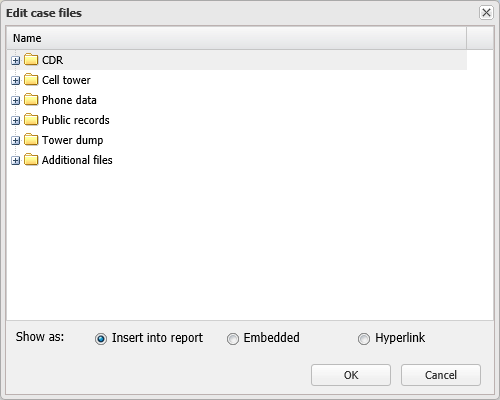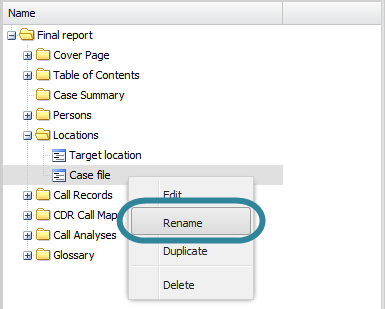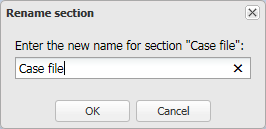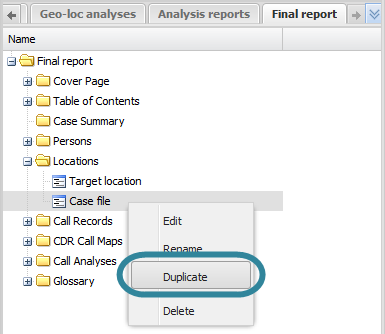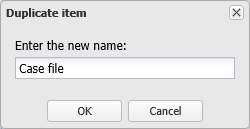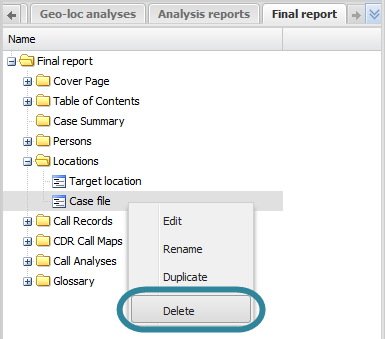Using case files in advanced analysis reports
This topic describes how to use case files in advanced analysis reports on the ESPA analysis center screen.
This feature requires option E9 Analysis report. If you do not have this option this feature is not available.
This procedure details how to add case files into your report. For further information on what case files can be added refer to Add case files dialog box.
This procedure assumes you have created a report as detailed in the first three steps of To create a new report.
If you currently have the <Report name> tab open then go directly to step 3.
-
On the ESPA analysis center screen's Case management view select the Analysis reports tab.
-
Right-click the report folder then click Edit on the displayed menu.
A new tab opens which is titled with the report's name.
-
On the <Report name> tab, right-click the folder in the report to which you want to add a case file, then click Add case files.
The Add case files dialog box opens.
-
Select which case files you want to include in the report and select how they should appear in the report then click OK. For further information refer to Add case files dialog box.
The new case file item is displayed in the report structure.
- If you want to move it's position then left-click it and drag it to a new position.
-
By default the item is named "Case file", you may want to rename it by right-clicking it and selecting Rename.
This procedure assumes you have created a report as detailed in the first three steps of To create a new report and that you have previously added a case file item as detailed in To add case files to a report.
If you currently have the <Report name> tab open then go directly to step 3.
-
On the ESPA analysis center screen's Case management view select the Analysis reports tab.
-
Right-click the report folder then click Edit on the displayed menu.
A new tab opens which is titled with the report's name.
-
On the <Report name> tab, in your report structure right-click the case file item you want to edit then select Edit.
The Edit case files dialog box opens.
-
Selects which case files you want to include in the report and select how they should appear in the report then click OK. For further information refer to Edit case files dialog box.
This procedure renames the item as it is displayed on the <Reports name> tab, this name does not appear in your report.
This procedure assumes you have created a report as detailed in the first three steps of To create a new report and added a case file item as detailed in To add case files to a report.
If you currently have the <Report name> tab open then go directly to step 3.
-
On the ESPA analysis center screen's Case management view select the Analysis reports tab.
-
Right-click the report folder then click Edit on the displayed menu.
A new tab opens which is titled with the report's name.
-
On the <Report name> tab, locate the position in your report of the case file item then right-click and select Rename.
The Rename section dialog box opens.
- Enter the name for your new case file item then click OK. The name is updated on the <Reports name> tab.
This procedure assumes you have created a report as detailed in the first three steps of To create a new report and added a case file item as detailed in To add case files to a report.
If you currently have the <Report name> tab open then go directly to step 3.
-
On the ESPA analysis center screen's Case management view select the Analysis reports tab.
-
Right-click the report folder then click Edit on the displayed menu.
A new tab opens which is titled with the report's name.
-
On the <Report name> tab, locate the position in your report for the case file item then right-click and select Duplicate.
The Duplicate item dialog box opens.
-
Enter the new name for your case file item then click OK. The duplicated case file item is displayed in the report structure. If you want to move it's position then left-click it and drag it to a new position.
This procedure assumes you have created a report as detailed in the first three steps of To create a new report and added a case files item as detailed in To add case files to a report.
If you currently have the <Report name> tab open then go directly to step 3.
-
On the ESPA analysis center screen's Case management view select the Analysis reports tab.
-
Right-click the report folder then click Edit on the displayed menu.
A new tab opens which is titled with the report's name.
-
On the <Report name> tab, locate the position in your report for the case file item then right-click and select Delete. Click OK on the Delete section dialog box to remove the case file item from the <Reports name> tab and as content within your report when you run a new version of your report.