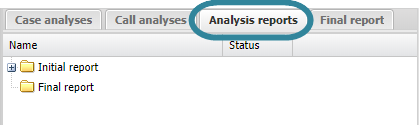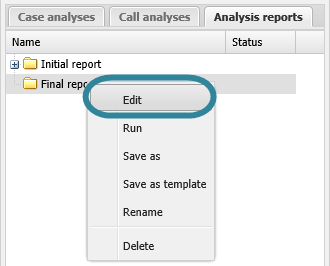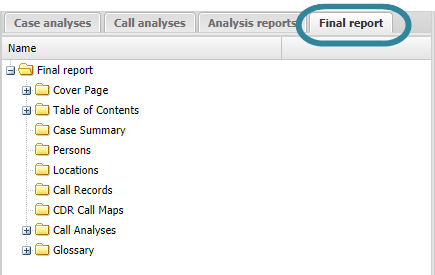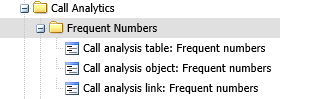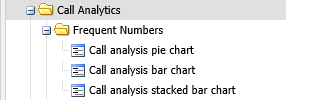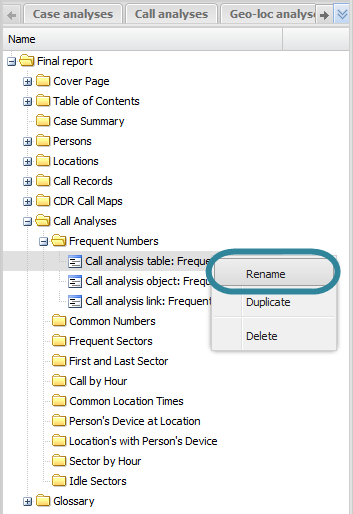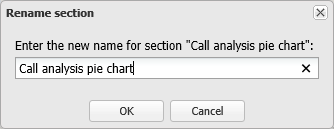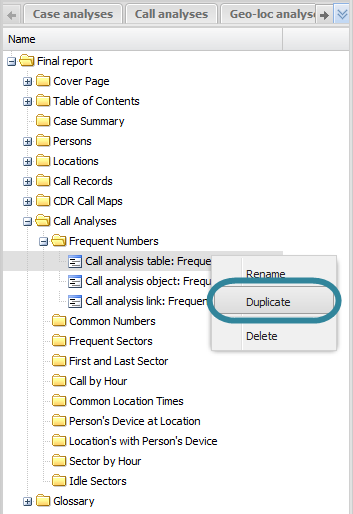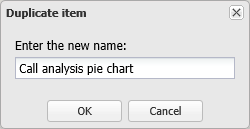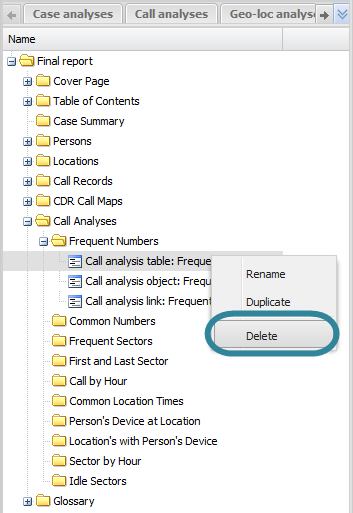Using call analysis results in advanced analysis reports
This topic describes how to use call analysis results in advanced analysis reports on the ESPA analysis center screen.
This feature requires option E9 Analysis report. If you do not have this option this feature is not available.
This procedure assumes you have created a report as detailed in the first three steps of To create a new report.
If you currently have the <Report name> tab open then go directly to step 3.
-
On the ESPA analysis center screen's Case management view select the Analysis reports tab.
-
Right-click the report folder then click Edit on the displayed menu.
A new tab opens which is titled with the report's name.
-
On the <Report name> tab, right-click the folder in the report to which you want to add the call analysis result to. The folder and section name are highlighted in gray.
- Select the Call analyses tab, then click on the analysis type you want to add to the report. This expands the results that are in the analysis.
- Right-click the target number folder that you want to add to your report, select Report on the displayed menu then select the type of table you want to add.
-
Select the <Report name> tab and you will see the call analysis item has been added to your report. The default name that is displayed depends on the analysis type and result type selected, for example the following graphic displays each of the table types for a Frequent call analysis.
- If you want to move it's position then left-click it and drag it to a new position.
-
You may want to rename it by right-clicking it and selecting Rename.
This procedure assumes you have created a report as detailed in the first three steps of To create a new report.
If you currently have the <Report name> tab open then go directly to step 3.
-
On the ESPA analysis center screen's Case management view select the Analysis reports tab.
-
Right-click the report folder then click Edit on the displayed menu.
A new tab opens which is titled with the report's name.
-
On the <Report name> tab, left-click the folder in the report that you want to add the call analysis result to. The folder and section name are highlighted in gray.
- Select the Call analyses tab, then click on the analysis type you want to add to the report. This expands the results that are in the analysis.
-
Where you select the graphical format depends on the analysis you are adding:
- For all analyses except the Idle sectors and Sector by hour: right-click the target number folder that you want to add to your report, select the type of chart you want to add, either View pie chart, View bar chart or View stacked bar chart. A window opens displaying the chart.
- For the Idle sectors analysis: right-click the sector folder that you want to add to your report then click View bar chart.
- For the Sector by hour analysis: right-click the sector folder that you want to add to your report then click View stacked column chart.
-
If applicable to the chart you selected, in Data select what you want displayed on the chart.
- Click Add into report.
-
Select the <Report name> tab and you will see the call analysis chart has been added to your report. The default name that is displayed depends on the chart type selected, for example the following graphic displays each of the chart results.
- If you want to move it's position then left-click it and drag it to a new position.
-
You may want to rename it by right-clicking it and selecting Rename.
This procedure assumes you have created a report as detailed in the first three steps of To create a new report.
If you currently have the <Report name> tab open then go directly to step 3.
-
On the ESPA analysis center screen's Case management view select the Analysis reports tab.
-
Right-click the report folder then click Edit on the displayed menu.
A new tab opens which is titled with the report's name.
-
On the <Report name> tab, left-click the folder in the report that you want to add the call analysis result to. The folder and section name are highlighted in gray.
- Select the Call analyses tab, then click on the Sector by hour and Idle sectors analysis you want to add to the report. This expands the results that are in the analysis.
- Right-click the target number folder that you want to add to your report, select Report on the displayed menu then select Map output.
-
Select the <Report name> tab and you will see the call analysis map output has been added to your report.
- If you want to move it's position then left-click it and drag it to a new position.
-
You may want to rename it by right-clicking it and selecting Rename.
This procedure renames the item as it is displayed on the <Reports name> tab, this name does not appear in your report.
This procedure assumes you have created a report as detailed in the first three steps of To create a new report and added call analysis results using one of the methods detailed earlier in this topic.
If you currently have the <Report name> tab open then go directly to step 3.
-
On the ESPA analysis center screen's Case management view select the Analysis reports tab.
-
Right-click the report folder then click Edit on the displayed menu.
A new tab opens which is titled with the report's name.
-
On the <Report name> tab, locate the position in your report of the call analysis then right-click and select Rename.
The Rename section dialog box opens.
- Enter the new name for your call analysis then click OK. The name is updated on the <Reports name> tab.
This procedure assumes you have created a report as detailed in the first three steps of To create a new report and that you have previously added call analysis results using one of the methods detailed earlier in this topic.
If you currently have the <Report name> tab open then go directly to step 3.
-
On the ESPA analysis center screen's Case management view select the Analysis reports tab.
-
Right-click the report folder then click Edit on the displayed menu.
A new tab opens which is titled with the report's name.
-
On the <Report name> tab, locate the position in your report of the call analysis item then right-click and select Duplicate.
The Duplicate item dialog box opens.
-
Enter a name for your new call analysis item then click OK. The duplicated call analysis item is displayed in the report structure. If you want to move it's position then left-click it and drag it to a new position.
This procedure assumes you have created a report as detailed in the first three steps of To create a new report and added call analysis results using one of the methods detailed earlier in this topic.
If you currently have the <Report name> tab open then go directly to step 3.
-
On the ESPA analysis center screen's Case management view select the Analysis reports tab.
-
Right-click the report folder then click Edit on the displayed menu.
A new tab opens which is titled with the report's name.
-
On the <Report name> tab, locate the position in your report for the call analysis then right-click and select Delete. Click OK on the Delete section dialog box to remove the call analysis section from the <Reports name> tab and as content within your report when you run a new version of your report.