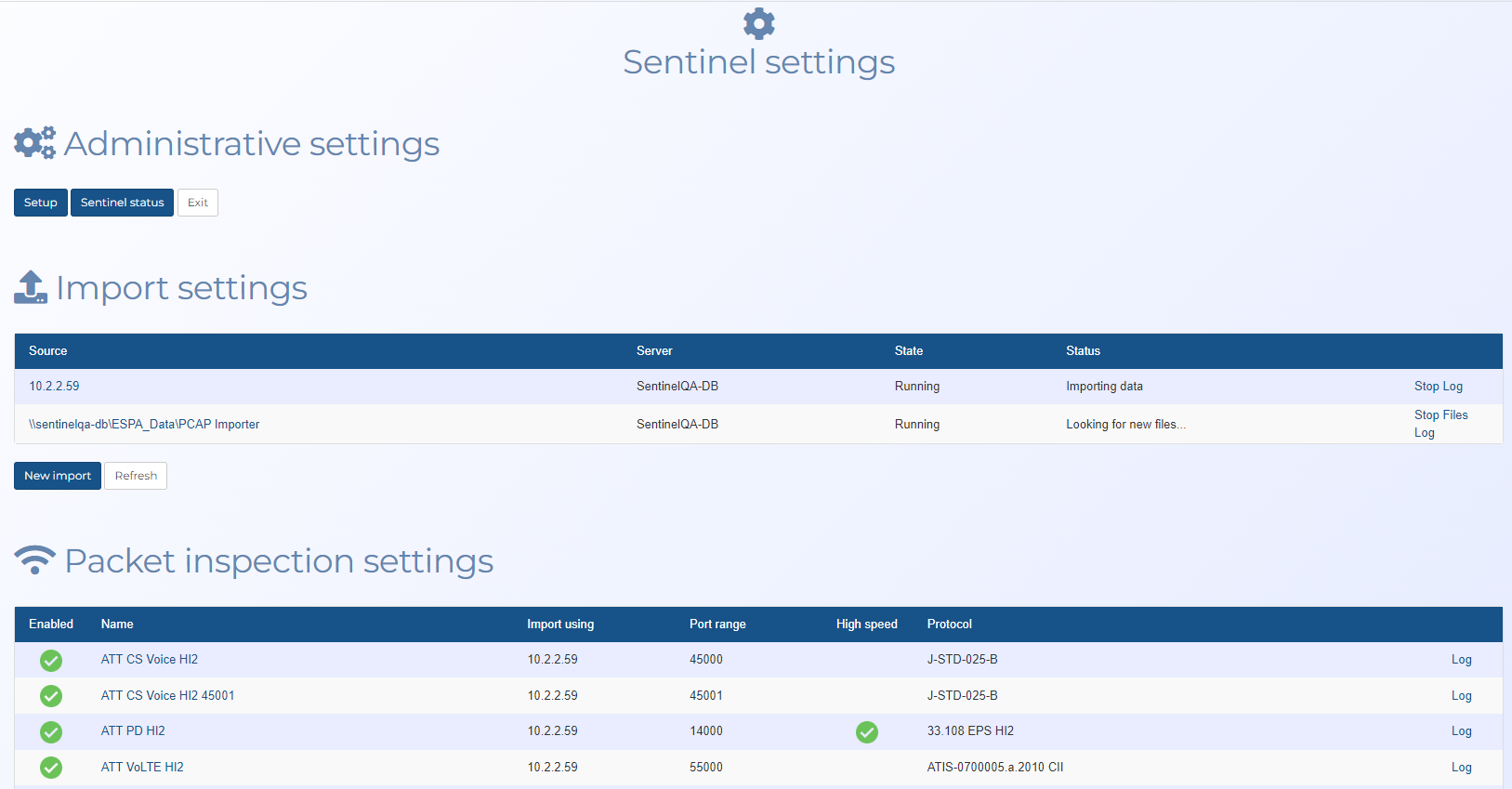Sentinel settings screen
This topic provides an overview of the Sentinel settings screen and all the settings and buttons on it.
This feature requires option E14 Sentinel. If you do not have this option this feature is not available.
Click to open the Administrative settings screen which is used to disable or enable Sentinel email notifications and export file data imported through TCP listeners.
Click to open the Sentinel Status screen which is used to view or edit import and packet inspection processes and related logs.
This lists all the intercept monitoring import settings that you have added to your OSS-ESPA account. Click on:
- a source in the table to view or edit the details using the Edit/New Import screen.
- Files to view the imported files on the Imported files screen.
- Log to view the log on the Import log and Packet inspection log dialog box.
- Start to run the import process. The State column will now show "Running" when the table is refreshed.
- Stop to stop the import process. The State column will now show "Stopped" when the table is refreshed.
Click to create a new import setting.
Click to refresh the items displayed in the Import settings table. This is useful to more quickly display any updates you are expecting.
This lists all the intercept monitoring packet inspection settings that you have added to your OSS-ESPA account. Click on:
- a name in the table to view or edit the details using the Edit/New packet configuration screen.
- Log to view the log on the Import log and Packet inspection log dialog box.
Click to create a new packet configuration.