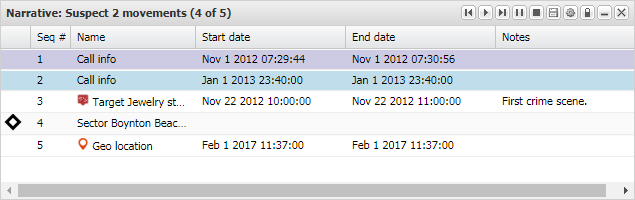Narrative dialog box
This topic describes the purpose of the Narrative dialog box and all the settings and buttons on it.
This dialog box requires option E13 Narrative data. If you do not have this option you cannot access this dialog box.
The Narrative dialog box allows you to manage key events that you want to replay, perhaps in court. You can add these events from a variety of tabs on the ESPA analysis center into the Narrative dialog box and once added, you can either manually click on an event to display details of the event, or you can automatically replay all the events. Which event details you display can be set using the Narrative options dialog box. You can re-order and delete events, and you can add notes which are displayed on the map when the event is replayed.
You can add events to the Narrative dialog box from the:
- Data view: CDR data, Timeline, Sector data, Target locations and Geo-loc data tabs.
- Cell coverage tab: Coverage area, Dominant area and Signal contours cell level outputs.
The Narrative dialog box allows you to save your narratives to the Saved narratives folder on the Case analyses tab.
The event whose details are selected and therefore currently being displayed is identified in the first column of the dialog box with a  .
.
For further information an using narratives refer to Using narratives.
Click to replay through each event. You can configure the settings associated with this, such as the speed using the Replay tab on the Narrative options dialog box.
Click to name and save a narrative. The Save to new narrative dialog box opens. Your narrative is saved to the Saved narratives folder on the Case analyses tab. You can save multiple narratives if required.
NOTE: All people with access to the case can view the names of all saved narratives. If you attempt to open a narrative that you did not create you are prompted to save it with a new name. Narratives which you did not create show the narrative result as colored on the Case analyses tab.
Click to open the Narrative options dialog box which allows you to configure how your narrative is run and what results it displays.


Click to toggle between locking and unlocking the map view. When the map view is locked the map location and zoom remains the same as you have them currently selected on the map throughout the replay. This is the normal setting, however if you want OSS-ESPA to determine the zoom setting you must unlock the map view. This setting is coupled with Lock map view on the Narrative options dialog box.
Left-click an event to select it and move it to another position. For further information refer to How to re-order the narrative events.
If you right-click on any event a menu displays containing Delete. Select it to delete the currently selected event from the narrative.
If you right-click on any event a menu displays containing Edit notes. Select it to add or edit the note associated with the currently selected event. This note is then displayed on the map when the event is replayed if Show label is selected on the Narrative options dialog box.
NOTE: Any notes you add are only added to the narrative you have open. These notes are not added to other narratives containing the same event.
If you right-click on a target location a menu displays containing Duplicate target location. Select it to add another instance of the target location to your narrative.
If you right-click on any Call info event that has a terminating tower a menu displays containing Edit notes for terminating tower. Select it to add or edit the note associated with the terminating tower of the currently selected event. This note is then displayed on the map when the event is replayed if Show label is selected on the Narrative options dialog box.
NOTE: Any notes you add are only added to the narrative you have open. These notes are not added to other narratives containing the same event.