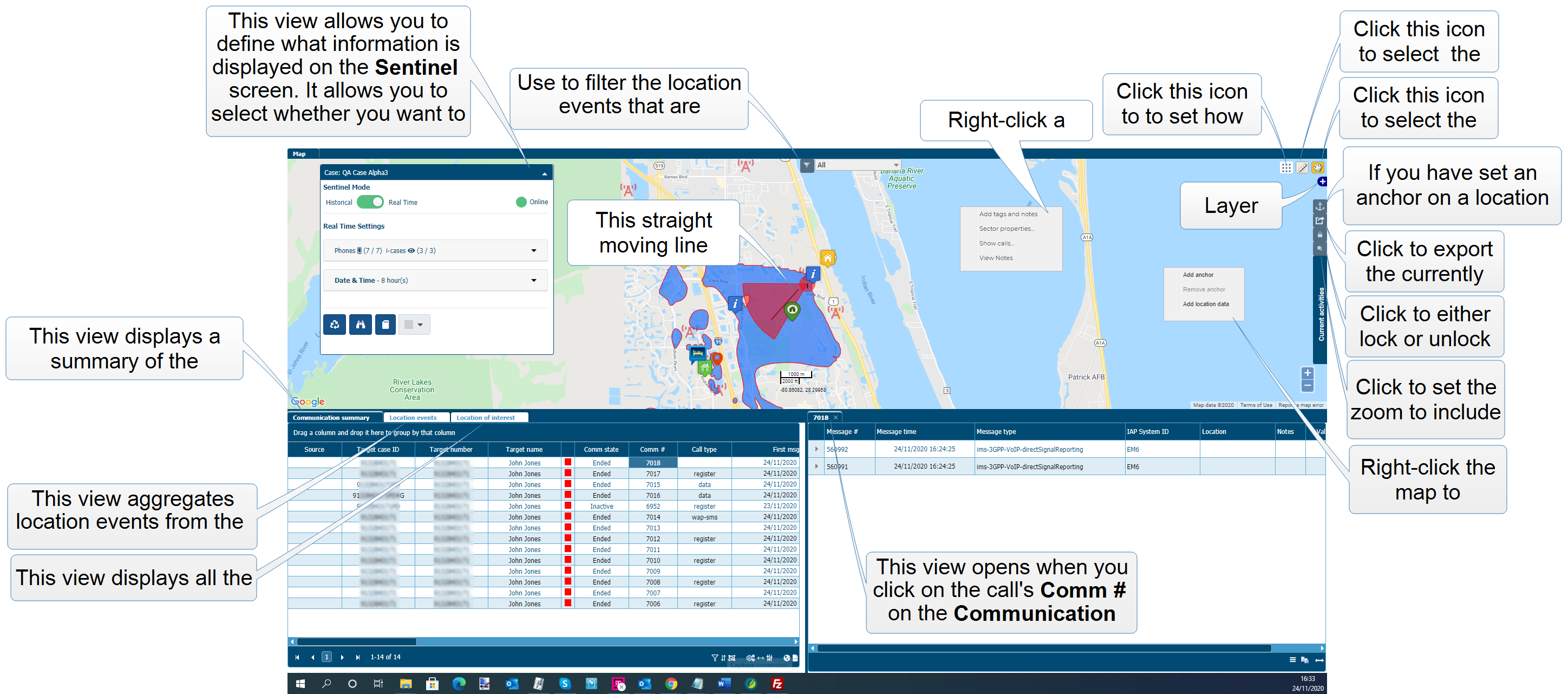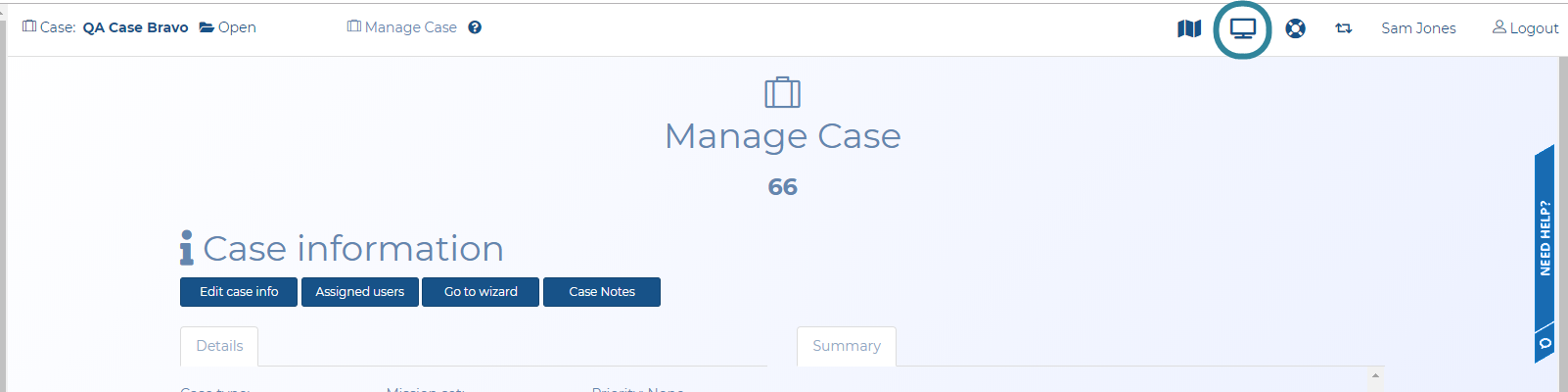Sentinel screen
This topic describes the purpose of the Sentinel screen, how to access it and all the settings and buttons on it.
This feature requires option E14 Sentinel. If you do not have this option this feature is not available.
The Sentinel screen allows you to collect and visualize lawful intercept communications information in real-time. This data that is collected includes: the interception of a target's cellular activity on both voice and data networks, geo-location information including the cell site information of calls and the GPS geo-location information, browsing activity, and social media activity. This data is collected in real-time and viewable in a powerful workspace which includes a map and customizable views. The lawfully collected data is also automatically transferred to the
The Sentinel screen has two modes:
-
Real Time: allows you to monitor the messages as they occur, including some history up to 24 hours. This allows you to monitor a person's current and recent movements and activities. The person's movements appear on the map as they occur. The person's last known call location is marked with a moving straight line
 . If the most recent location is a sector with no azimuth defined then this straight line is displayed moving over 360 degrees. The person's current activities are marked with moving curved lines
. If the most recent location is a sector with no azimuth defined then this straight line is displayed moving over 360 degrees. The person's current activities are marked with moving curved lines 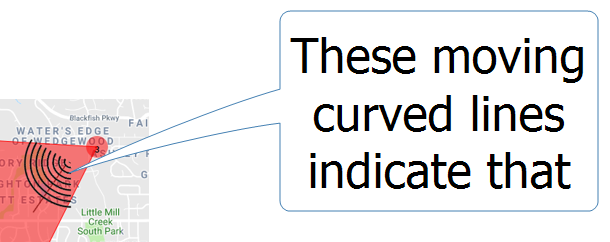 . If the current activity locations is a sector with no azimuth defined then these curved lines are displayed over 360 degrees. Current activities are defined as:
. If the current activity locations is a sector with no azimuth defined then these curved lines are displayed over 360 degrees. Current activities are defined as: - a call or data session in progress. Note, that the map displays all the sectors that have been used during the call, not just the call's latest sector. The sector that is currently being used is displayed like this
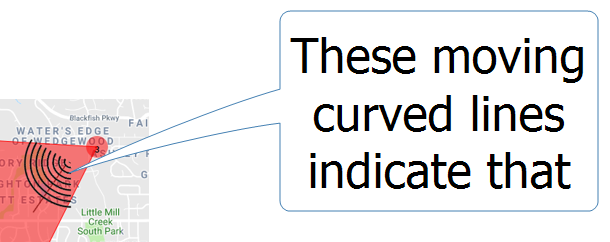 , whereas the previous sectors show no moving curved lines.
, whereas the previous sectors show no moving curved lines. - an SMS that occurred in the previous 60 seconds.
- GPS pings that occurred in the previous 60 seconds.
Previous GPS ping locations and used sectors are also displayed on the map. For further information refer to Monitoring movement on the Sentinel screen.
- a call or data session in progress. Note, that the map displays all the sectors that have been used during the call, not just the call's latest sector. The sector that is currently being used is displayed like this
-
Historical: allows you to select the timeframe to manually analyze the data. This mode is the same as real time without real time updates.
This mode can also be useful to law enforcement agencies if they wish to export the original data sent by the operators over a specific date range to include in your case files.
For further information refer to Verifying you are sending the requested data.
The Sentinel screen workspace consists of the following views which you can move to your preferred position or you can open them in a separate window, for further information on how to do this refer to Customizing the Sentinel screen workspace.
For further information on using this screen refer to Monitoring movement on the Sentinel screen and Verifying you are sending the requested data.
The following diagram describes the purpose of the different views.
NOTE: If your Sentinel screen disconnects unexpectedly it may be due to your Web browser settings. For information on resolving this issue refer to How to stop Sentinel disconnecting.
This screen can be opened in two ways:
-
If you are on the Advanced view cases screen, in the Actions column click
 to open the Sentinel screen.
to open the Sentinel screen. - If you are on the View i-cases screen right click either a case, person, phone number or i-case and select Open Sentinel view.
-
If you are on the Manage case screen for a case click
 which is at the top-right of every screen to open the Sentinel screen.
which is at the top-right of every screen to open the Sentinel screen.