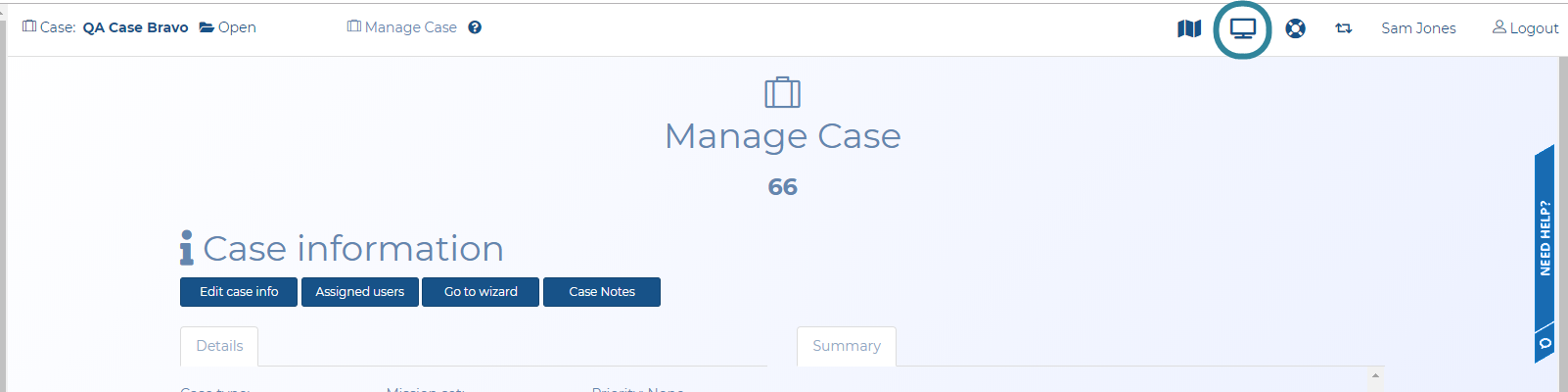Verifying you are sending the requested data
NOTE: This topic is intended for operators and not for law enforcement agencies.
This topic explains the steps required so that you can view the data you are sending to law enforcement agencies. This allows you to verify that you have configured the correct details so that the law enforcement agencies are receiving everything that is required. Prior to verifying the data you must have created a case as described in Creating a case for intercept monitoring (PRTT and Wiretap).
This feature requires option E14 Sentinel. If you do not have this option this feature is not available.
-
Open the Sentinel screen. This screen can be opened in two ways, either:
-
If you are on the Advanced view cases screen, in the Actions column click
 to open the Sentinel screen.
to open the Sentinel screen. - If you are on the View i-cases screen right click either a case, person, phone number or i-case and select Open Sentinel view.
-
If you are on the Manage case screen for a case click
 which is at the top-right of every screen to open the Sentinel screen.
which is at the top-right of every screen to open the Sentinel screen.
-
- Set Sentinel Mode to Historical.
-
In Phones ensure all the CASEID (LIID) you want to verify are selected.
-
In Date & Time use Start and End to set the range of dates you want to use to verify the correct data is being sent.
- Click Refresh.
-
Inspect the Event summary view and Message summary view to verify the data that they are sending to law enforcement agencies is the correct data or to further inspect the details of the message traffic.
 To open and view the Event summary view
To open and view the Event summary view
To open the Message summary view click the Comm # on the Event summary view, the Message summary view opens and is named using the Comm # which is Gladiator Forensics identifier for the call.
On the Message summary view, click
 beside each message to expand each message's details as shown in the following graphic then verify the details are correct.
beside each message to expand each message's details as shown in the following graphic then verify the details are correct.