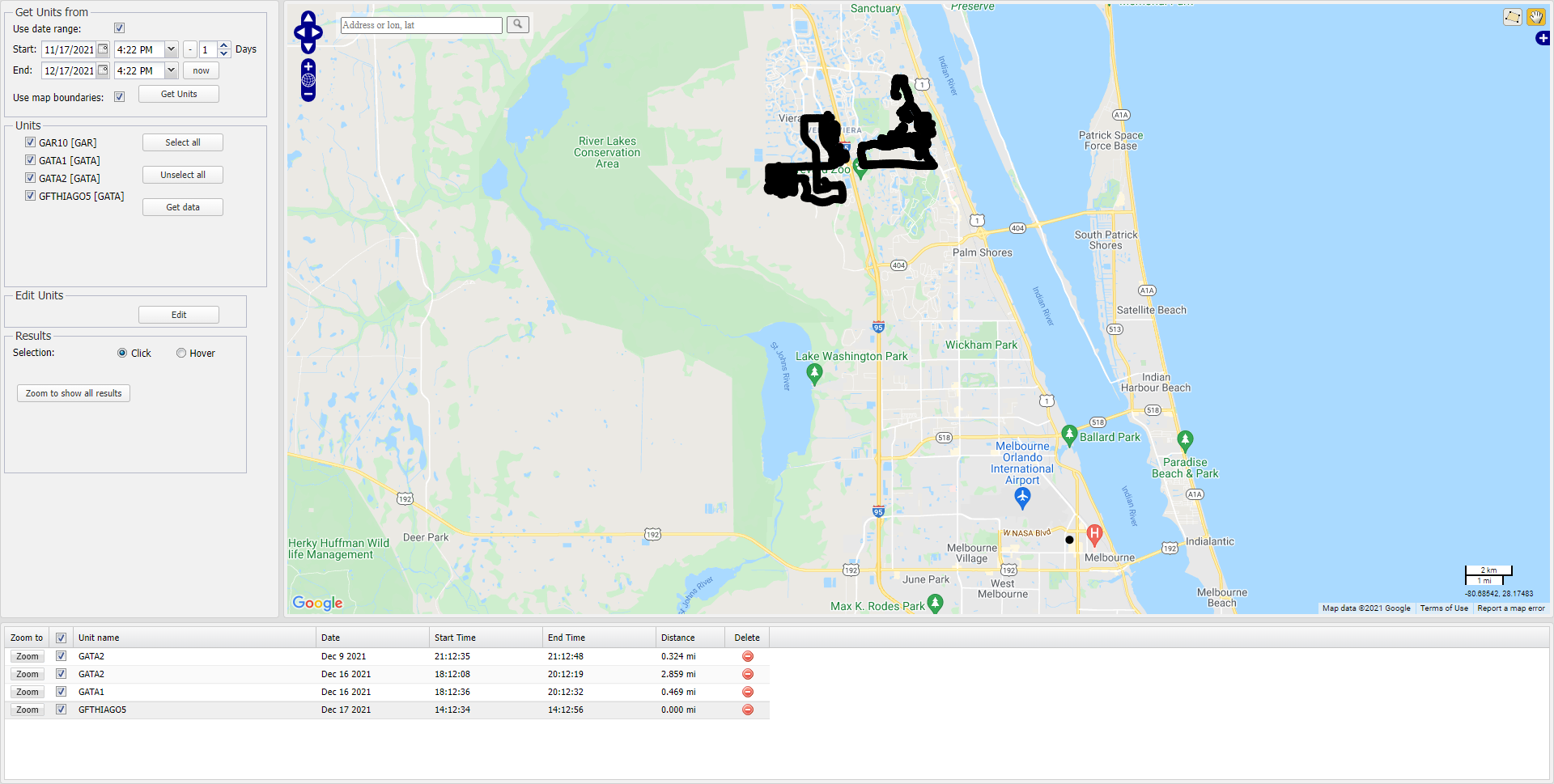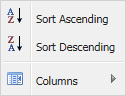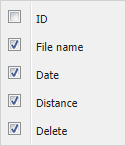Manage field units screen
This topic describes the purpose of the Manage field units screen, how to access it and all the settings and buttons on it. However if you require step-by-step procedures on deleting trails refer to Managing field units.
The Manage field units screen allows you to manage the field unit trails you want displayed on the Sentinel screen. This screen allows you to view the trails and then delete them if they are no longer of use; for example, if they are old trails or if there are too many trails close to each other and you want to preserve only the important trails. This screen is also useful as it allows you to view the location of the deployed field units and personnel in the field. Live slap-on GPS data can also be configured to show on the Sentinel screen.
The field units displayed on this screen are either GAR and GATA units configured to your OSS-ESPA account, Bluetooth GPS modems and Over-The-Air units. These field units are the ones you display on the Sentinel screen using the Field units dialog box.
NOTE: For GAR trails to appear on the Sentinel screen they must be approved on the GAR drive management screen.
The Filter panel, located at the left of the screen, consists of the following sections:
This allows you to select the criteria for the field units you want to manage, based on the time period of interest and/or the map boundaries.
Using this information it filters and displays the field units that performed trails for your selected criteria.
Select to display in Units all the field units that performed trails during the selected time period.
Select the earliest date you want used to filter the field units that performed trails. The Start setting is automatically completed with the date and time one day prior to the current date and time. The End setting is automatically completed with the current date and time. These dates are used to retrieve the field units used during the specified time interval. If you want to change the date and time you can use the date and time pickers to enter the details, or you can enter them manually.
- To set the End date either use the date/time picker or click Now to select the current date.
- To set the Start date either use the date/time picker or select the number of days you want then click
 .
.
Click to display in Units all the field units that performed trails only within the selected map boundaries.
This allows you to select the field units you are interested in viewing trails for and deleting them if required.
Click to select all the field units listed. All the check boxes are updated to show they are selected.
Click to remove all the selected field units. All the check boxes are cleared.
Click to retrieve all the trail data for the field units you have selected. The trails are then displayed on the Data panel.
Click to open the Edit unit dialog box which allows you to select the field unit and edit the covert URL if it has changed since the field unit's initial configuration.
The covert URL is an external site where Bluetooth and GPS trail data is saved to.
The Type field on the Edit unit dialog box is for information only and displays either GPS, GATA or GAR.
The main purpose of this section is to allow you to select how the results are selected on the Map panel and Data panel.
This setting effects both the Map panel and Data panel. Select:
- Click: if you want to click:
- on the trail on the map for it to highlight the respective data on the Data panel. This is the setting recommended for this task.
- on the data on the Data panel for it to highlight the respective route on the map.
- Hover: if you want to hover:
- over the trail on the map for it to highlight the respective data on the Data panel.
- over the data on the Data panel for it to highlight the respective route on the map.
Click to display all the trail data associated with your selected field units.
The Map panel, located in the center of the screen is the area that displays the trail. The map also has base layer selection settings and map controls.

Click on the arrows to pan across the map. For further information refer to Panning across the map.
Click on + or - to zoom in an out of the map. For further information refer to Zooming into the map.

Click to open a panel which allows you to select which base map layers you want displayed. The base layers available to select are: Google Physical, Google Streets, Google Hybrid (a combination of both satellite and street maps) and Google Satellite. You can only enable offline maps if you have them configured on your device.
You can also select whether or not to display any polygons you have added.
Click this icon to select the polygon drawing mode. When polygon drawing mode is selected the icon's background is orange. Polygon drawing mode allows you to quickly draw polygons on the map around trails which you want to delete. After drawing the polygon, right-click it and select Remove trail inside the polygon. This method of deleting polygons is an alternative to using the Data panel's Delete column.
Click this icon to return to the normal map operation mode if you are currently in polygon drawing mode. When normal map operation is selected the icon's background is orange. Normal map operation mode allows you to use the normal map mode to do such things as view trails.
To quickly identify field unit's and trails at your location of interest, enter the location's details in the search field at the top-left of the map.
The Data panel, located at the bottom of the screen, lists all the data associated with your selected field units.
Click Zoom to center the selected trail's physical route on the map. Note, for trails with a distance of zero miles no Zoom button is displayed.
When this check box is:
- selected: the trail is displayed on the map.
- clear: the trail is not displayed on the map.
Note, for trails with a distance of zero miles no check box is displayed.
This column is not displayed by default. To display it use the sorting and column menu. This identifier is used by Gladiator Forensics for support and debugging purposes.
Displays the field unit name.
Displays the date that data was first collected in the field unit trail file.
Displays the time that data was first collected in the field unit trail file.
Displays the time that data was last collected in the field unit trail file.
Displays the distance in miles covered by the trail.
Click to delete the trail. Once deleted it does not display on either the Manage field unit or Sentinel screens.