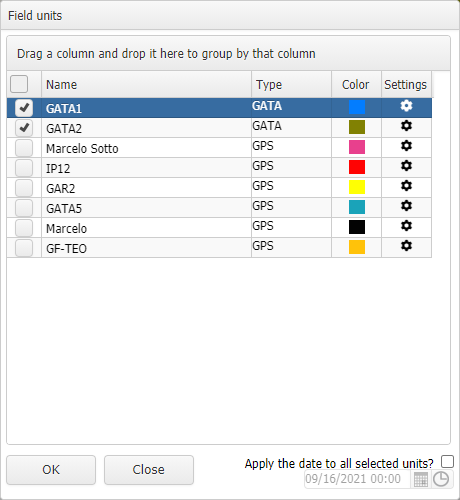Field units dialog box
This topic provides an overview of the Field units dialog box and all the settings and buttons on it. However if you require a step-by-step procedure on how to display the locations of field units refer to How to display GPS Tracker and field units on the Sentinel screen.
This feature requires option E14 Sentinel. If you do not have this option this feature is not available.
The Field units dialog box allows you to select which field units you want to display on the Sentinel screen. The field units listed are either GAR and GATA units, and G-Scout App devices configured to your OSS-ESPA account, Bluetooth GPS modems and Over-The-Air units. This dialog box also allows you to open the Field unit color dialog box which allows you to select the color you want the field unit's location displayed in on the Map view.
To manage which field unit trails are displayed use the Manage field units screen.
Use this area to sort and group records according to the column titles on the screen. You can also sort the records by clicking on a column title to order the records by that column in either ascending or descending order.
Use the check-boxes to select which field unit's location data is displayed on the Sentinel screen. When a field unit is selected, it is displayed on the GPS tracker view. You can then use the GPS tracker view to select which data is displayed on the Map view.
By default, any field units you select are subsequently selected as default, when you reopen the Sentinel screen.
Click on a field unit's color to open the Field unit color dialog box. This dialog box allows you to select which color you want the field unit's location displayed in on the Map view. This color is then applied to the selected field unit throughout your OSS-ESPA account. Therefore if you change the color, it will also change for all users and in all cases.
 Settings
Settings
Click to open the Field unit settings dialog box. This dialog box allows you to configure which campaign date is displayed and how the field unit data is displayed on the map.
By default this is set to the current date, however if you have a specific campaign date you want used for all the field units then select the date and time of the campaign. Note, this setting overrides any date you have selected in an individual field unit's Campaign date.
Click to apply any changes you have made. The dialog box closes automatically.
Click to close the dialog box without making any changes.