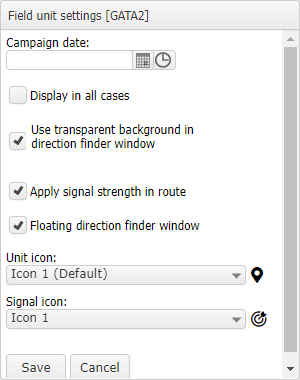Field unit settings dialog box
This topic provides an overview of the Field unit settings dialog box and all the settings and buttons on it. However if you require a step-by-step procedure on how to display the locations of field units refer to How to display GPS Tracker and field units on the Sentinel screen.
This feature requires option E14 Sentinel. If you do not have this option this feature is not available.
The Field unit settings dialog box allows you to configure which campaign date is displayed on the map, what icon style is used for the unit and whether or not the unit is displayed in all cases.
In addition, if the field unit type is GATA, then you can also define whether or not the signal color is displayed on the map, and if an icon is used to display the signal rather than a solid line. You can also select to display the Direction finder pop-up with a transparent background enabling you to view the map more clearly.
If you have a specific campaign date for the field unit that you want displayed on the map then select the date and time of the campaign. Note, if you have a date selected in Apply the date to all selected units? then that overrides this setting.
Select if you want the field unit to be displayed by default in all your cases.
This setting is only available when the field unit type is GATA (Gladiator Autonomous Target Acquisition).
Click to display the Direction finder pop-up with a transparent background. This allows you to maintain visibility of the map.
This setting is only available when the field unit type is GATA (Gladiator Autonomous Target Acquisition).
Select if you want to display the signal strength color on the signal trail.
Select if you want to allow the Direction finder pop-up to move over the entire Sentinel screen. If this is not selected then the Direction finder pop-up is limited to moving within the Sentinel screen's GATA view.
Select which icon you want used to display the field unit on the map.
This setting is only available when the field unit type is GATA (Gladiator Autonomous Target Acquisition).
If you want to use an icon to display the signal trail then select one from the available options.
Click to apply any changes you have made. The dialog box closes automatically.
Click to close the dialog box without making any changes.