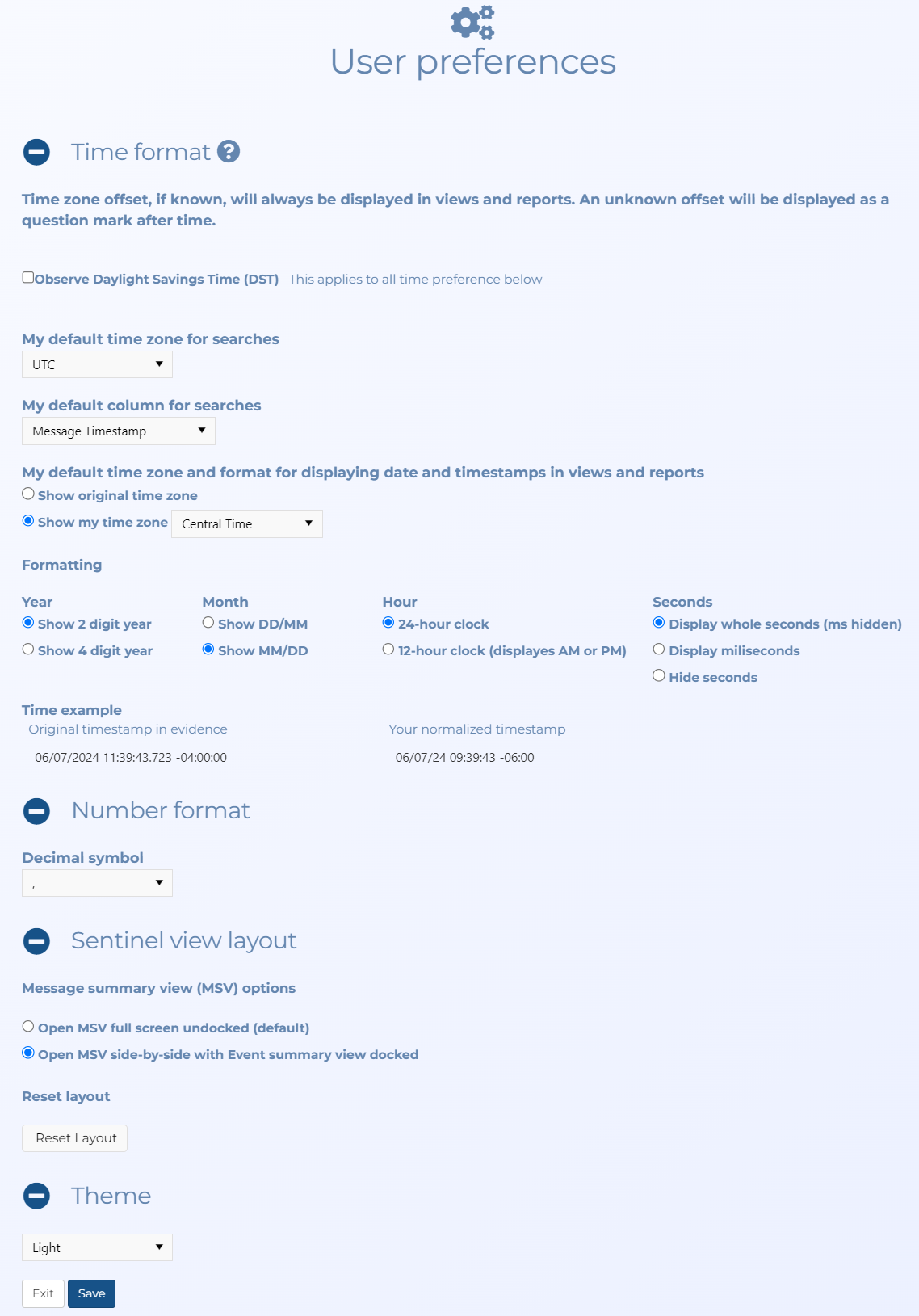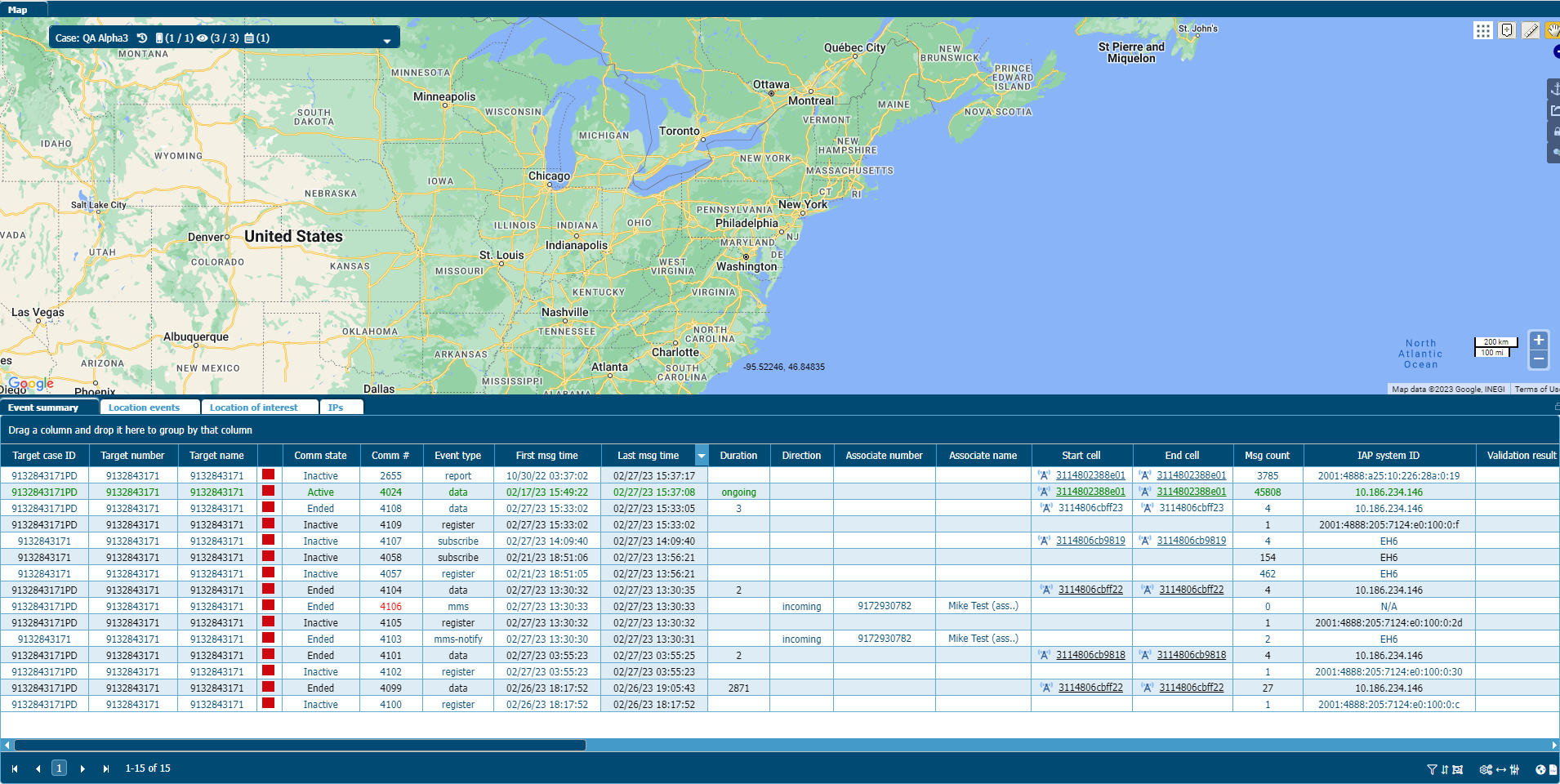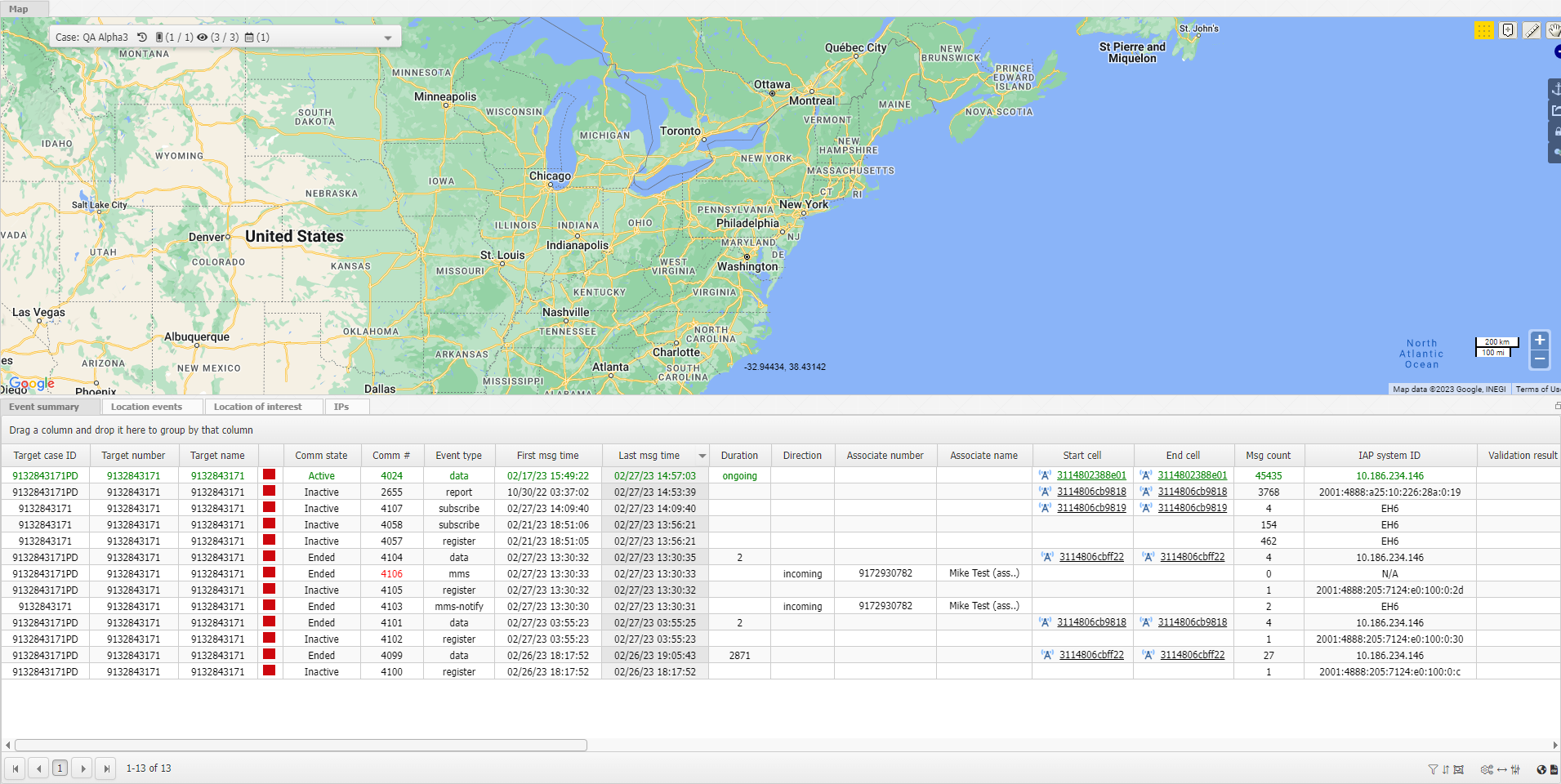User preferences screen
This topic provides an overview of the User preferences screen and all the settings and buttons on it. However if you require step-by-step procedures on configuring your user preferences refer to Configuring your user preferences.
The User preferences screen is used to configure how you want various items on your OSS analysis center and Sentinel screen to be displayed. This includes:
- the timezone and format the time is displayed in.
- the number format used on the OSS analysis center views.
- the method used to open the Sentinel screen's Message summary view, and to reset the layout of the Sentinel screen to the original layout defined by Gladiator Forensics.
- the color theme used for the OSS analysis center and the Sentinel screen.
If you require information on configuring your preferences refer to Configuring your user preferences.
These settings allow you to normalize the time data when viewing time-based evidence. The evidence never changes. The OSS analysis center and Sentinel screen can show the evidence time value and your normalized time value alongside each other if you require. This effects the time on the: Event summary view, Message summary view, Location events view and the event pop-ups on the map.
This is selected be default and typically you will rarely want to ignore DST.
Select the default time zone you want to used for the Date & Time filter on the Sentinel screen's Input and settings view. This is applicable for both real time and historical modes.
Select the default columns you want to used for the Date & Time filter on the Sentinel screen's Input and settings view. This is applicable for both real time and historical modes.
-
Message timestamp uses the "FirstMsgTime" and "LastMsgTime" columns.
-
Received timestamp uses the "FirstReceivedMsgTime" and "LastReceivedMsgTime" columns.
These settings allow you to define the default time zone and how the time is displayed on the Sentinel screen's Communication summary view, Location events view, Message summary view, pop-ups on the map, reports, and on the Live Monitoring and Evidence Management and Reporting screens.
-
Show original time zone: The time displayed is that received from the operator; that is, the time of the event in the location the event occurred.
-
Show my time zone: The time displayed is your local time, which is calculated based on the time zone adjustment you have selected. If you are in a different time zone to that in which the event occurred then this time is useful in allowing you to know how current the data is based on your time zone.
Select the options to display the time format using the normalized timestamp you prefer. As you select the options the Your normalized timestamp example is updated to show how it will display.
Select which number format you want to use on the OSS analysis center views.
Select whether you want the Sentinel screen's Message summary view to open as a separate window or alongside the Event summary view.
Click to reset the Sentinel screen to the default defined by Gladiator Forensics.
Select which color you want your OSS analysis center and Sentinel screen displayed in. This setting takes effect when you open a new screen.