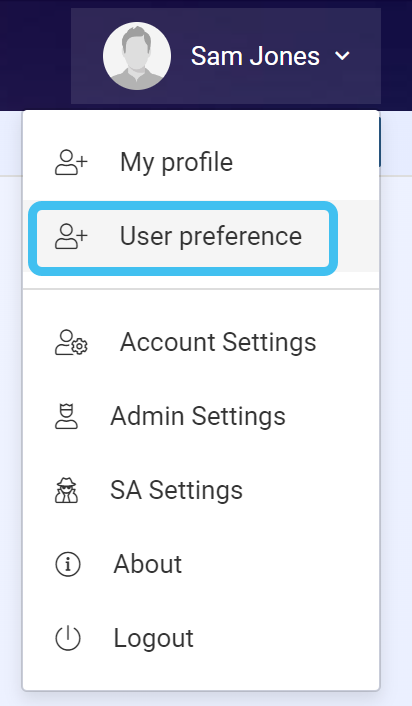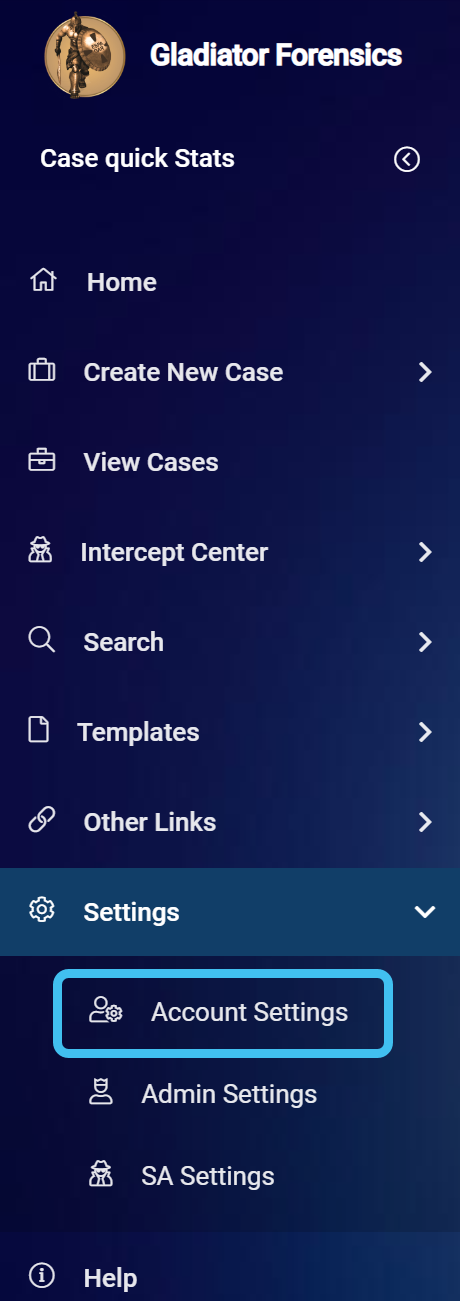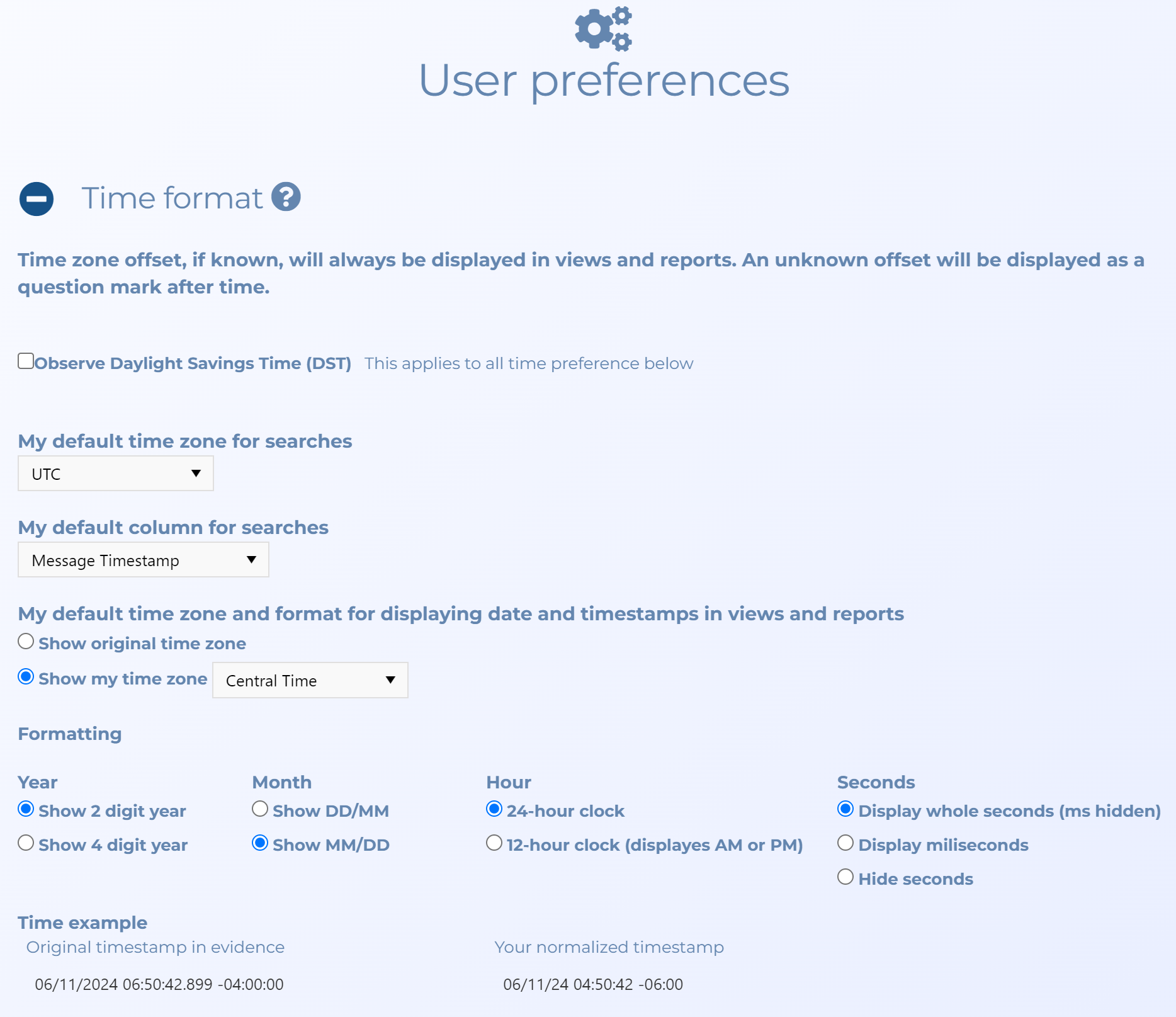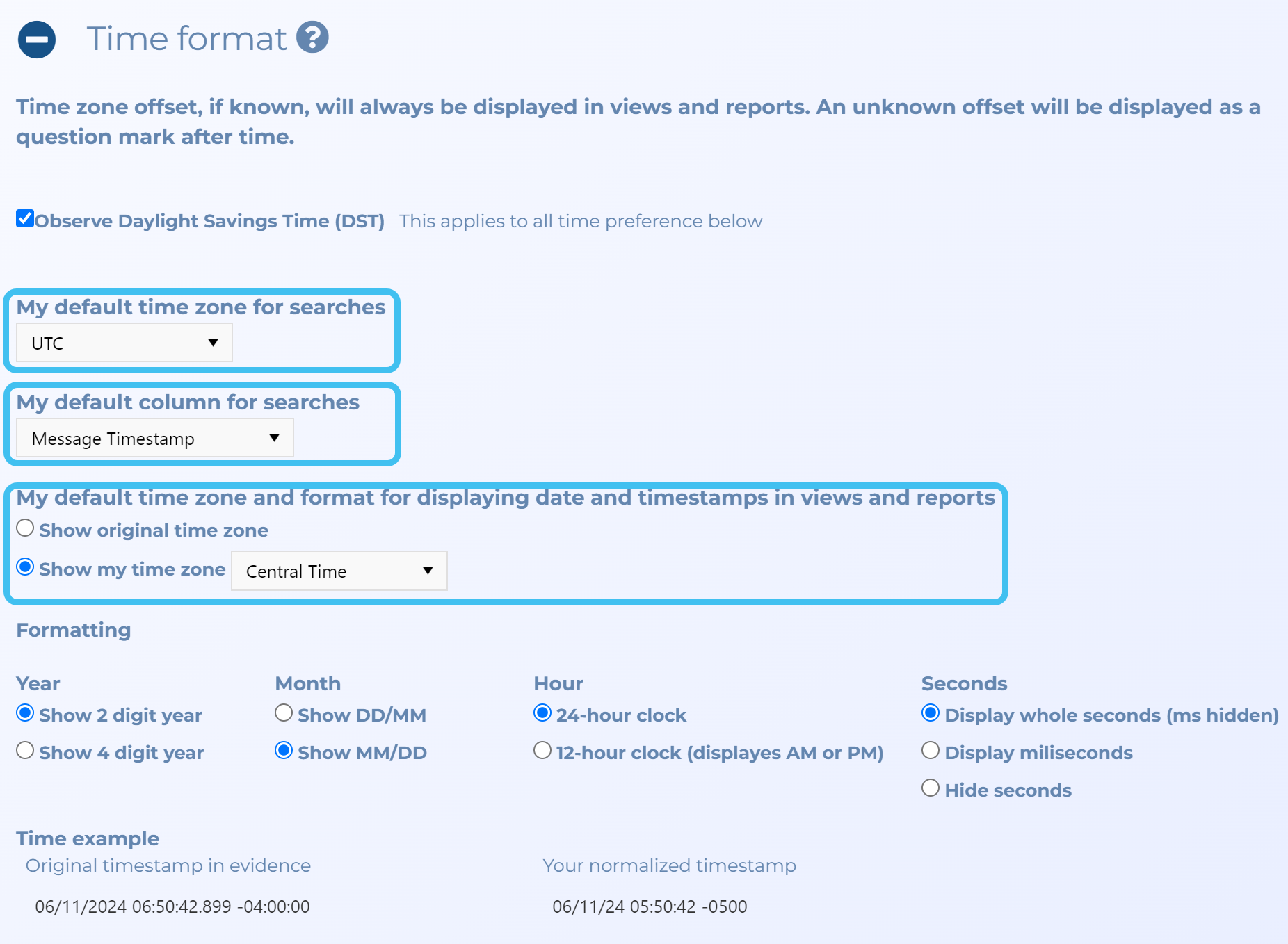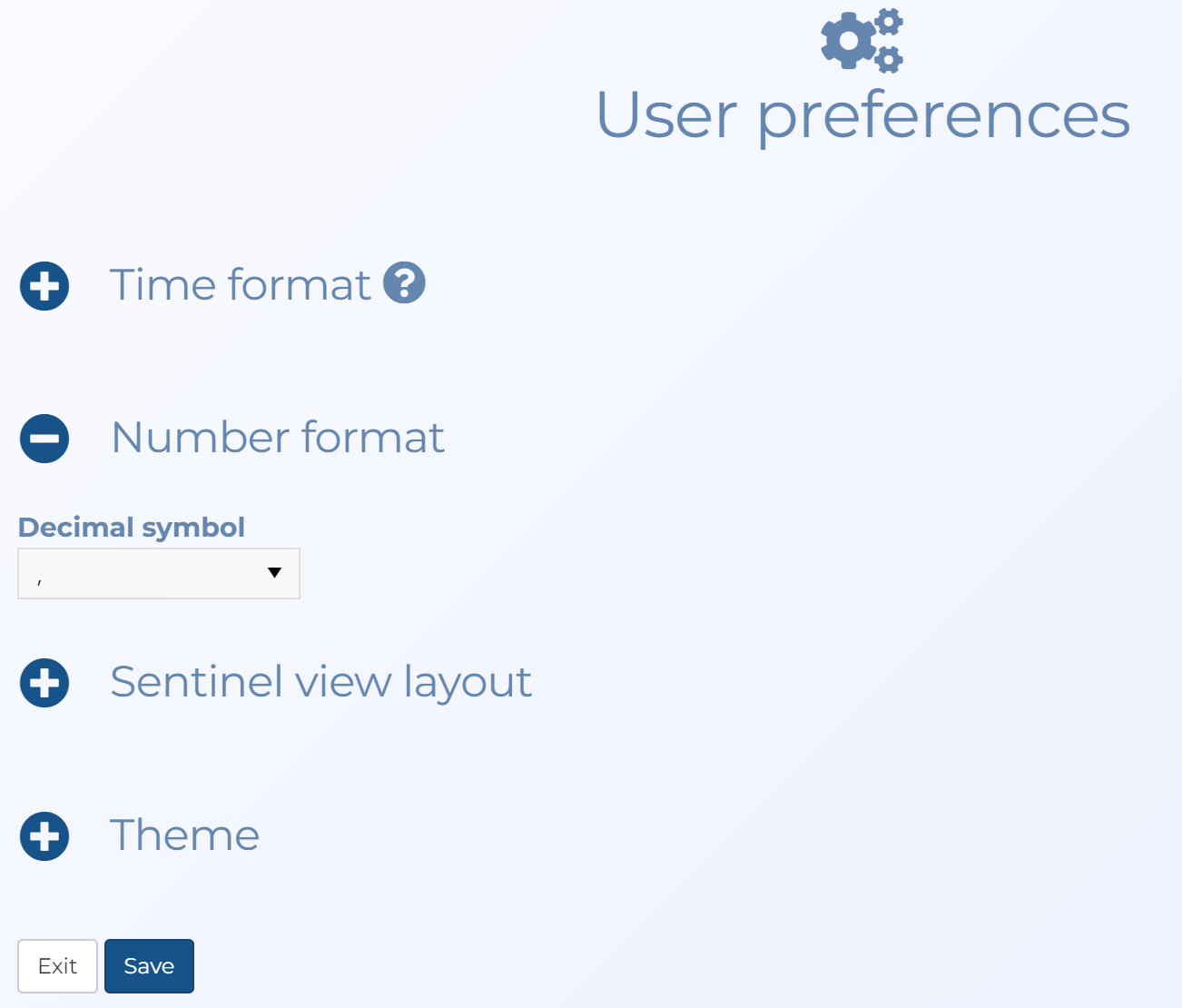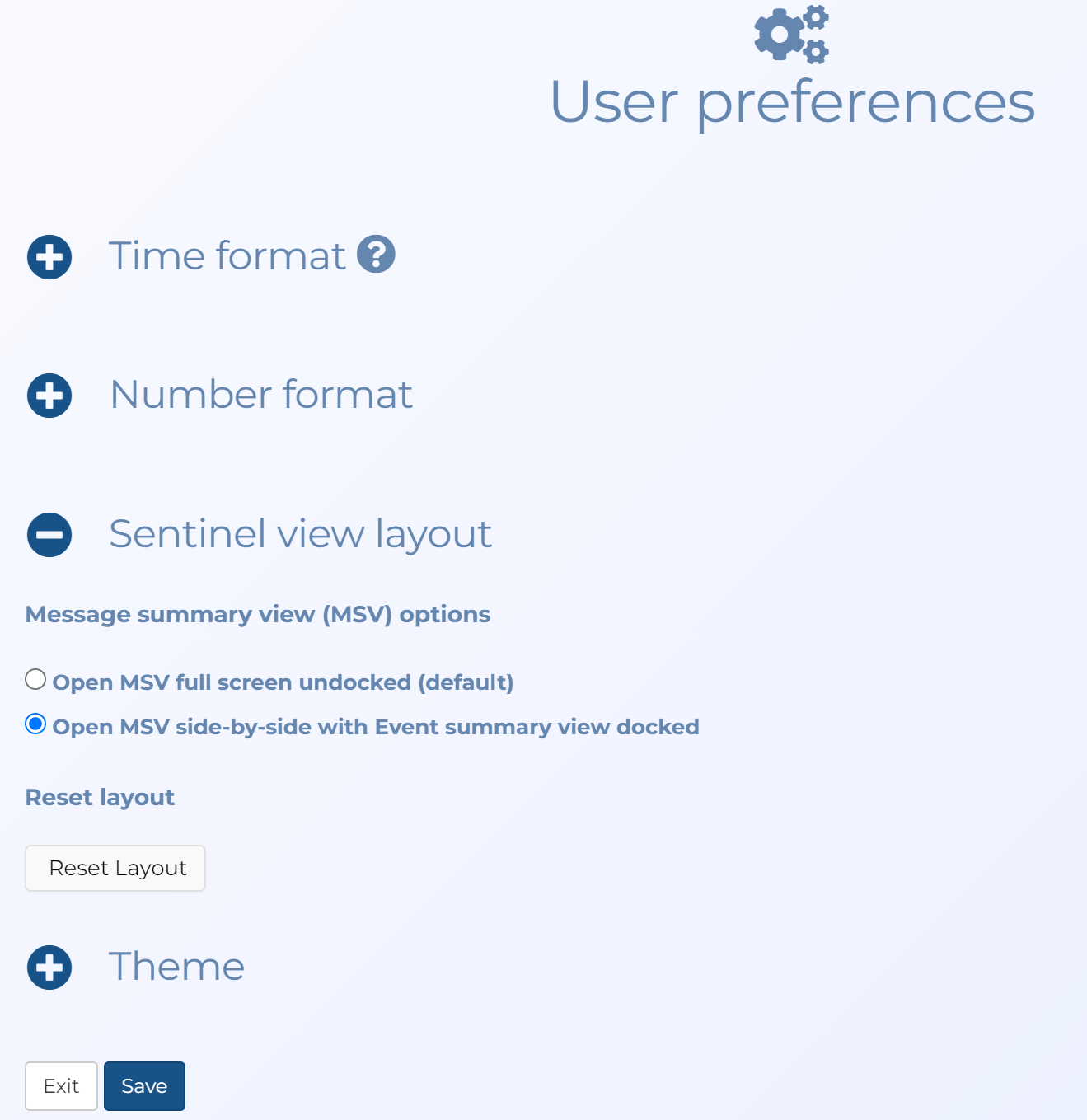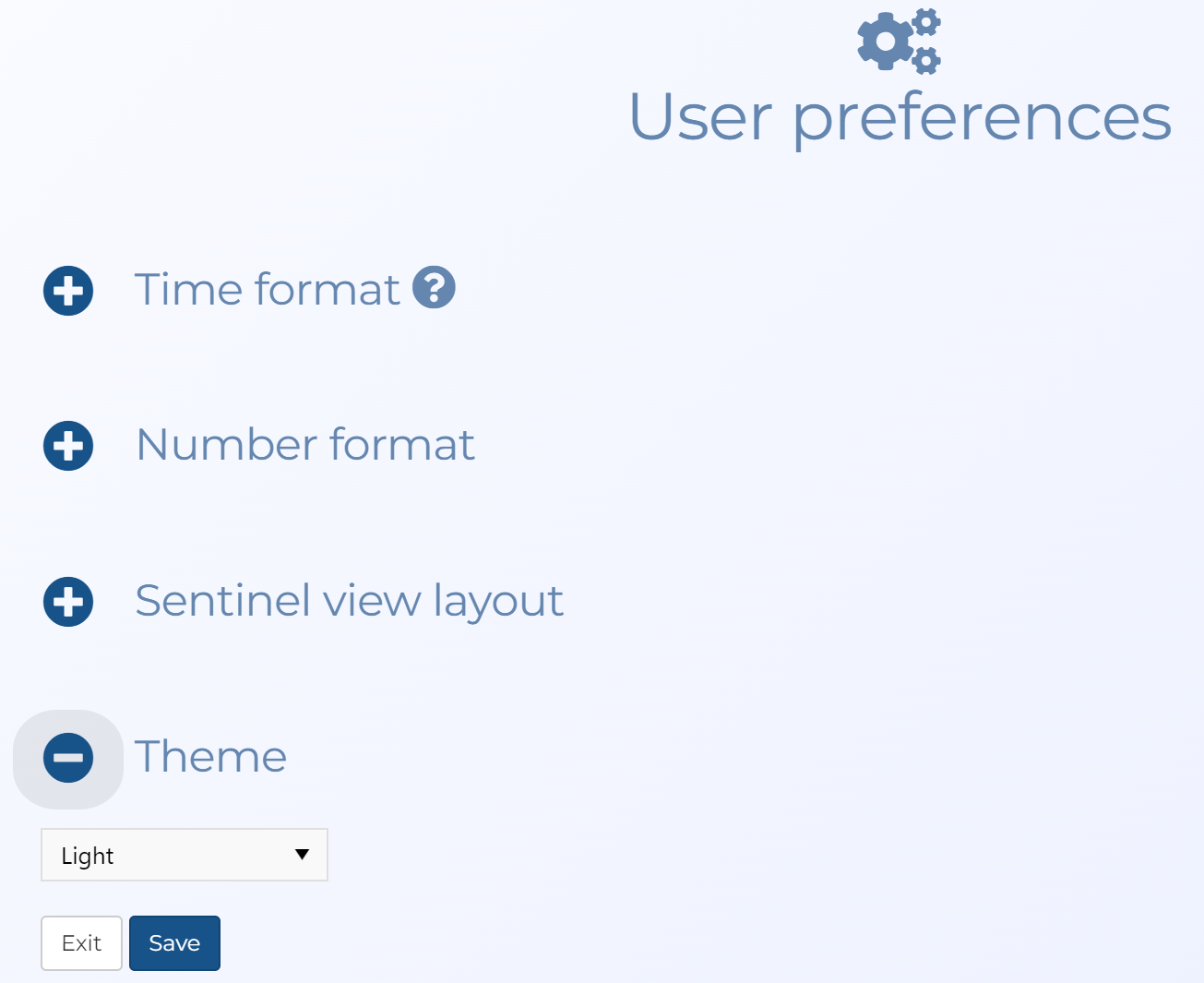Configuring your user preferences
This topic describes how to configure your OSS analysis center and Sentinel screen preferences. This includes:
- the timezone and format the time is displayed in.
- the number format used on the OSS analysis center views.
- the method used to open the Sentinel screen's Message summary view, and to reset the layout of the Sentinel screen to the original layout defined by Gladiator Forensics.
- the color theme used for the OSS analysis center and the Sentinel screen.
If you require a detailed description about the settings refer to User preferences screen.
You can also click here for a short video showing how to configure your screen preferences.
-
Open the User preferences screen using one of the following methods:
-
From any screen:
-
At the top-right of the screen click your name, then select User preference.
The User preferences screen opens.
-
-
From the Accounts settings screen:
-
On the main menu click Settings, then click Account settings.
The Account settings screen opens.
-
Click User preferences in the User preferences group.
The User preferences screen opens.
-
-
-
Click to open the Time format tab.
-
In most instances you will want Observe Daylight Savings Time (DST) selected. You should also verify that you have your preferred settings for My default time zone for searches, My default column for searches and My default time zone and format for displaying date and timestamps in views and reports.
- To set the time format you want displayed, select from the available options for the year, month, hour and seconds. The example displayed in Your normalized timestamp displays the current option timestamp you have selected.
- Click Save.
-
Open the User preferences screen using one of the following methods:
-
From any screen:
-
At the top-right of the screen click your name, then select User preference.
The User preferences screen opens.
-
-
From the Accounts settings screen:
-
On the main menu click Settings, then click Account settings.
The Account settings screen opens.
-
Click User preferences in the User preferences group.
The User preferences screen opens.
-
-
-
Click to open the Number format tab.
- In Decimal symbol select either a "," (comma) or a "." (period/full stop).
- Click Save.
-
Open the User preferences screen using one of the following methods:
-
From any screen:
-
At the top-right of the screen click your name, then select User preference.
The User preferences screen opens.
-
-
From the Accounts settings screen:
-
On the main menu click Settings, then click Account settings.
The Account settings screen opens.
-
Click User preferences in the User preferences group.
The User preferences screen opens.
-
-
-
Click to open the Sentinel view layout tab.
-
Choose whether you want the Sentinel screen's Message summary view to open as a separate window or alongside the Event summary view by selecting Open MSV full screen undocked (default) or Open MSV side-by-side with Event summary view docked respectively.
- To reset the screen's layout click Reset layout.
- Click Save.
-
Open the User preferences screen using one of the following methods:
-
From any screen:
-
At the top-right of the screen click your name, then select User preference.
The User preferences screen opens.
-
-
From the Accounts settings screen:
-
On the main menu click Settings, then click Account settings.
The Account settings screen opens.
-
Click User preferences in the User preferences group.
The User preferences screen opens.
-
-
-
Click to open the Theme tab.
-
Select your preferred color scheme. For examples refer to Theme.
- Click Save.