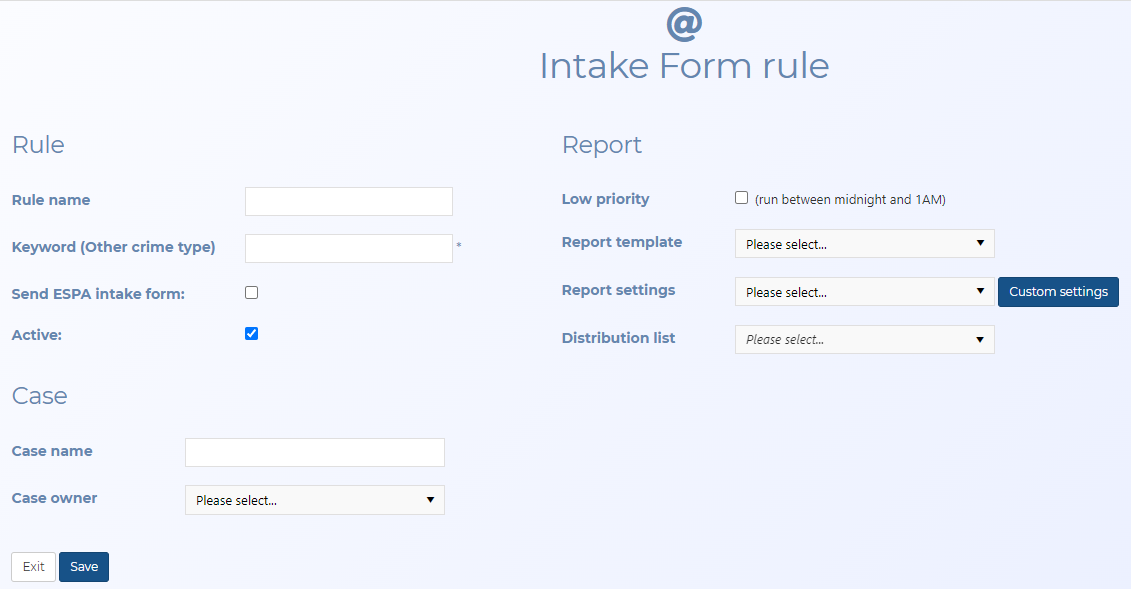Intake Form rule screen
This topic provides an overview of the Intake Form rule screen screen and all the settings and buttons on it.
NOTE: This screen is only applicable if your account supports either a specific format of workflow automation for creating email cases or if you are using the OSS-SRN Express Portal to create cases. If you have requirements for using workflow automation in your organization, contact support at Gladiator Forensics.
NOTE: Typically only administrators have access to this screen.
The Intake Form rule screen is used for the workflow automation that automatically creates cases from either emails or the OSS-SRN Express Portal. It allows you to create a rule that is used in conjunction with either a customer defined intake form or the OSS-SRN Express Portal.
If the Keyword in the rule matches the text in a specific question of the customer defined intake form, or the Workflow Keyword setting on the OSS-SRN Express Portal, then all the data is added to the same OSS-ESPA case.
This is useful if a case is being investigated by multiple agents over multiple regions, as it allows all the data to be automatically consolidated into the one case.
Enter a rule name. If you do not enter a rule name then OSS-ESPA automatically names the rule using the Keyword.
The keyword you enter here relates to a specific question of the customer defined intake form or the Workflow Keyword setting on the OSS-SRN Express Portal. If there is an active intake form rule defined with the keyword you enter when you submit the case then all the data is added to the same OSS-ESPA case.
For example, if you had a series of ATM thefts that you wanted combined into the same case, then create a rule where Keyword is for example "ATM", and enter "ATM" when you submit the case, which then sends the data to the same case.
Select if you want the rule to support the use of the Intake Form. Typically this is not selected.
Select to set OSS-ESPA to monitor for the keyword. If OSS-ESPA is monitoring for the keyword then all the data will be combined in the same case. This setting is coupled with the Active setting on the Case import workflow screen.
Enter a case name. If you do not enter a case name then OSS-ESPA automatically names the case using the Keyword.
Select the person that you want to be the case owner for cases generated using this keyword.
To generate reports you must select both a report template and the report settings.
Select if reports generated by this workflow will be of low priority. This means the reports will generate between midnight and 1 AM, leaving OSS-ESPA to generate critical reports more quickly. If this is not selected then the reports will run immediately OSS-ESPA receives the email.
Select one of the predefined report templates.
Select from the menu the available report configurations.
Click if you want to review which topics are included in the IQ packet you selected in Report settings, or if you want to edit it. The Custom IQ packet report settings and Admin custom IQ packet report settings screens opens.
Select which region you want the report emailed to.
A link to the report is then emailed to all the personnel who are selected as belonging to that region. The regions are defined on the Manage regions screen and the agents are assigned to the region using the Add/Edit user screen.
These are only displayed if you opened the screen via a pre-exisitng intake form rule.
This displays an overview of:
-
the number of processed emails containing the keyword.
-
the number of personnel that sent emails containing the keyword.
-
the number of regions that emails containing that keyword were sent from.
This is only displayed if you opened the screen via a pre-exisitng intake form rule.
The table lists the details of all the personnel that have emailed files to the case.
Click to return to the Case import workflow screen without saving any changes.
Click to return to the Case import workflow screen saving any changes you made.