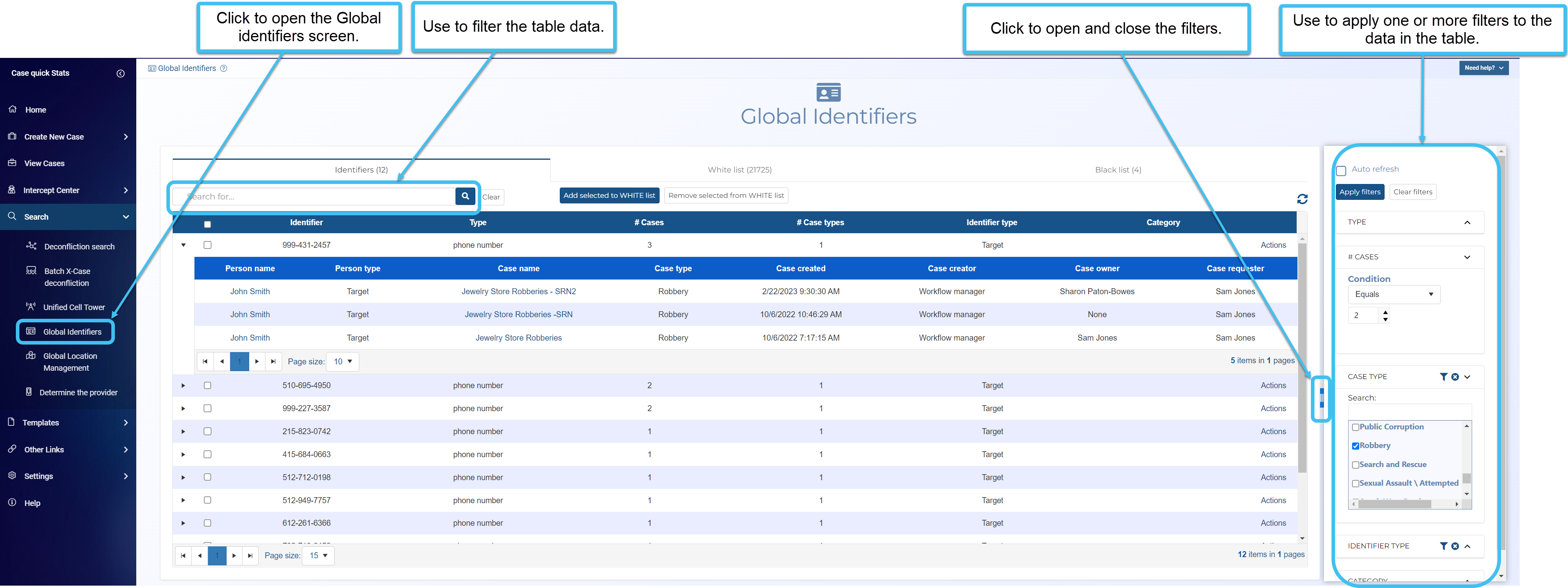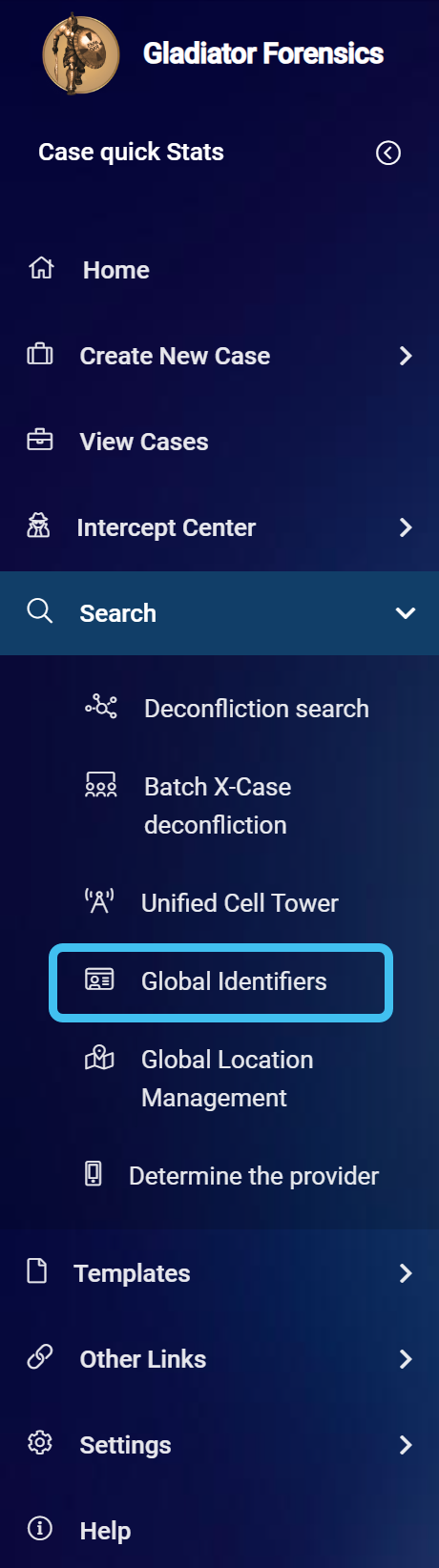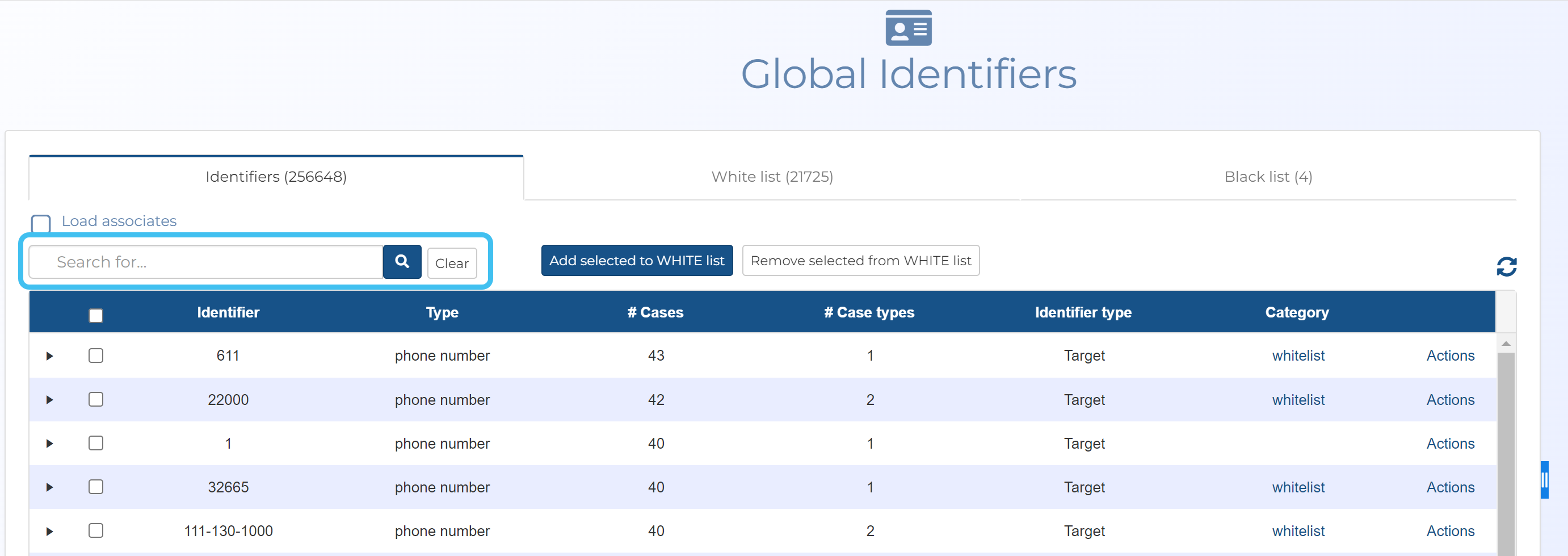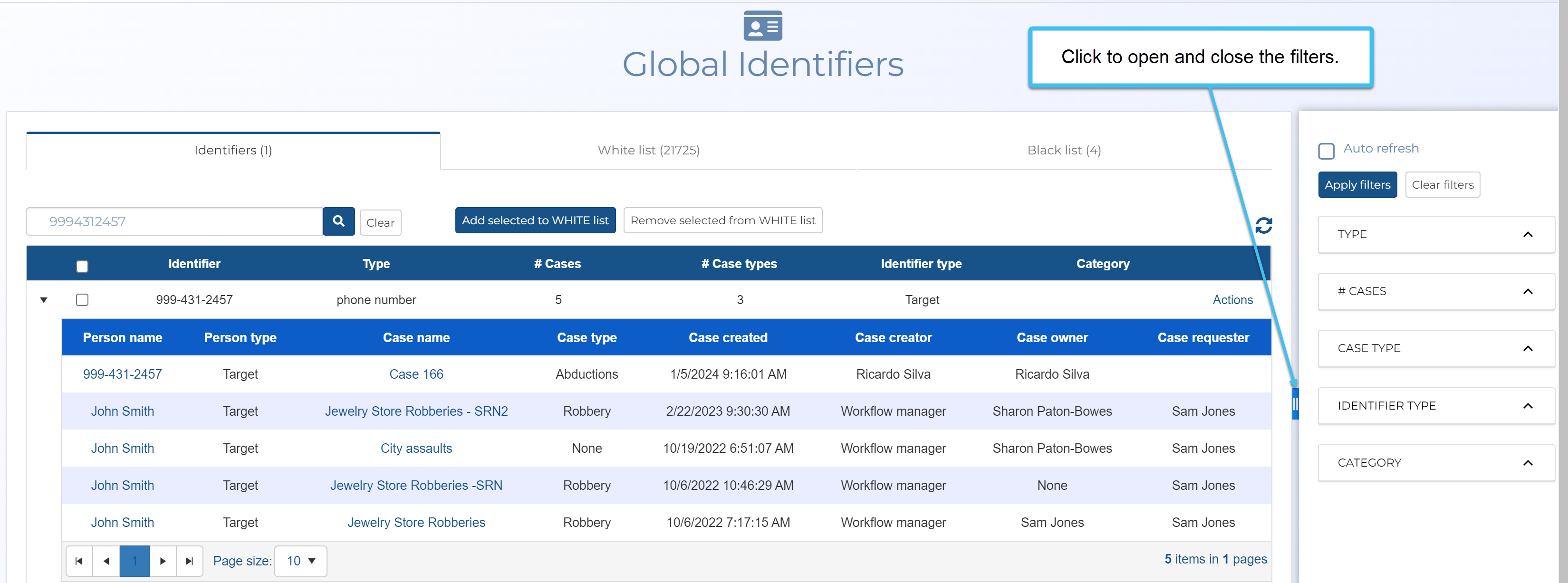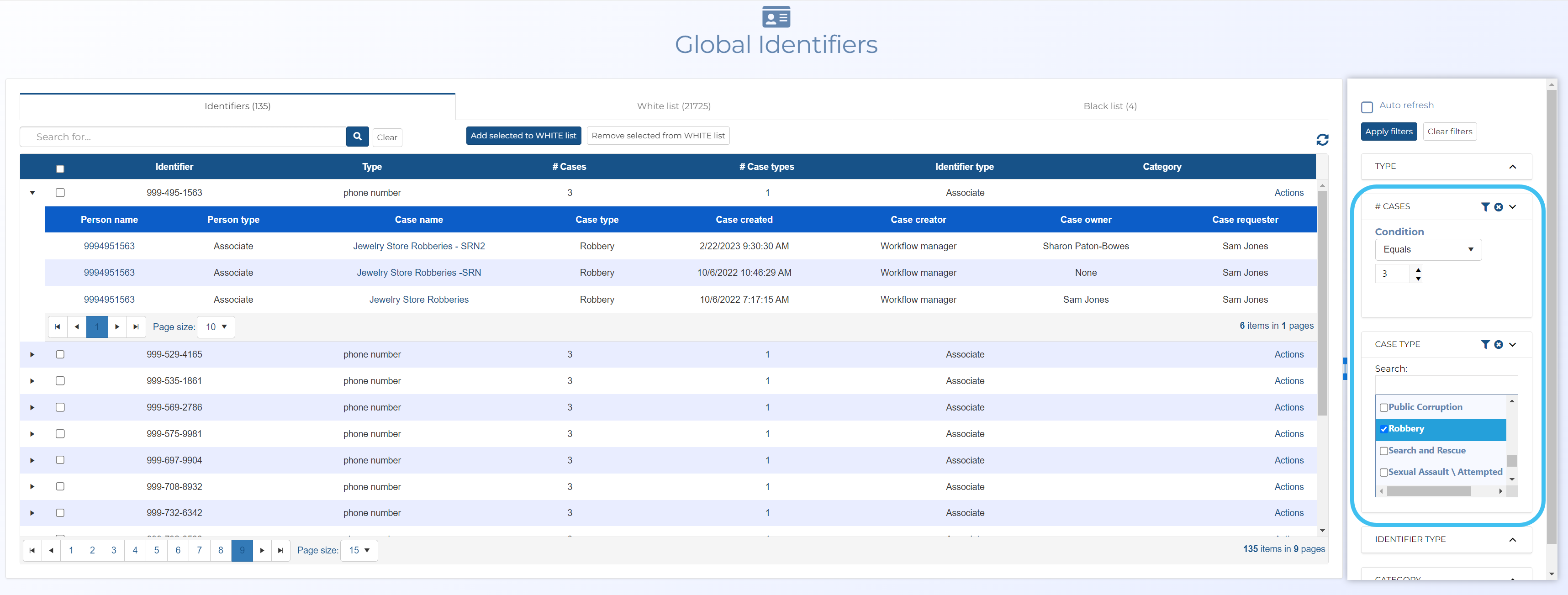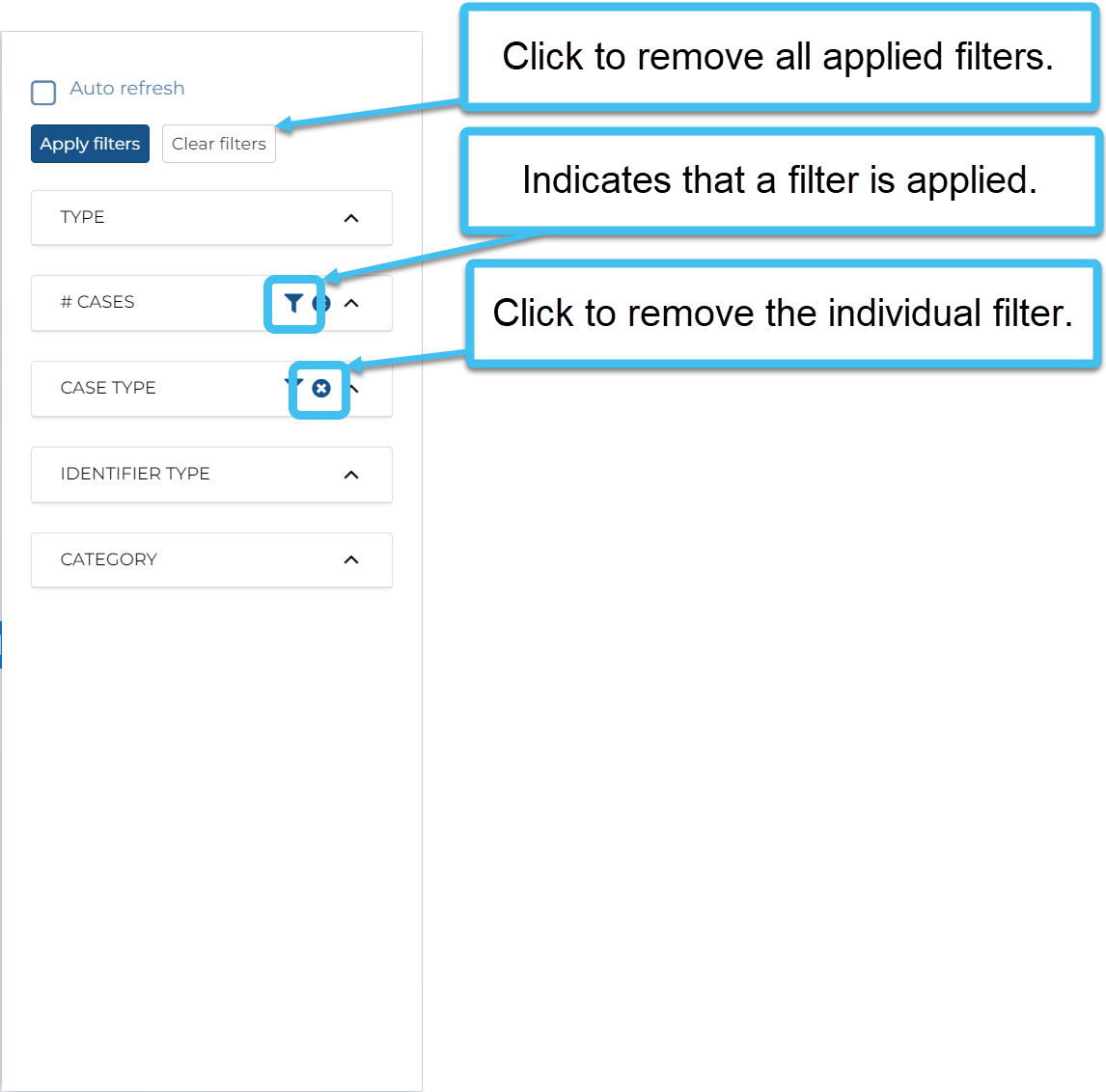This topic details how to search and filter case identifiers. You can also search and filter imported identifiers in the same method on the Import identifiers tab.
All users can search and filter on case identifiers and imported identifiers but only administrators, or users who have the Global identifiers manager permission selected on the Edit user screen can manage case, imported and black list identifiers.
-
On the main menu click Search, then click Global identifiers.
The Global identifiers screen opens with all the global identifiers in your OSS-ESPA account.
NOTE: For speed performance the screen opens by default with a filter applied to the person type so that the results are only displaying the targets. If you also want the results to display the associates then you must clear this filter by clicking
 or Clear filters.
or Clear filters.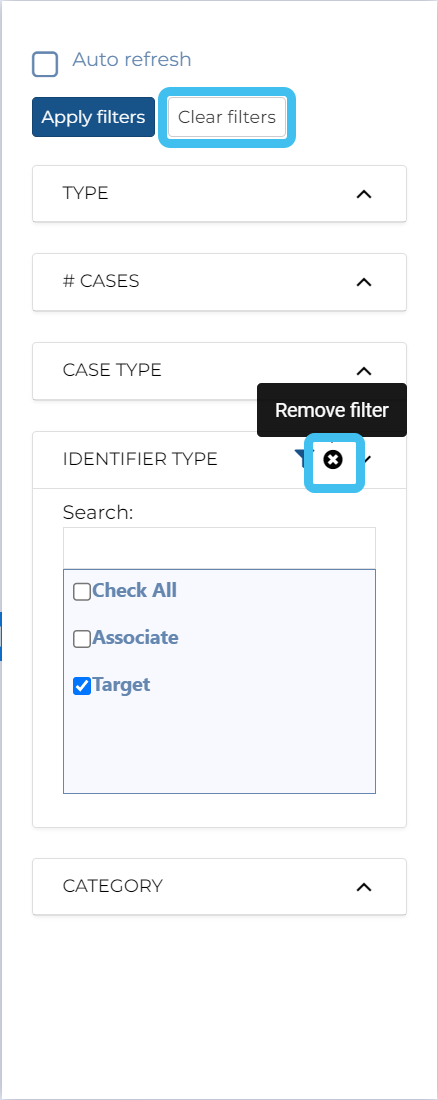
-
To perform a search, use the search field.
You can use the search field to search for either full or partial words and numbers. The search can be performed using letters, numbers, and also - and (). This search field searches for results in the Identifier and Category columns.
-
The Case identifiers tab lists all the identifiers, such as phone numbers within your OSS-ESPA account that have Enable deconfliction (X-Case data search) selected. The table displays: the identifier, the type of identifier, the number of cases it is in, the case types, whether the identifier is a target or an associate, and if it is listed on the white or black list. Click the arrow at the start of the identifier's row to display all the cases the identifier was in, either as a target or as an associate, along with additional details such as the person name and case type. You can also click the person's name to display all their details, and click the case name to open the case.
-
You can open filters to the right of the screen that allow you to apply a combination of filters based on the type of identifier, number of cases, case type, identifier type, and white/black list category.
After setting the required filter click Apply filters.
The ability to apply a combination of filters is powerful feature which allows you to filter only the data you want to analyze further, for example you could search for only those identifiers that were in three or more robbery cases by setting # Cases to 3 and Case type to Robbery.
When a filter is applied you can quickly identify it by
 , remove it using
, remove it using  , and remove all filters using Clear filters.
, and remove all filters using Clear filters. -
You may also want to refer to these other OSS-ESPA features that help you investigate who phone numbers are contact with:
-
Both the People and devices information tab on the People and devices screen, and the People and devices tab on the ESPA analysis center allow you to view all a target's associates. It also allows you to view which targets in other cases the associate has also been in contact with (ICW). For further information refer to Viewing associates and other targets they are in contact with on the People and devices and ESPA analysis center screens.
-
The People and devices analysis tab on the People and devices screen allows you to investigate: regular contacts (frequent contacts), contacts that two or more people have in common (common contacts), and allows you to visualize the links between the targets and their contacts in your current case, and their links to targets and contacts in other cases. For further information refer to Using the people and devices analyses.
-
The Advanced view cases screen allows you to generate an X-Case summary report and create an X-Case containing data from multiple cases which you can analyze on the ESPA analysis center. For further information refer to To perform an X-Case analysis and X-Case summary report on a phone number.
-
The Advanced view cases screen allows you to perform a search on a phone number and displays all the targets the phone number is in contact with. For further information refer to Searching which targets a number is in contact with.
-