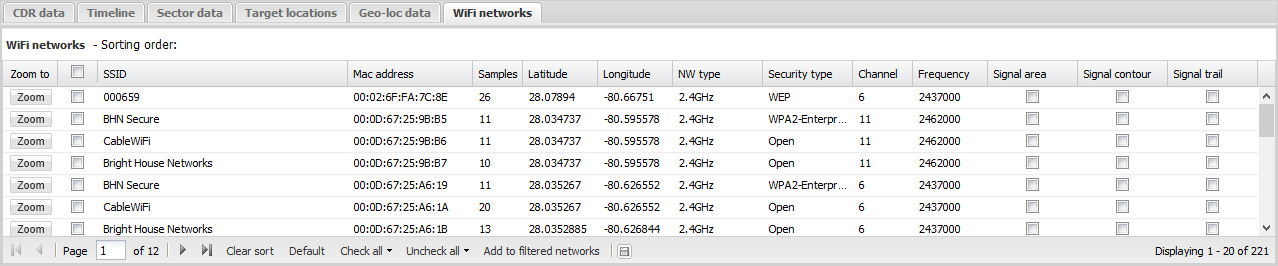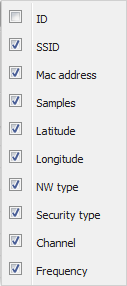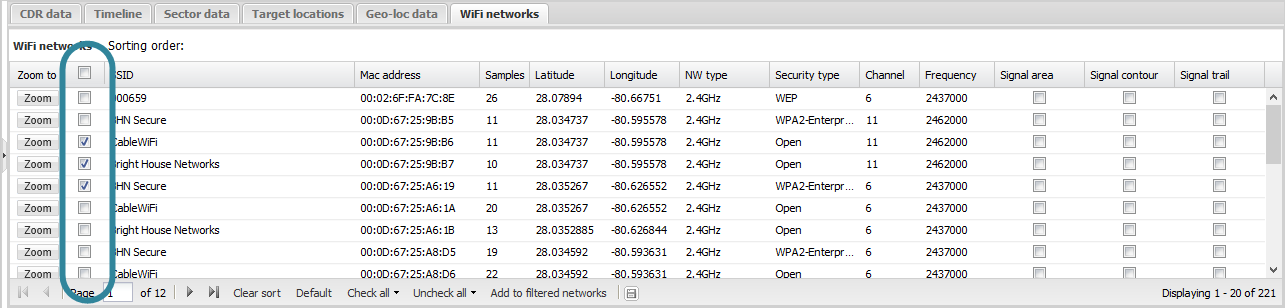WiFi networks tab
This topic describes the WiFi networks tab on the Data view, which by default is located at the bottom of the ESPA analysis center screen.
This feature requires option E12 WiFi data/analytics. If you do not have this option then this tab is not available.
The WiFi networks tab displays all the WiFi networks identified during the drive for the area selected by the map zoom setting. This tab is only displayed when you open a WiFi coverage analysis on the Case analyses tab. By default the data is listed in the order it was gathered by the GAR unit.
You can select to display different types of WiFi data on this tab as shown in the graphic below.
By default the ESPA analysis center's map does not display any of the WiFi network SSID locations. However the column immediately beside the Zoom to column allows you to select which locations you want displayed on the map. Note, selecting or deselecting the check box in the column header applies only to the current page of results. The WiFi locations are identified on the map with ![]() . Add to filtered networks allows you to add the networks selected in this column into the Filtered networks folder on the WiFi coverage tab.
. Add to filtered networks allows you to add the networks selected in this column into the Filtered networks folder on the WiFi coverage tab.
The Signal area, Signal contour and Signal trail columns allow you to display the results from the drive for each WiFi network SSID. If there is no check box displayed in the Signal area or Signal contour columns it indicates that there were not enough measurements during the drive to determine them. Check all and Uncheck all allow you to select and clear respectively each of these columns for the current page of data.
Click ![]() to export a .csv file of the WiFi data displayed on the WiFi networks tab. This .csv file contains all the information that is available on the WiFi networks tab, including any columns that are not displayed.
to export a .csv file of the WiFi data displayed on the WiFi networks tab. This .csv file contains all the information that is available on the WiFi networks tab, including any columns that are not displayed.
For further information on using the zooming, filtering, grouping and sorting features refer to Using basic features of the data view.
If you have previously changed the tab's: column order, column filters, sorting, and grouping then these are saved for the next time you open the ESPA analysis center screen. To restore them to their default condition click Default.