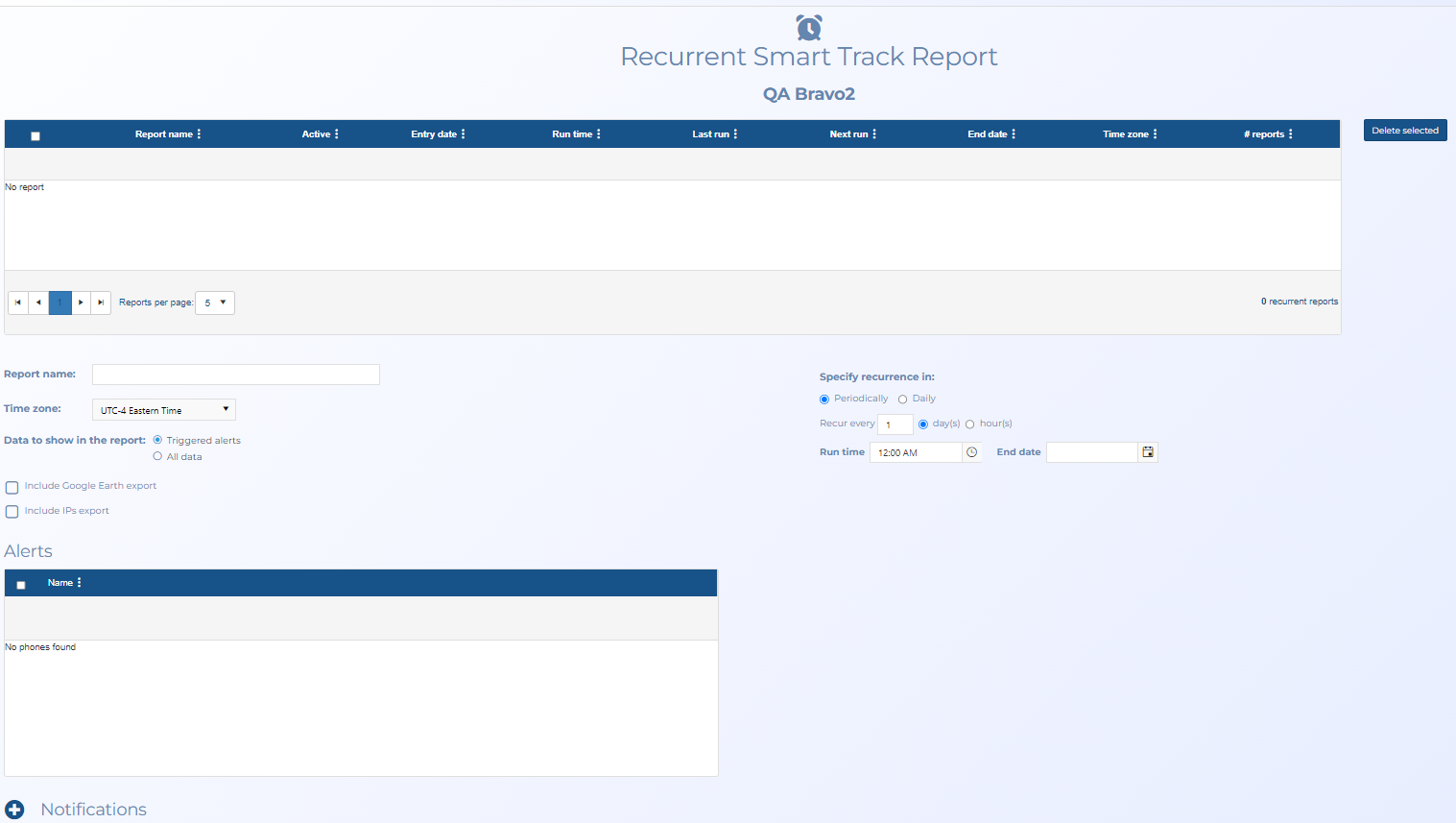Recurrent Smart Track report screen
This topic describes the purpose of the Recurrent smart track report screen and all the settings and buttons on it. However if you require step-by-step procedures on creating recurrent Smart Track reports refer to How to request a recurrent Smart Track report.
This feature requires option E10 Live location monitoring. If you do not have this option this feature is not available.
The Recurrent Smart Track report screen allows you to generate recurring Smart Track reports at an occurrence you can specify. You can specify: whether the report generates every number of days or hours, at which time of the server it runs, and optionally which date it generates up until. The report contains all the Smart Track live target location data such as GPS pings, social media locations and IP emails.
The table displays all the recurring Smart Track reports for the case. You can click in the Report name column to view and edit the report configuration. You can also click in the # reports column to open the Recurrent reports screen which lists all the reports for that report configuration.
For further information on using Smart track refer to Using Smart Track for live location monitoring tracking and alerts.

Click to open the ESPA analysis center screen. For a meaningful analysis it is recommended that the case includes the relevant locations, the people of interest along with their phone numbers and their CDR files. If you are analyzing tower dump or geofence data then the case requires the relevant locations and the files. When the ESPA analysis center screen opens it is automatically populated with the case details. For further information about this screen refer to ESPA analysis center screen.
This is only displayed if your case, person or phone number either contains an i-case, or has Smart track or real-time social media enabled. Click to open the Sentinel screen which allows you to monitor a person's activities on the surveilled network. For further information about this screen refer to Sentinel screen.
Click if you want to delete the recurring reports you have the check-box selected for in the table.
Enter a name for your recurring report.
Select the time zone in which you want the report results to be displayed.
Select whether you want the report to show all the received data or only the data that triggered any of the configured alerts.
Select if you want the report to include a downloadable output that you can use in Google Earth.
Select it if you want to include the IP activity and locations in the report. OSS-ESPA supports both ARIN lookups and the IP2 Location database file, so when it receives the IP data from the telecommunications provider for an CASEID (LIID) it compares the IP to either the IP2 Location data base file or performs an ARIN lookup and includes the results in the report.
Select how frequently you want the report to generate. You can select either:
- Periodically: then specify either the number of hours or days in between each report.
- Daily: then select which days you want to generate the report. If you do not want to generate the report over the weekend but you do want to view the data, then you can select Include weekend on Monday's report.
Select if you want each report to contain all the data from when the Smart Track was first created. This is not selected by default so only incremental data is included in the report which minimizes the amount of processing time; cumulative should only be selected when you specifically require it.
Select which time of day you want the report to run. The time is defined by the location of your server.
Select which date you want the report to stop generating. If no date is entered the report will generate until you either delete it, or you set the Active column in the table to No.
Select which of the alerts you want included in the report.
This displays the agents and contacts that the Smart Track report notifications are sent to, for the currently selected report.
Click to configure who the Smart Track report notifications are sent to. For further information refer to the Recurrent Smart Track Notifications screen.
Click to save the configuration of your recurring report and return to the Manage case screen. Your first report will generate at the run time you entered.
Click to return to the Manage case screen.