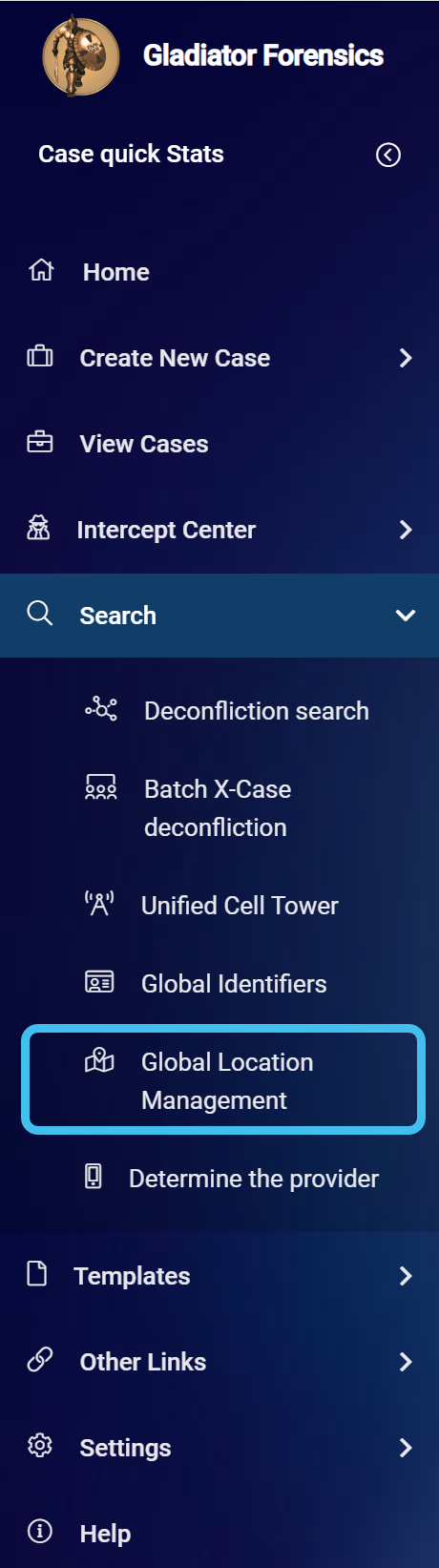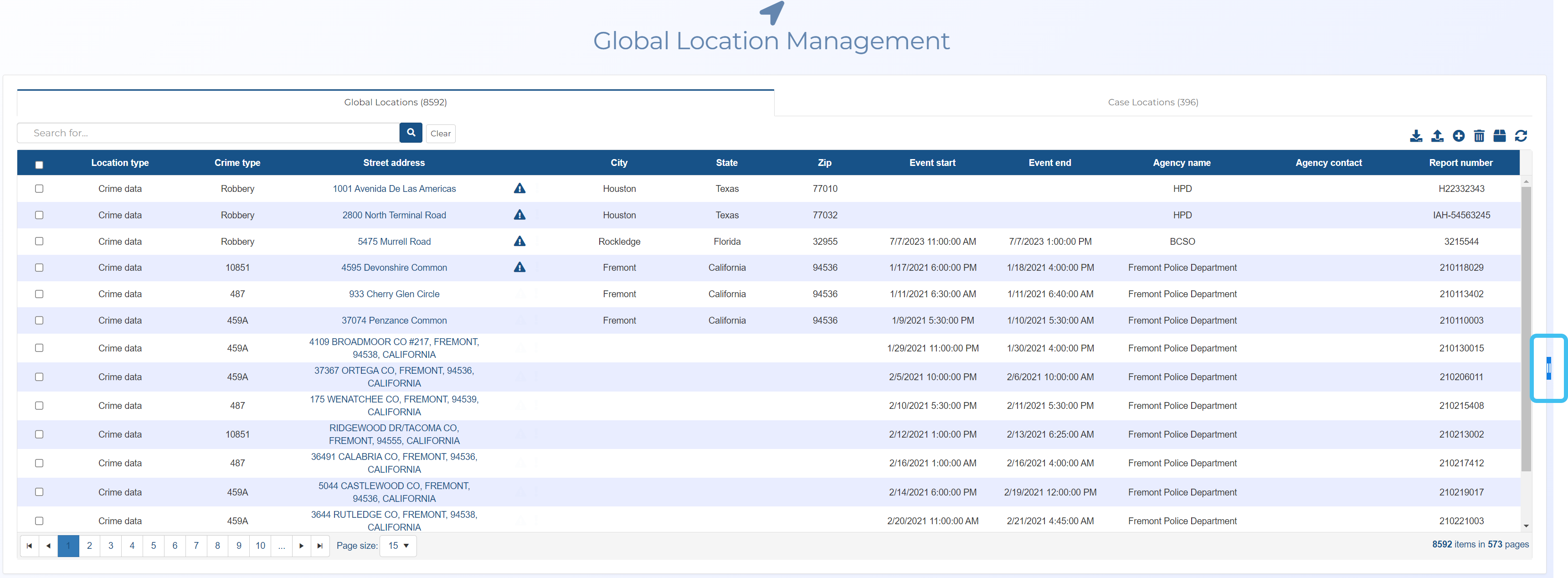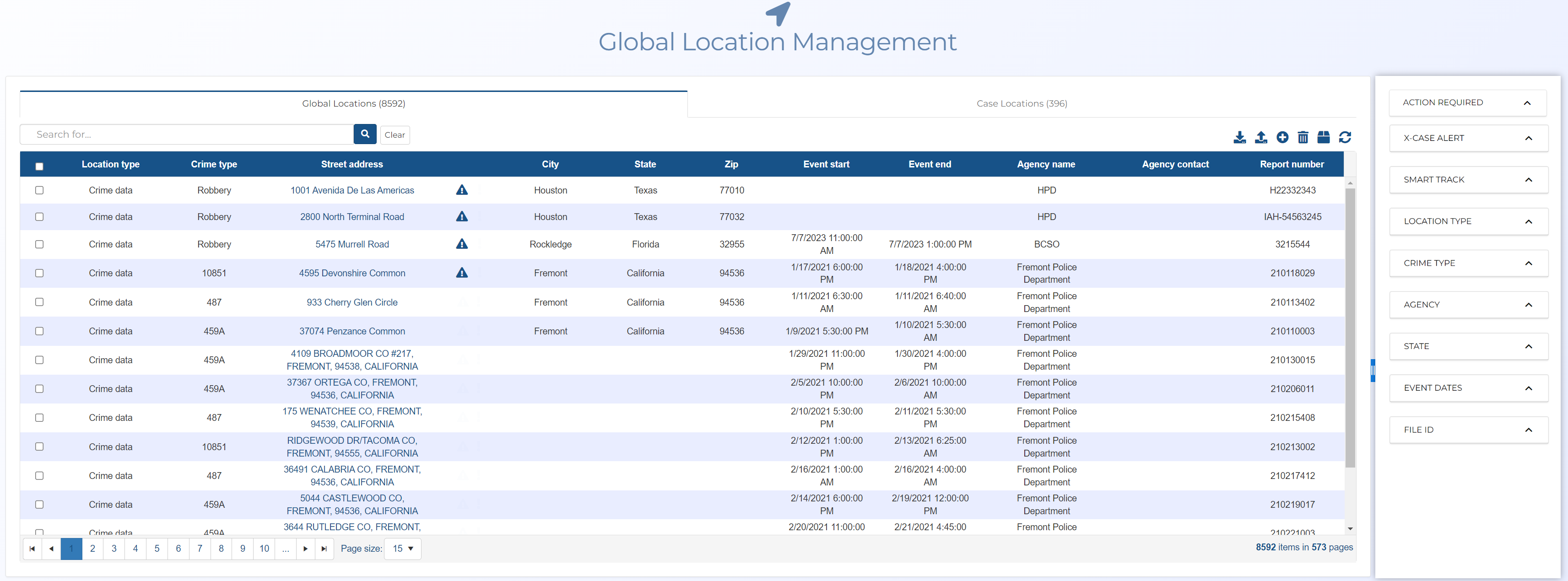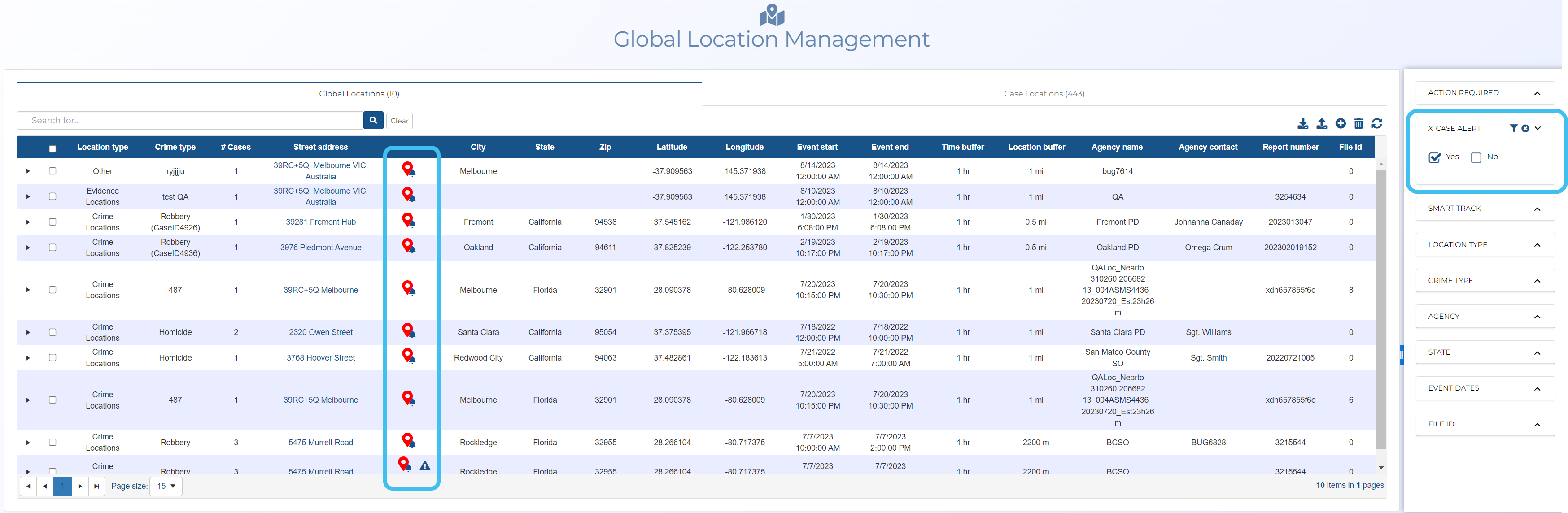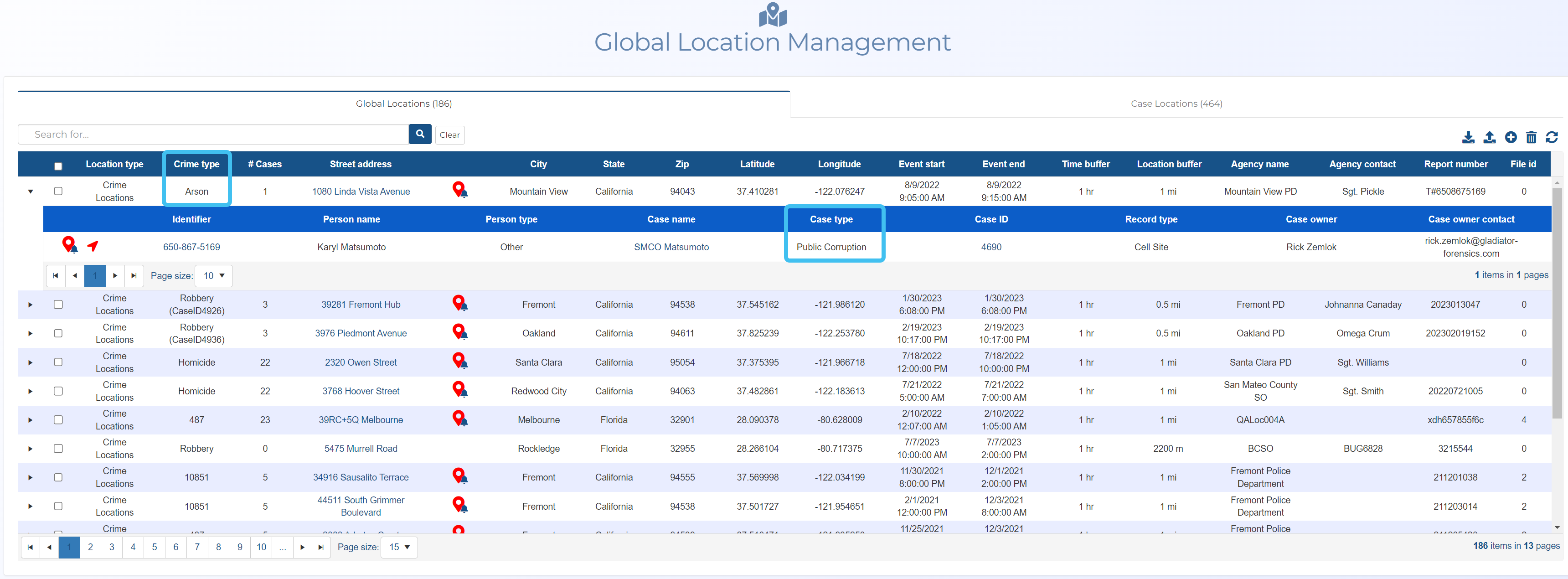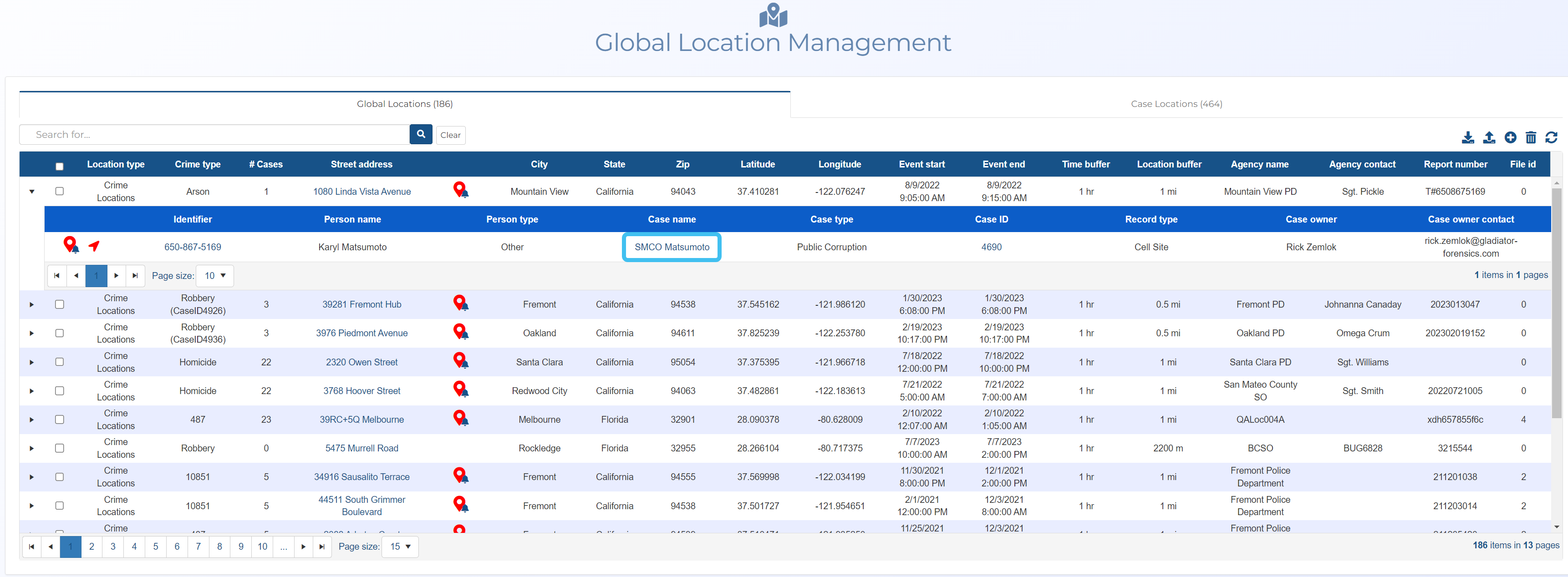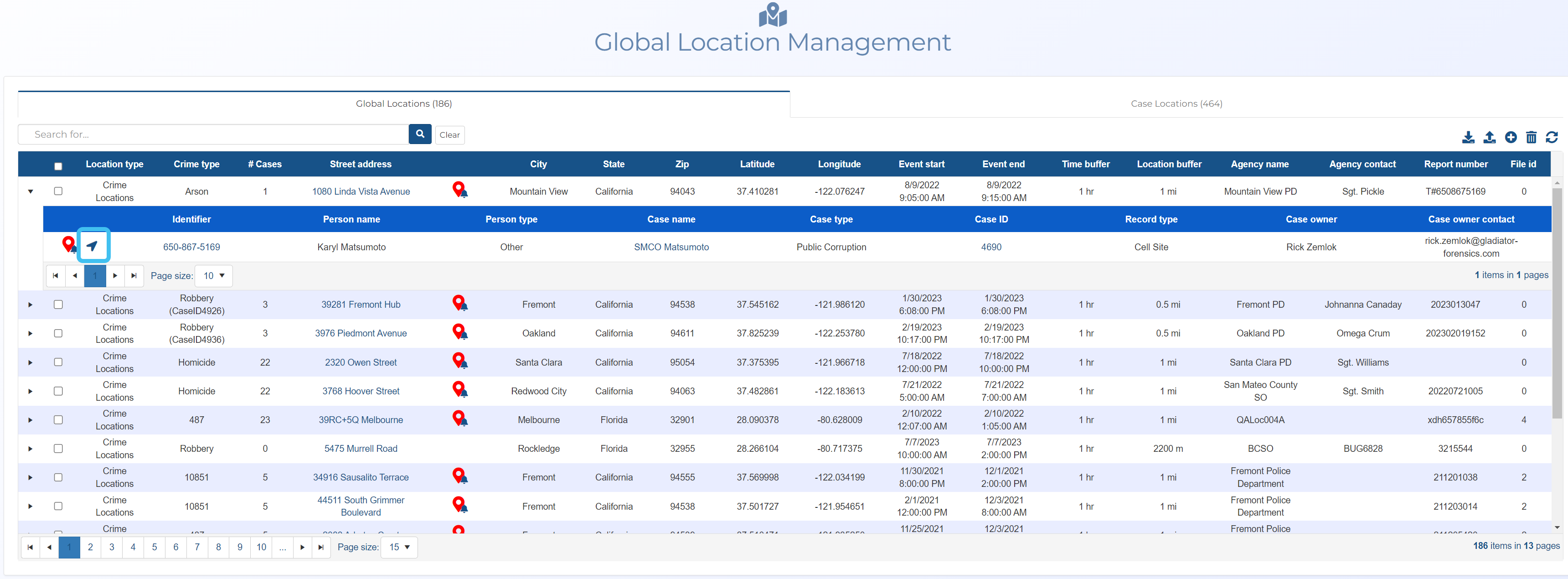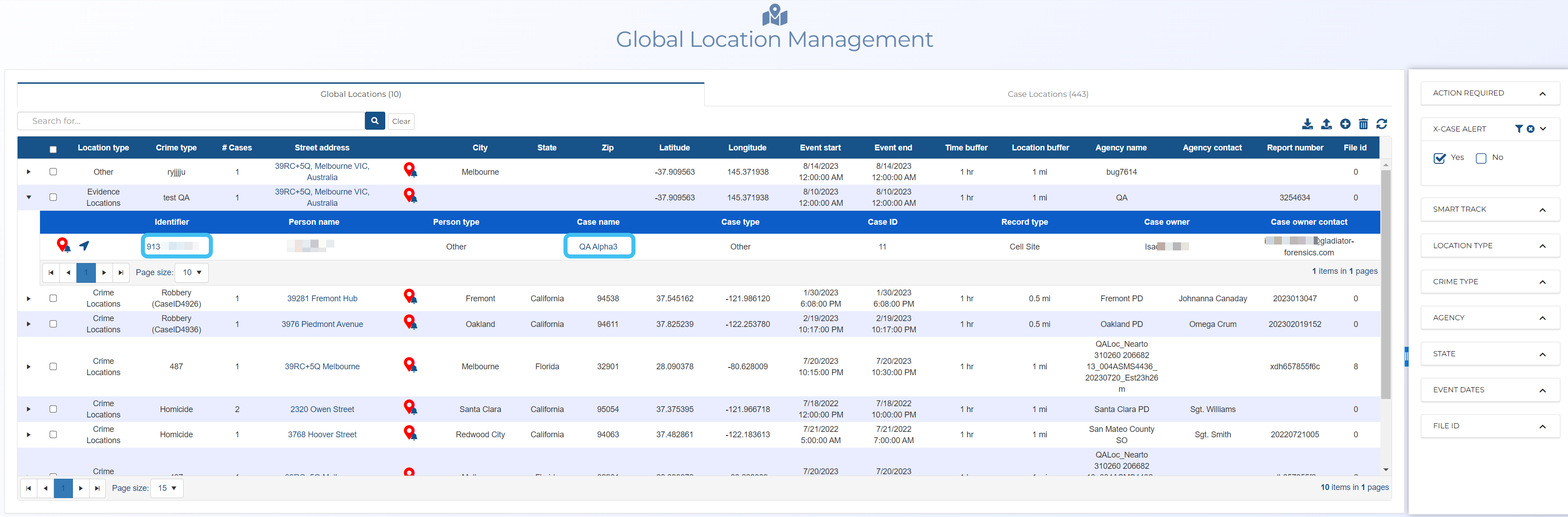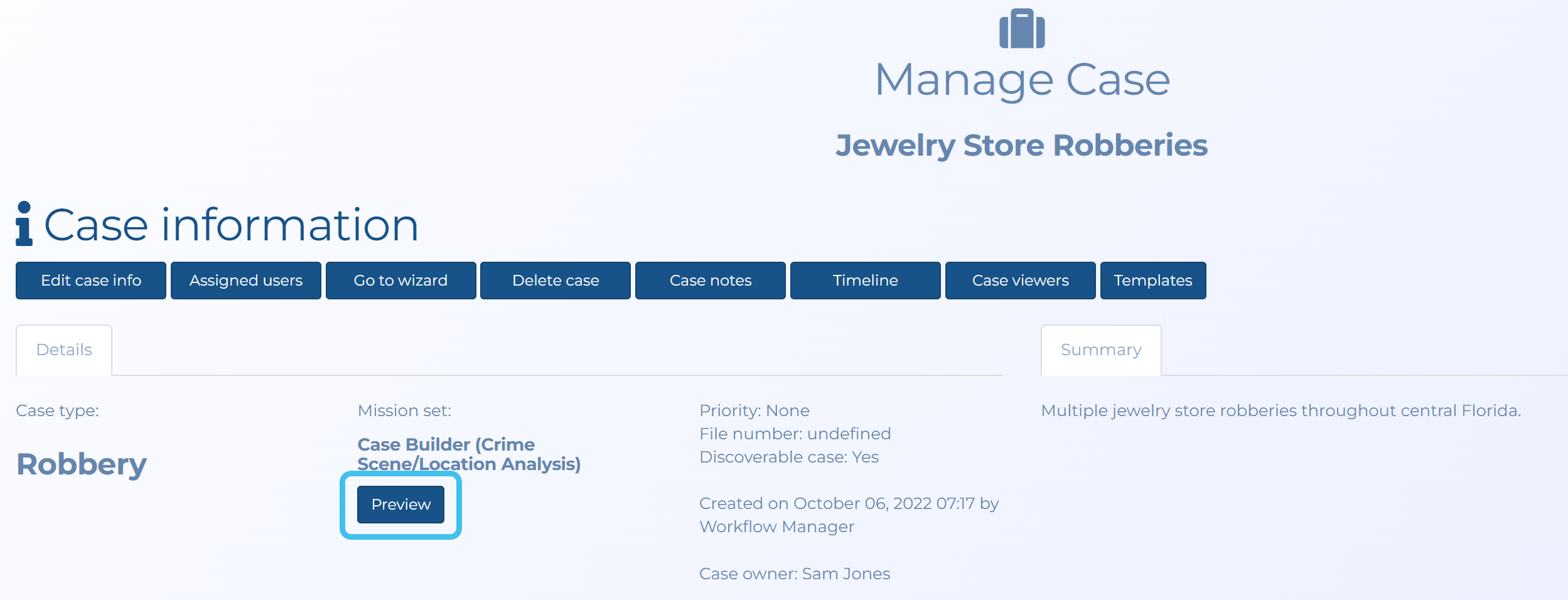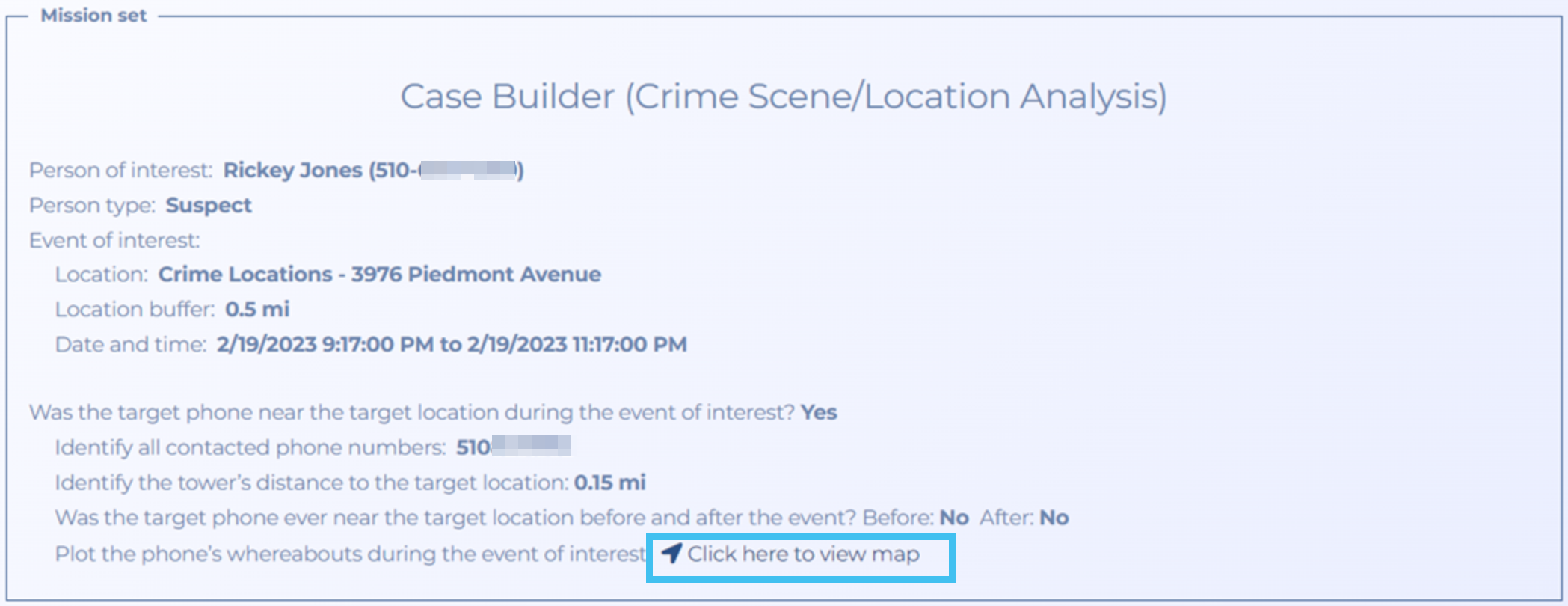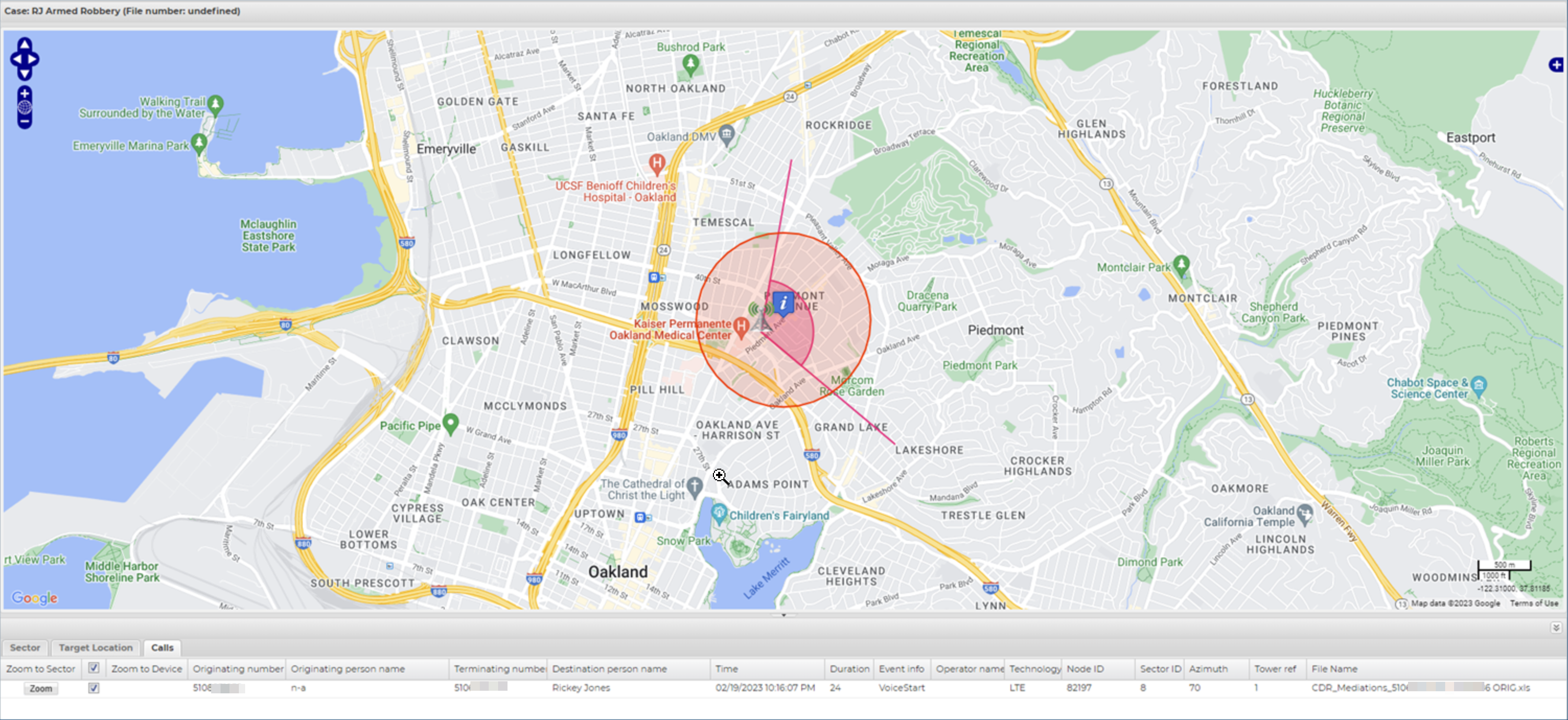How to use the global location x-case alert to identify potential suspects
You can use the global location x-alerts on the Global location management screen to identify potential suspects.
This topic assumes your global locations have been added to the Global location management screen, but if not then firstly refer to either How to import crime data files and other file types into global locations or How to add an individual global location.
The following graphic provides a quick summary of the steps.
-
On the main menu click Search, then click Global Location Management.
The Global Location Management screen opens.
-
If the filters are not already open on the right of the screen, click
 to open them.
to open them. -
In x-case alert, select Yes.
Only those locations with a location match are displayed. The
 indicates a location match.
indicates a location match. -
Expand the location to display the identifiers found at the location.
-
Click on the identifier or the case name to investigate the details further to determine if they are relevant to your investigation. The following steps provide an example of how you may want to investigate if it is relevant to your investigation or not.
-
Compare the Case type and Crime type. If they are not the same then it is probably not relevant to your investigation, for example if the case is about car jacking but the global location is a homicide location they are unlikely connected. However if they are the same you should continue investigating.
-
Click on the case name.
The Manage case screen opens on a separate browser tab.
-
Review the case Summary to determine if the crime details are similar. If the case is similar you should continue to investigate.
-
Return to the tab displaying the Global locations management screen, then click
 to add the location to the case.
to add the location to the case. -
Return to the tab displaying the case then click
 to open the ESPA analysis center.
to open the ESPA analysis center. -
You can now analyze the calls and GPS pings available to you to determine if the person in the case may be a potential suspect. It may be that the automated analysis places them at the location during an event but on manual visual inspection the data suggests they are not a suspect.
-
-
Another method of investigating if the case is relevant to your location is if the case also has Case builder (Crime scene/Location analysis) selected in Mission set then the case automatically runs the analysis on any new location that you add. This allows you to quickly view what calls where made at the global location during the event time. To view the analysis results:
-
If you determine the x-case alert is not relevant to your investigation then click
 to dismiss it. If you have added the location to your case you can remove it by clicking
to dismiss it. If you have added the location to your case you can remove it by clicking  .
.