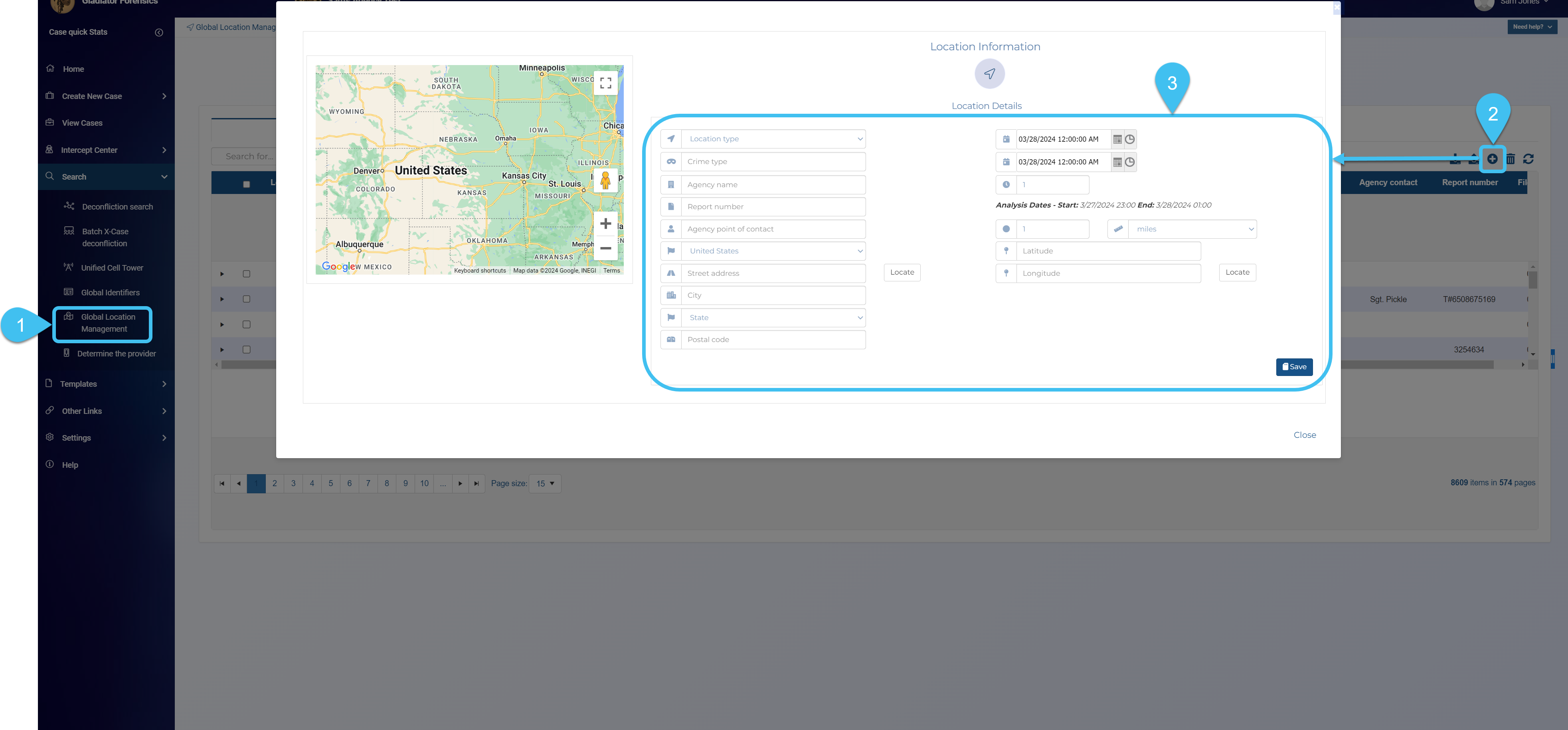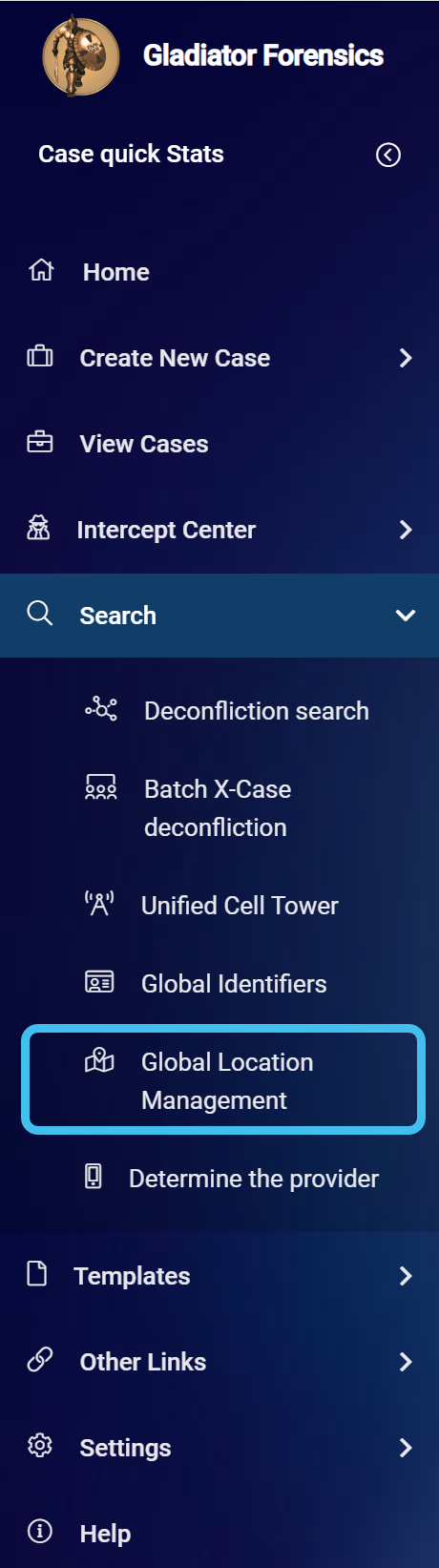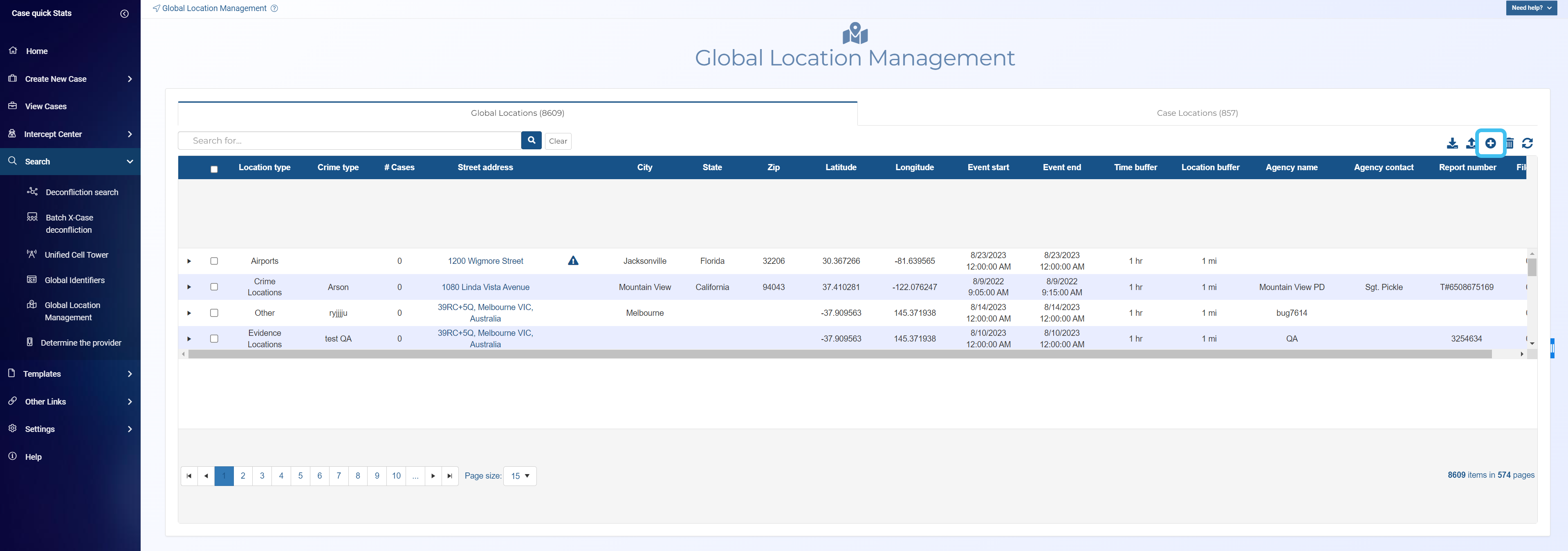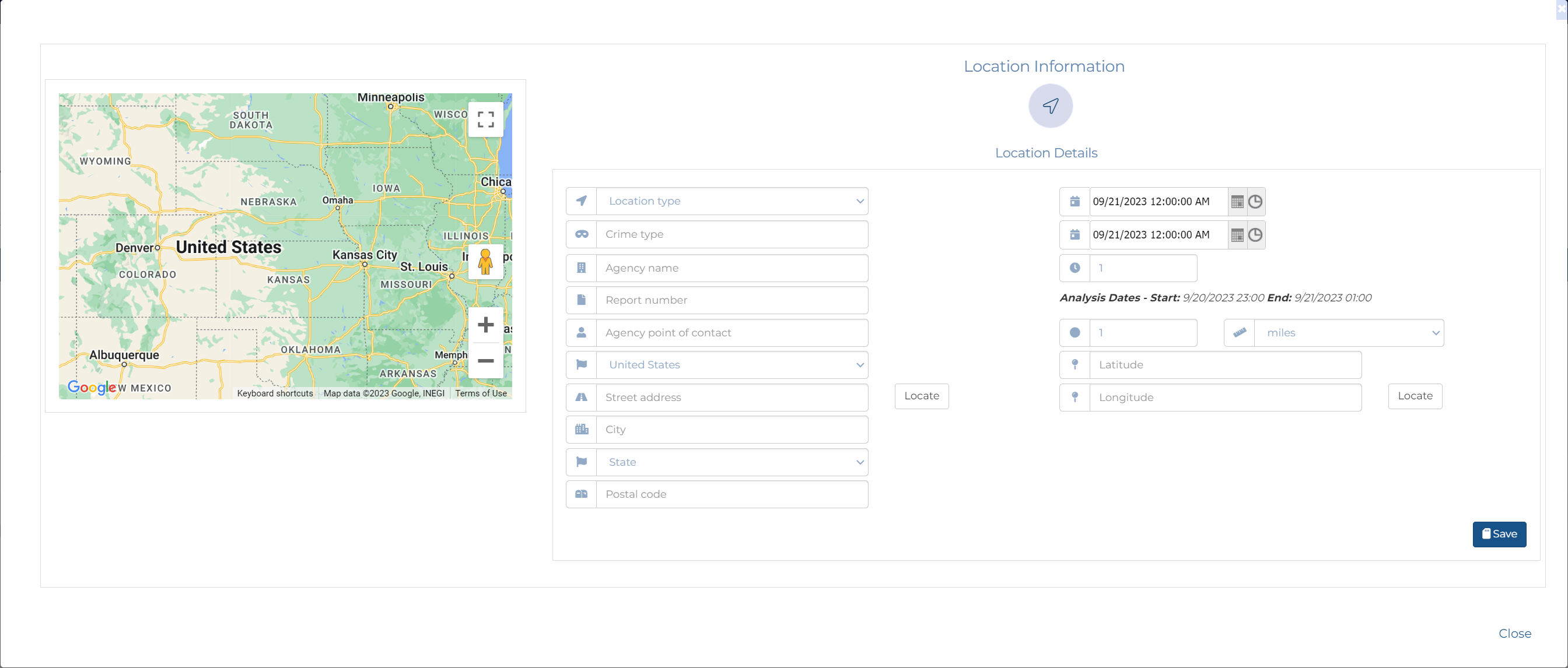How to add an individual global location
This topic describes how to add an individual location to Global Location Management which you may want to do for a number of reasons. For example, you can add:
-
your new crime location as a global location then OSS-ESPA automatically analyzes all the existing case data and creates an x-case alert on any cases where a target device was identified at your crime location during the incident time you specified.
-
the addresses of areas of interest, such as public buildings and airports. Once these locations are in your OSS-ESPA account, from within the Global Location Management screen you can then set up geo-fence and reverse geo-fence Smart Track alerts on the location. These are then applied to every active Smart Track case. For example, if you added your local airport addresses and enabled a geo-fence Smart Track alert, all account users with active Smart Track cases will receive a Smart Track notification if their target device is close to the airport.
You can add individual global locations from either the Global Location Management screen or the ESPA analysis center.
For the Global Location Management screen, use the following graphic for a quick reference or refer to the steps below for additional details.
For the ESPA analysis center simply right-click the target location and select Save as global location.
NOTE: Only administrators, or users who have the Global locations manager permission selected on the Edit user screen can add, view and manage global locations using the Global Location Management screen but all users can add them using the ESPA analysis center's Save as global location.
-
On the main menu click Search, then click Global Location Management.
The Global Location Management screen opens.
-
Click
 .
. The Location Information window opens.
-
To create the initial location the only setting that is mandatory is Street address. Although the other settings are optional it is recommended you complete as many as possible.
-
In Location type, select Other. Note, Crime data is typically used when importing crime data files.
-
In Street address, enter the address then click Locate. The address details and Latitude and Longitude are automatically completed.
Alternatively, you can enter a Latitude and Longitude then click Locate, and the address details are automatically completed.
-
In Account, either leave it set to the default of your account, or if you want to share the global location with other accounts you can change it to System.
-
In Incident start date/time and Incident end date/time, enter the incident start and end date/times for the location. For example if it is a crime scene you can enter the date and time the crime started and ended.
-
You may wish to use Time buffer to enter a buffer around the start and end times to include the number of hours prior to and after the location's incident, that you believe device information is relevant for your case. For example, if you entered a start time of 7 pm, an end time of 8 pm and a time buffer of 1 hour, then your analysis is performed over 6 pm to 9 pm.
The Analysis Dates text displayed details the complete time range that is then analyzed.
- In Location buffer, enter a distance around the location that you want to include in that location.
-
- Click Save to create the location.
-
Once a location is saved other tabs become available so that you can enter a textual description for the location, and configure geo-fence and reverse-geofence Smart Track alerts on it.
-
To add descriptive details:
- Click
 to display the Details tab. Note, if
to display the Details tab. Note, if  is not displayed, click
is not displayed, click  , then select Details.
, then select Details. - Enter your required description, then click Save.
- Click
-
To add a Smart Track alert:
-
Click
 to display the Smart Track Alerts tab. Note, if
to display the Smart Track Alerts tab. Note, if  is not displayed, click
is not displayed, click  , then select Smart Track Alerts.
, then select Smart Track Alerts. -
Select the required geo-fence alert, then click Save.
-
the geo-fence alert, which is based on the phone or vehicle being within a defined area, allows you to monitor if a person is entering a specific location, perhaps the region around an airport suggesting they may be taking a flight. This alert uses GPS ping, LPR and PRTT data.
-
the reverse geo-fence alert, which is based on the phone or vehicle being outside a defined area, allows you to monitor if a person is leaving a specific location, perhaps your city. This alert uses GPS ping, LPR and PRTT data.
-
-
-
- Click Save, then click Close to return to the Global Location Management screen where the new global location is now listed.
-
Click to expand a location to view all the devices that OSS-ESPA found at that location.
-
After adding your location you can:
-
use the x-case alert to identify potential suspects at the locations as described in How to use the global location x-case alert to identify potential suspects, or
NOTE: Any x-case alerts will not be available until the following day as the Global location analysis is always performed overnight due to the large amount of data being analyzed.
-
set a Smart Track alert as described in How to create a Smart Track alert on a global location.
-