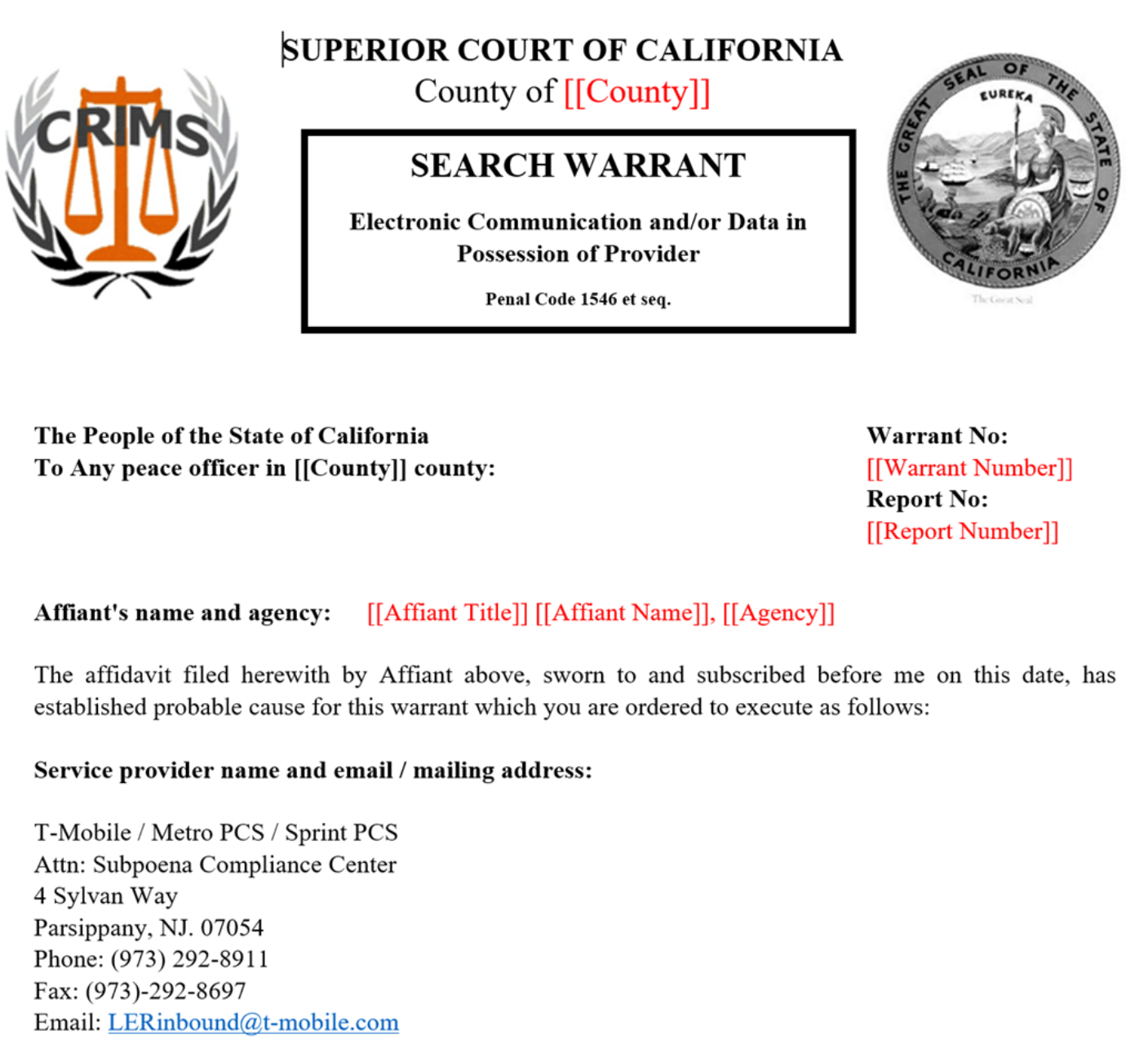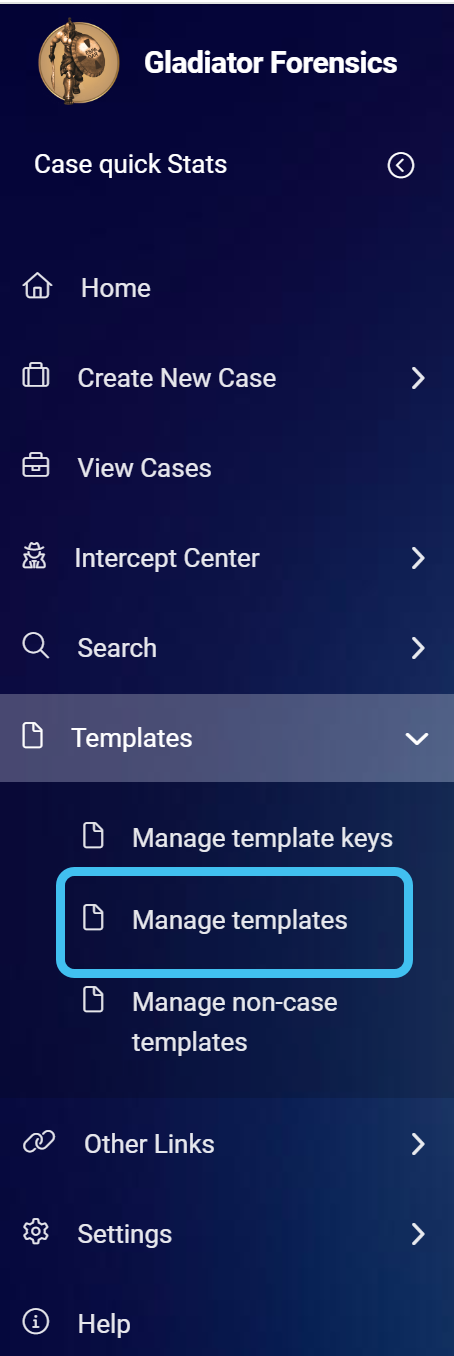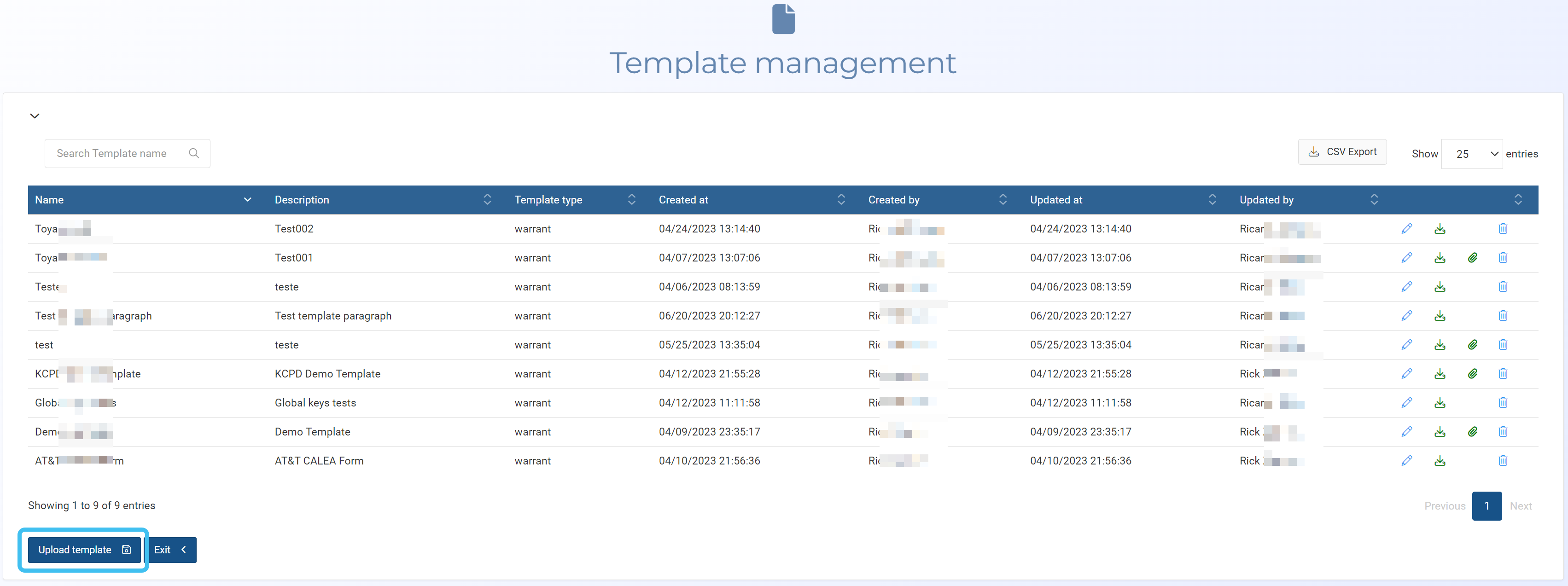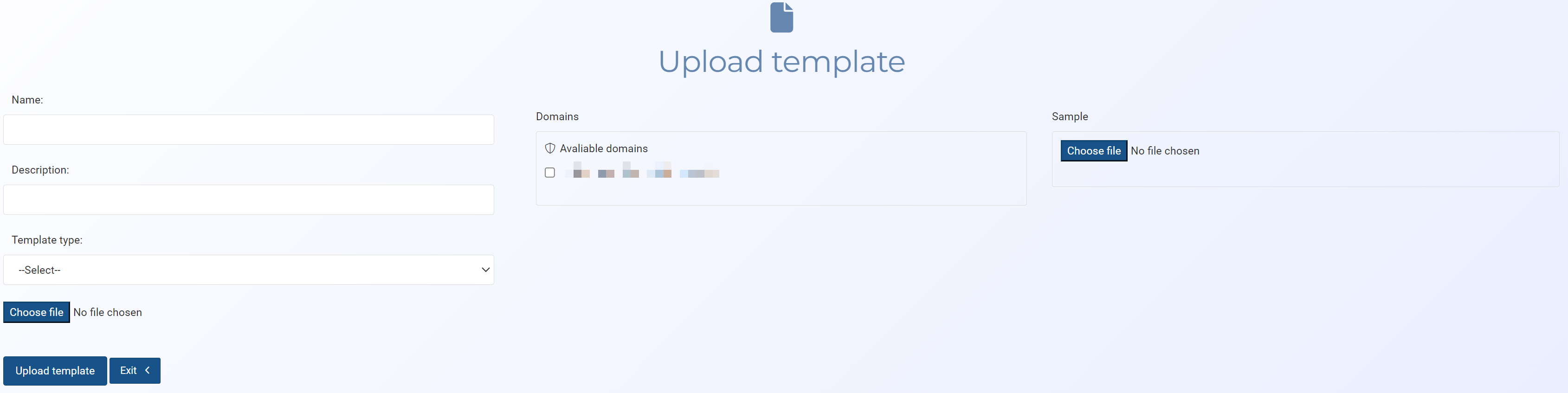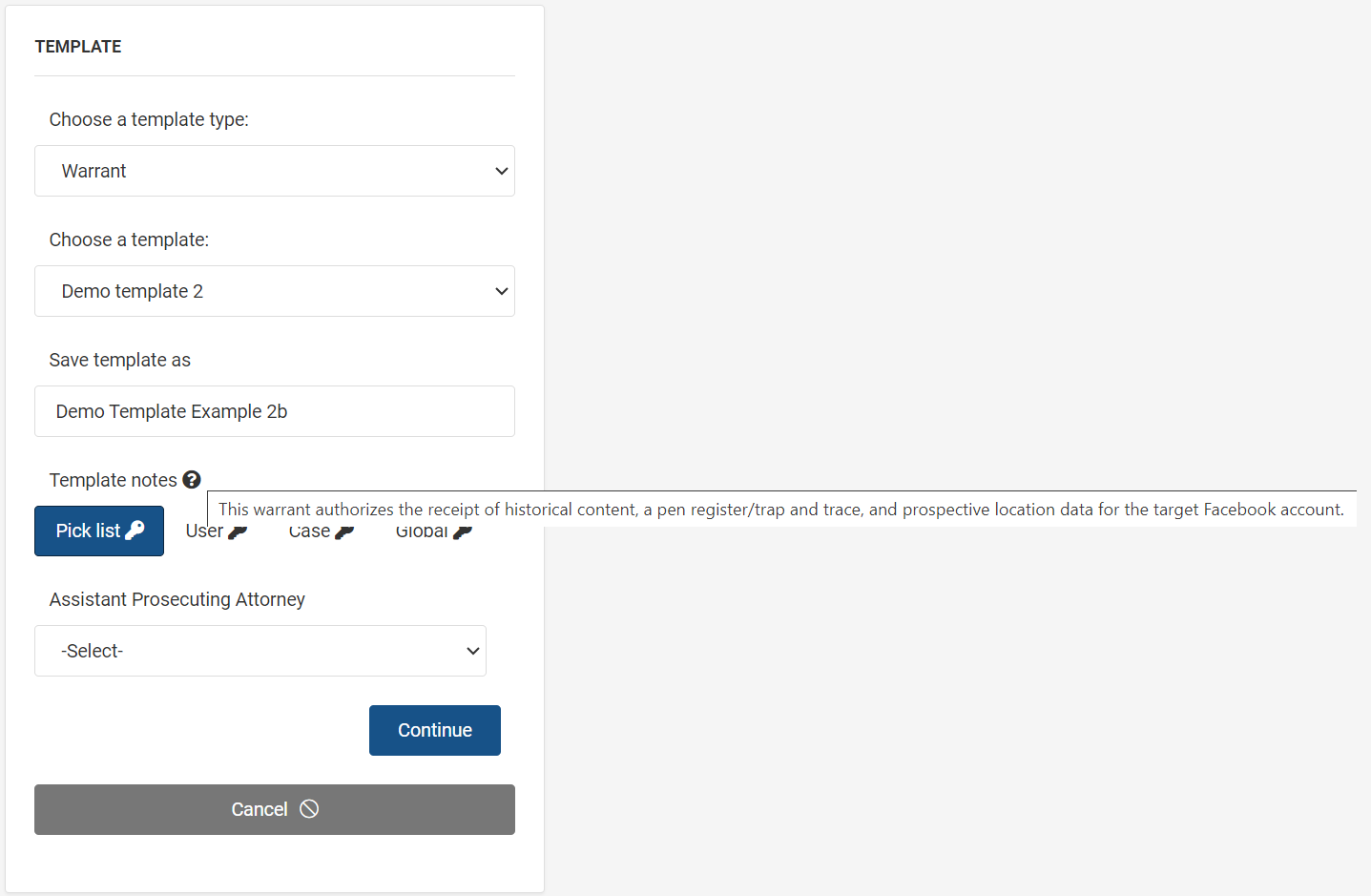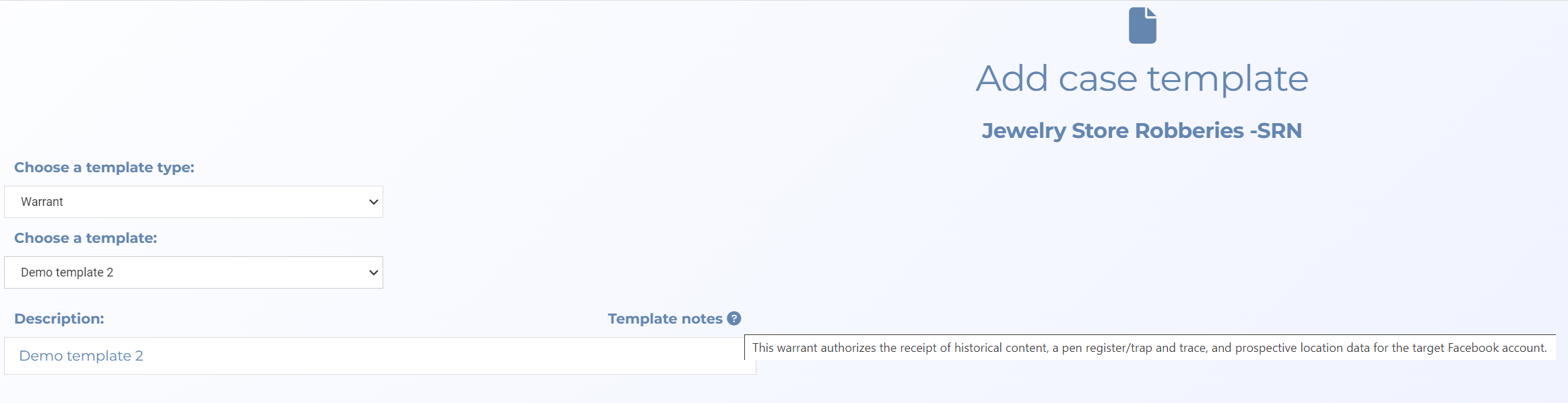How to create a template
As a customer administrator the first step you must perform is to create a template, this involves identifying the key words in your Microsoft Word template file that are to be completed by the users then uploading the file to OSS-ESPA. This is described in the following procedure.
NOTE: This topic is only for administrators or users with the Templates manager permission. If you are not an administrator or do not have this permission and simply want information on using templates and keys refer to Using templates.
-
In your Microsoft Word document, identify key words that are to be completed by the users, such as affaint name, date, report number, target phone number, and probable cause narrative. These keyword are all assigned an individual key. There are three types of keys: user, case and global.
 Click if you require a description of the Key types
Click if you require a description of the Key types
-
User: use this for information that is specific to an individual user. This type of key uses data from the user's account that is the same for all their cases such as their name, badge number, agency, title, assignment, years of experience, training and experience. When this option is selected you can choose whether the user requires a small or large text box for the information using How to create a template. The user can enter their personal information for these keys on their Manage user keys screen and then for each template they create this information is automatically populated.
-
Case: use this for information that is specific to an investigation. This provides a section in the template for the user to manually complete details such as a report number, target phone number, service provider, date of records, and statement of probable cause. When this option is selected you can choose whether the user requires a small or large text box for the information using How to create a template.
-
Global: use this for information that is relevant to the entire organization. This replaces the key with a fixed value such as the date, agency name, investigating agency, county, and district attorney. Users cannot edit these types of keys. The type of fixed value is selected in How to create a template.
-
Location: use this when you are creating tower dump or geofence warrant templates where you need to enter multiple location details. For specific details refer to How to create a location key.
-
-
Insert [[ ]] around each key word that you identify. Note, these key words are later added to the Key management screen as detailed in How to create a key.
The following example shows keys inserted into the document. Note, keys do not have to have the same name as their description, for example you can create a key with the number "1" but assign it a description of "First Name".
-
Once complete, upload your template to OSS-ESPA. To do this:
-
On the main menu click Templates, then click Manage templates.
The Template management screen opens.
-
Click Upload template.
The Upload template screen opens.
-
In Template name, enter a template a name.
-
In Description, enter a description for the template which is meaningful to you that may provide further clarification of the template's purpose which could not be included in the Name.
-
In Template type select the type of template you are uploading. This helps you filter the templates based on their type on the Template management screen and also when users are using the templates in their cases.
-
Click Choose file. Windows Explorer opens. Navigate to the folder containing your template file, select the required file then click Open.
-
If you are deploying an SRN then in Domains, select the external domain names that you want to have access to the template.
-
In Template notes you can include any notes or instructions so that people using the template understand how to use it. This text is then displayed when you hover over Template notes ? on the OSS-SRN Express Portal, the Add case template screen and the Add non-case specific template screen.
-
Optionally, in Sample, click Choose file to upload a file of any format, which provides a sample of the template's appearance when complete. This provides the user with an example of what the completed template looks like and therefore helps them author it appropriately. Windows Explorer opens. Navigate to the folder containing your file, select the required file then click Open.
-
Click Upload template.
-
-
For any key words you identified in your Microsoft Word document, you must now create keys in OSS-ESPA as described in How to create a key.