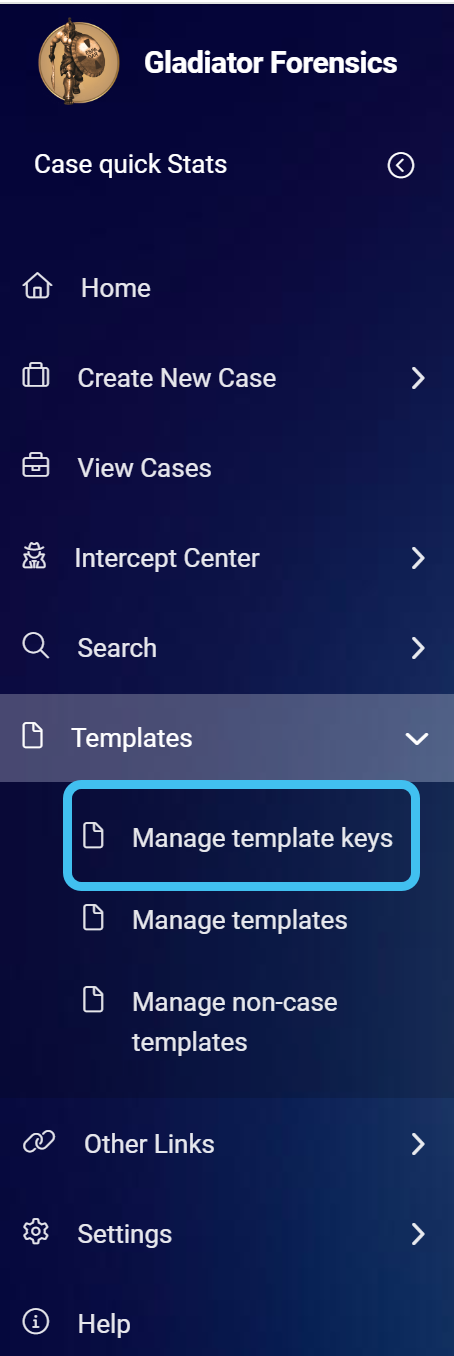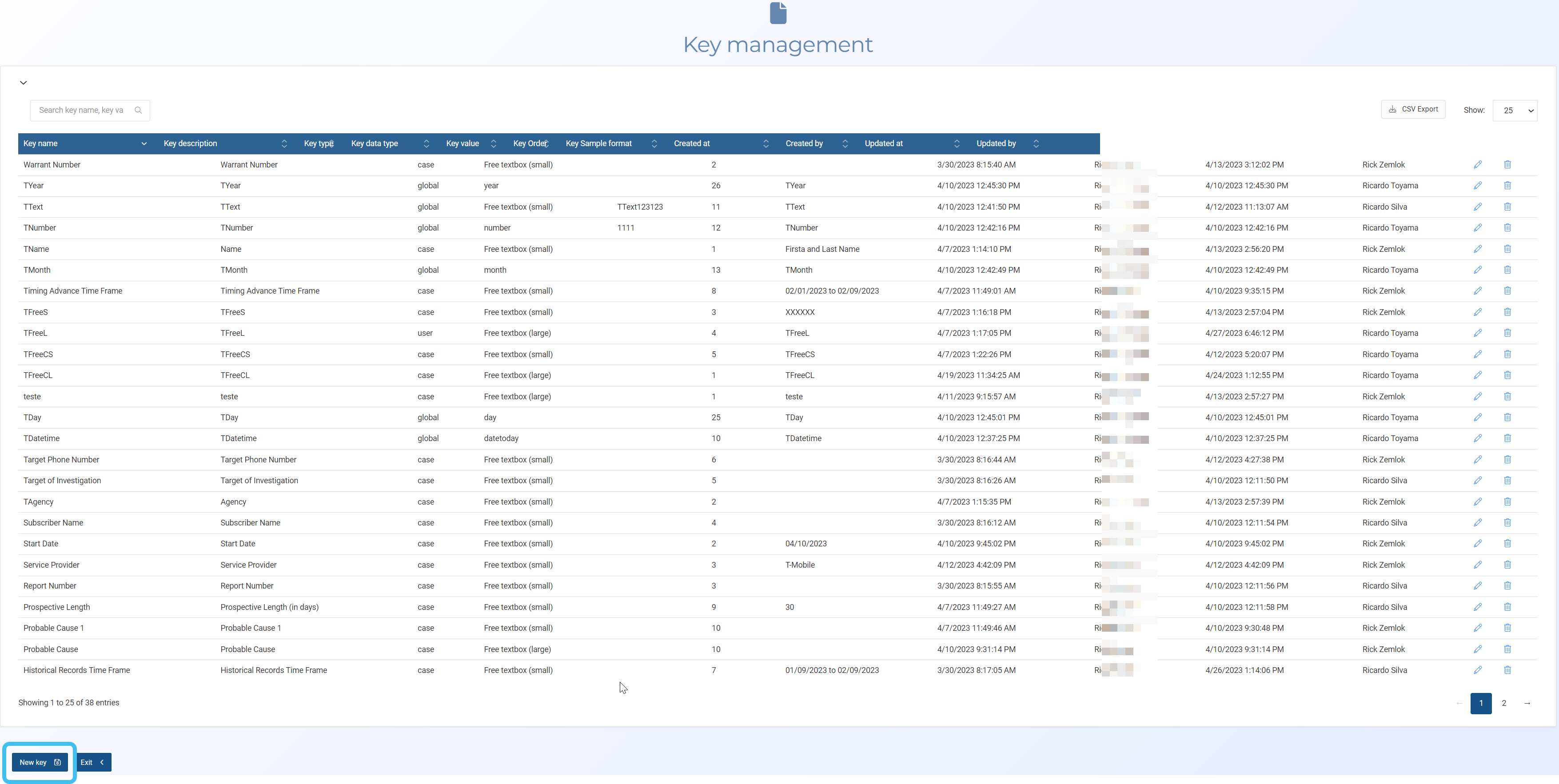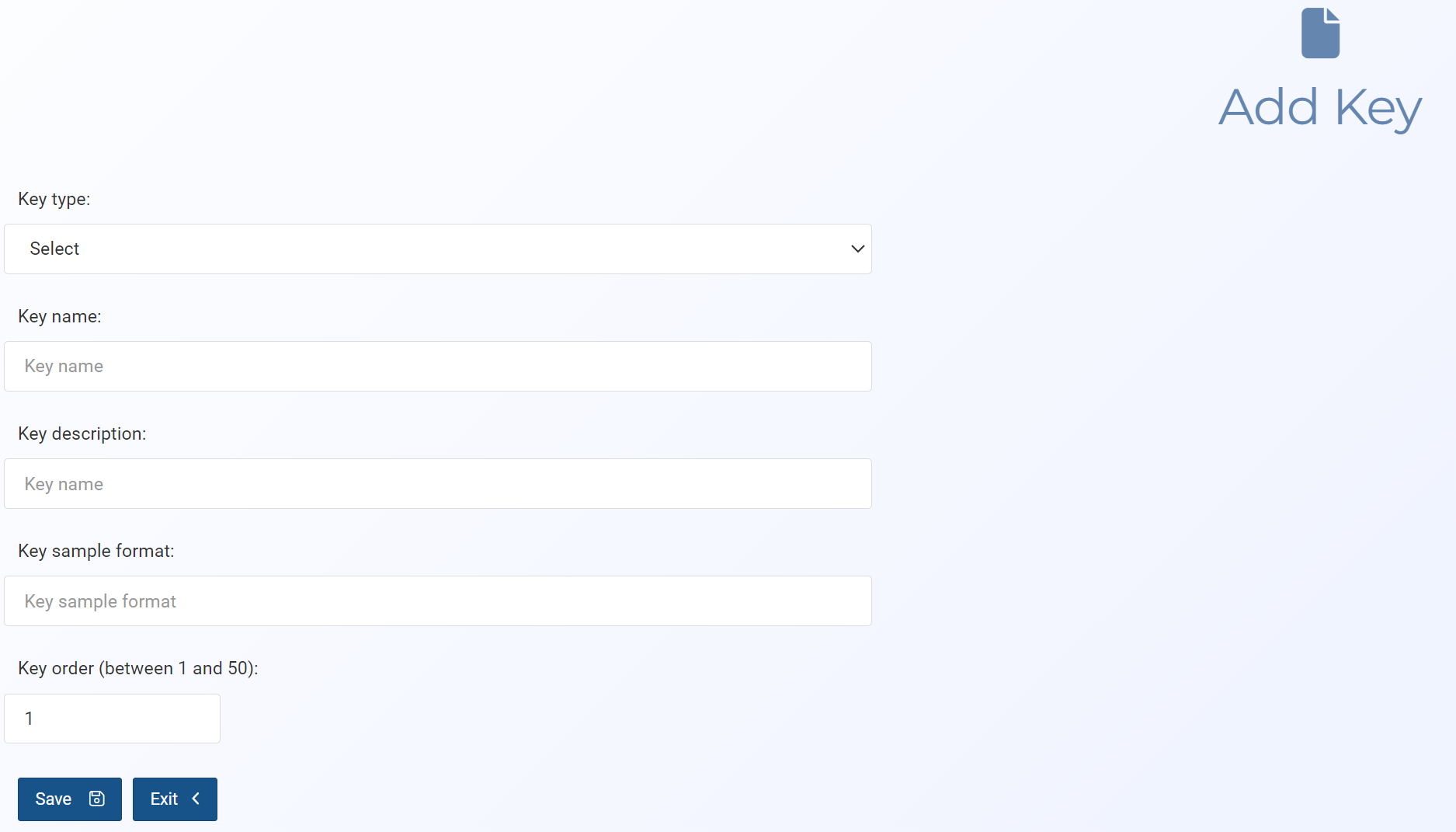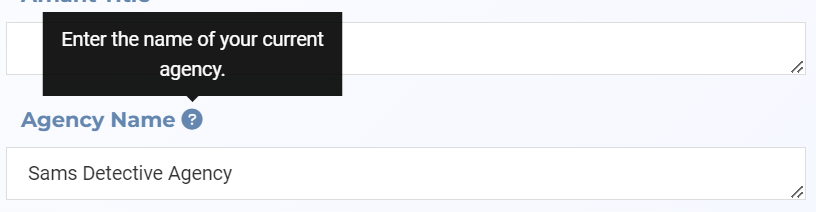How to create a key
As a customer administrator, after you have created a template you must create keys in OSS-ESPA for the key words you identified in the template. This is described in the following procedure.
NOTE: This topic is only for administrators or users with the Templates manager permission. If you are not an administrator or do not have this permission and simply want information on using templates and keys refer to Using templates.
-
On the main menu click Templates, then click Manage template keys.
The Key management screen opens.
-
Click New key.
The Add key screen opens.
-
In Key type, select the type of key you want to create.
 Click if you require a description of the Key types
Click if you require a description of the Key types
-
User: use this for information that is specific to an individual user. This type of key uses data from the user's account that is the same for all their cases such as their name, badge number, agency, title, assignment, years of experience, training and experience. When this option is selected you can choose whether the user requires a small or large text box for the information using How to create a key. The user can enter their personal information for these keys on their Manage user keys screen and then for each template they create this information is automatically populated.
-
Case: use this for information that is specific to an investigation. This provides a section in the template for the user to manually complete details such as a report number, target phone number, service provider, date of records, and statement of probable cause. When this option is selected you can choose whether the user requires a small or large text box for the information using How to create a key.
-
Global: use this for information that is relevant to the entire organization. This replaces the key with a fixed value such as the date, agency name, investigating agency, county, and district attorney. Users cannot edit these types of keys. The type of fixed value is selected in How to create a key.
-
Location: use this when you are creating tower dump or geofence warrant templates where you need to enter multiple location details. For specific details refer to How to create a location key.
-
-
In Key name, enter a name for the key which must match that in your template.
-
In Key description, enter the name you want displayed for the key when the user is filling in the template details.
-
In Key sample format, you may want to enter an optional tip for the format or type of text the user should enter. This then appears as a pop-up tip in the template. For example, if the key is intended to be an email address you could enter xxxxx@xxx.xxx.
-
In Key data type, the menu varies depending on what Key type you selected. Select the option for your key.
 Click if you require a description of the key data types
Click if you require a description of the key data types
-
Global, it allows you to define what type of fixed data is to be included in the template.
-
Date time today: displays the current date time using the format MM/DD/YYYY, for example 11/09/2022.
-
Current month: displays the current month, for example November.
-
Current year: displays the current year using the format YYYY, for example 2022.
-
Current day: displays the current day of the month, for example 9.
-
Text: displays a small text box in How to create a key where you can enter a short textual description. The text box allows you to enter a maximum of 108 characters.
-
Number: displays a small text box in How to create a key where you can enter a number. OSS-ESPA verifies that it is a number that is entered rather than text.
-
-
User or Case, it allows you to either select:
-
a small or large text box for the user to enter their information. The small text box allows you to enter a maximum of 108 characters. The large text box allows you to enter a maximum of 10 rows and 5000 characters. For example a title would require a small text box and a resume of qualifications would require a large text box.
-
Advanced drop down: allows you to create a type of key where the user can then select an item from a drop-down menu and this then automatically populates other keys in the template. For example, you may wish to create an advanced drop down for an assistant attorney such that when the user selects the assistant attorney's name then their additional details such as their telephone number, email, and address are automatically completed. For further information refer to How to create a pick list.
-
-
-
In Key order, enter a value to define the order the keys are displayed to the user on their Add/Edit template to case screen. The keys are displayed on this screen in separate groups based on whether they are user, case, global keys or locations, therefore each key type has its own set of numbers. For further information refer to Key order.
-
Click Save. Your key is saved and you return to the Key management screen.