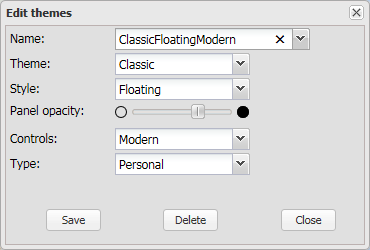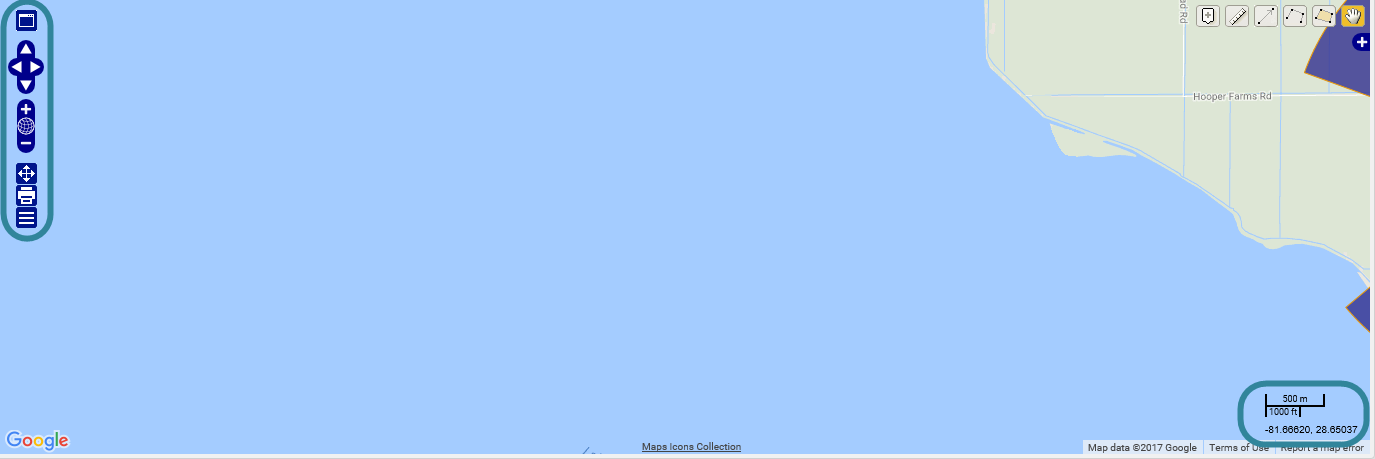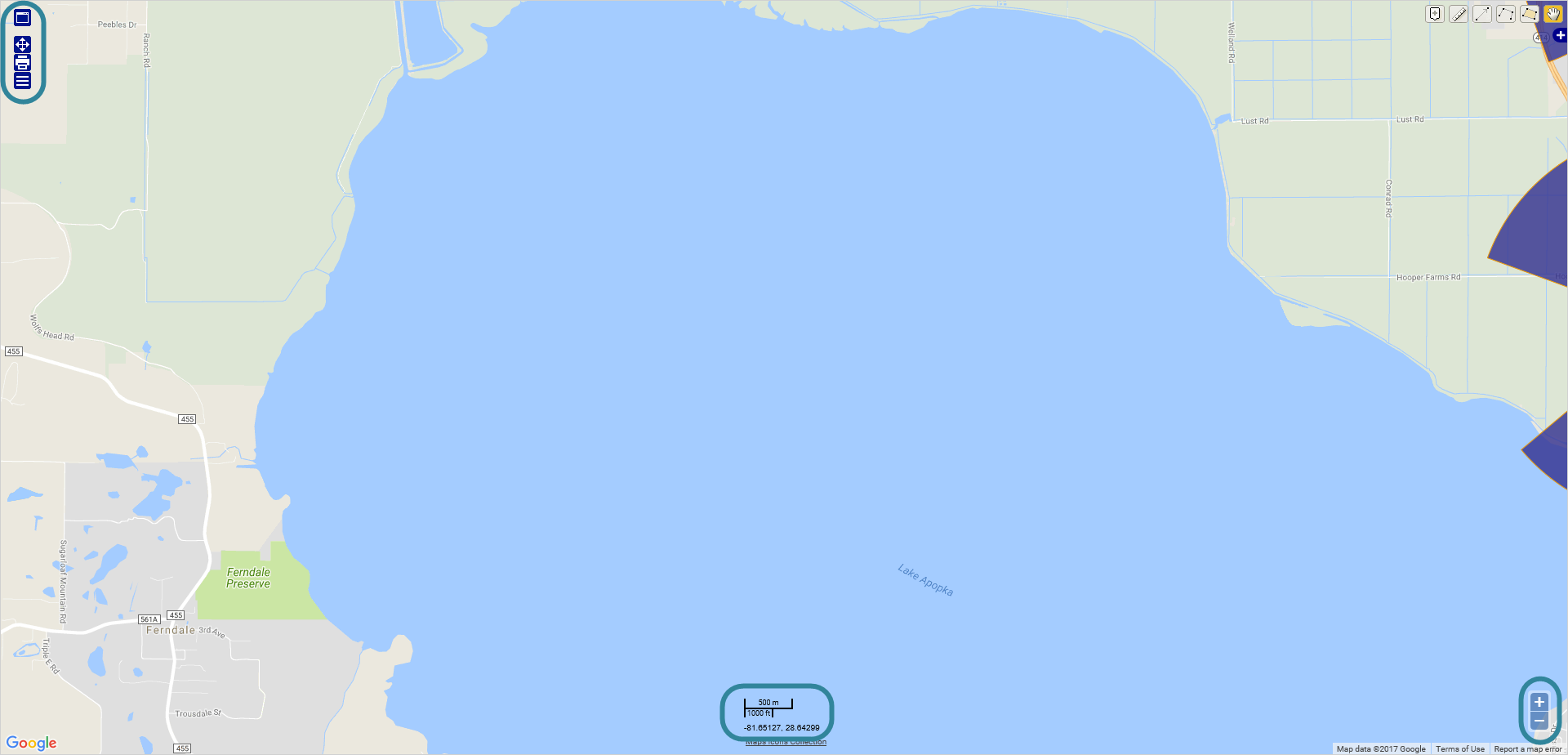Edit themes dialog box
This topic describes the purpose of the Edit themes dialog box and all the settings and buttons on it.
The Edit themes dialog box allows you to manage themes which are used to set the appearance of the WNF analysis center screen. They allow you to select for example your preferred screen color and the behavior of the views and the controls. For further information refer to Setting the ESPA analysis center screen's appearance.
The settings available on this dialog box differ between normal users and administrators.
For a normal user:
For an administrator:
Either select an existing theme to edit or delete it, or enter a name for a new theme.
The drop-down list displays all themes which you have permission to edit and delete. Note, only customer administrators can manage account themes and only Gladiator Forensics can manage system themes.
Note, the themes you see in this drop-down list may not match those you see in the Theme drop-down list on the WNF analysis center screen. The drop-down list on the Edit themes dialog box only displays the themes you have permission to manage, whereas the Theme drop-down list on the WNF analysis center screen displays all the themes you are allowed to apply to your WNF analysis center screen. For example, if you are a customer administrator, all account themes and your own personal themes are displayed on the Edit themes dialog box, however if you have defined an Account Default theme, it is the only theme displayed in the Theme drop-down list on the WNF analysis center screen as you are required to use it.
Click to select the color scheme that you want to use:
- Classic: a light grey theme.
- Blue: a blue version of the classic theme.
- Steel Blue: a white background with blue accents scheme.
- Grey: a dark grey theme.
Click to select the view layout you want to use:
- Classic: This style is most similar to OSS-ESPA's original WNF analysis center screen. The collapsible view's surround the map which occupies all the space that is not used by the views.
- Floating: With this style the map occupies the full screen, and the other views are overlaid on top of the map. This style allows the views to be moved to new locations by clicking and dragging on the title bar of the view. The views are constrained to stay within the browser window, and can be resized on any edge or corner. There is a close button in the upper right of each view. When you close the WNF analysis center screen the view positions and sizes are saved so that when you reopen it the views will be restored to their last location and size however they will all be open irrespective of them being closed previously. With this style, as with the slideable style, two map icons,
 and
and  , are also available on the Input and Settings view for ease of access to them when the view is open.
, are also available on the Input and Settings view for ease of access to them when the view is open. - Slideable: With this style the map occupies the full screen, and the other views are overlaid on top of the map. This style allows you to resize the views only on the sides of the view adjoining the map. The views cannot be moved to new locations. There is a close button in the upper right of each view. When you close the WNF analysis center screen the view sizes are saved so that when you reopen it the views will be restored to their size, however all the views will be open irrespective of them being closed previously. With this style, as with the floating style, two map icons,
 and
and  , are also available on the Input and Settings view for ease of access to them when the view is open.
, are also available on the Input and Settings view for ease of access to them when the view is open.
Click and drag to set the transparency of the views. This setting is only available when the Style is Floating or Slideable.
Click to select the control layout you want to use:
- Classic: This control layout is most similar to OSS-ESPA's original WNF analysis center screen. It has all the same controls in approximately the same position as the original WNF analysis center screen with the addition of one control that allows you to select which views you want to display.
The classic control layout is highlighted in the following graphic:
- Modern: This control layout differs from the OSS-ESPA's original WNF analysis center screen and the new Classic layout. With this control layout:
The zoom control is located at the lower right of the map. This zoom control only zooms in and out.
There is no map pan control available in this layout.
The map scale and the latitude/longitude of your mouse position is located at the bottom center of the map.
The modern control layout is highlighted in the following graphic:
This setting is only displayed if you are an administrator. Click to define who the theme is available to:
- Personal: a theme that you create which is only available to yourself.
- Account: a theme created by a customer administrator which is available to all users in the customer account.
- Account Default: a theme created by a customer administrator which must be used by all users in the customer account. Note that if a customer administrator defines an Account Default theme then that theme is the only theme available for use by all users in the customer account.
- System: a theme created by Gladiator Forensics which is available to OSS-ESPA users. For example the "Default" theme which has the appearance of OSS-ESPA's original WNF analysis center screen.
- System Default: a theme created by Gladiator Forensics which if created must be used by all OSS-ESPA users. A System Default theme overrides an Account Default theme.
Click to save any changes you have made.
Click to delete the theme currently selected in Name.
Click to close the dialog box. Any changes you have made are not saved unless you clicked Save.