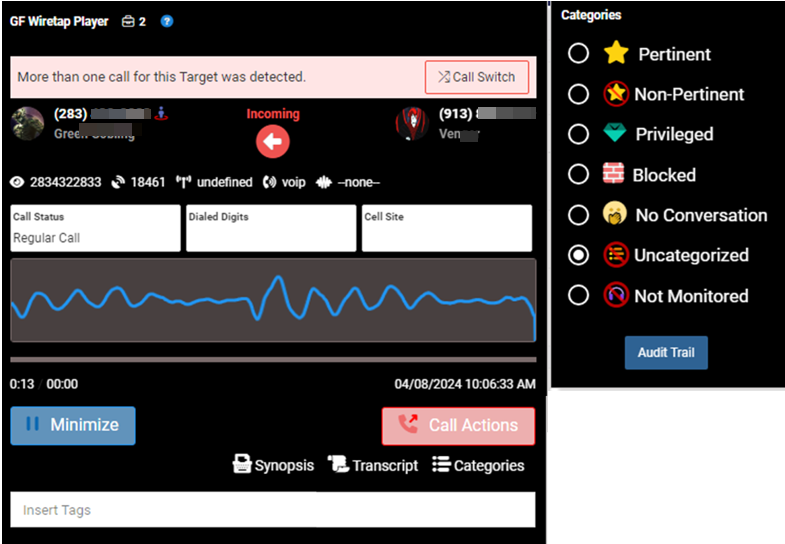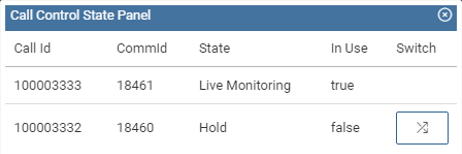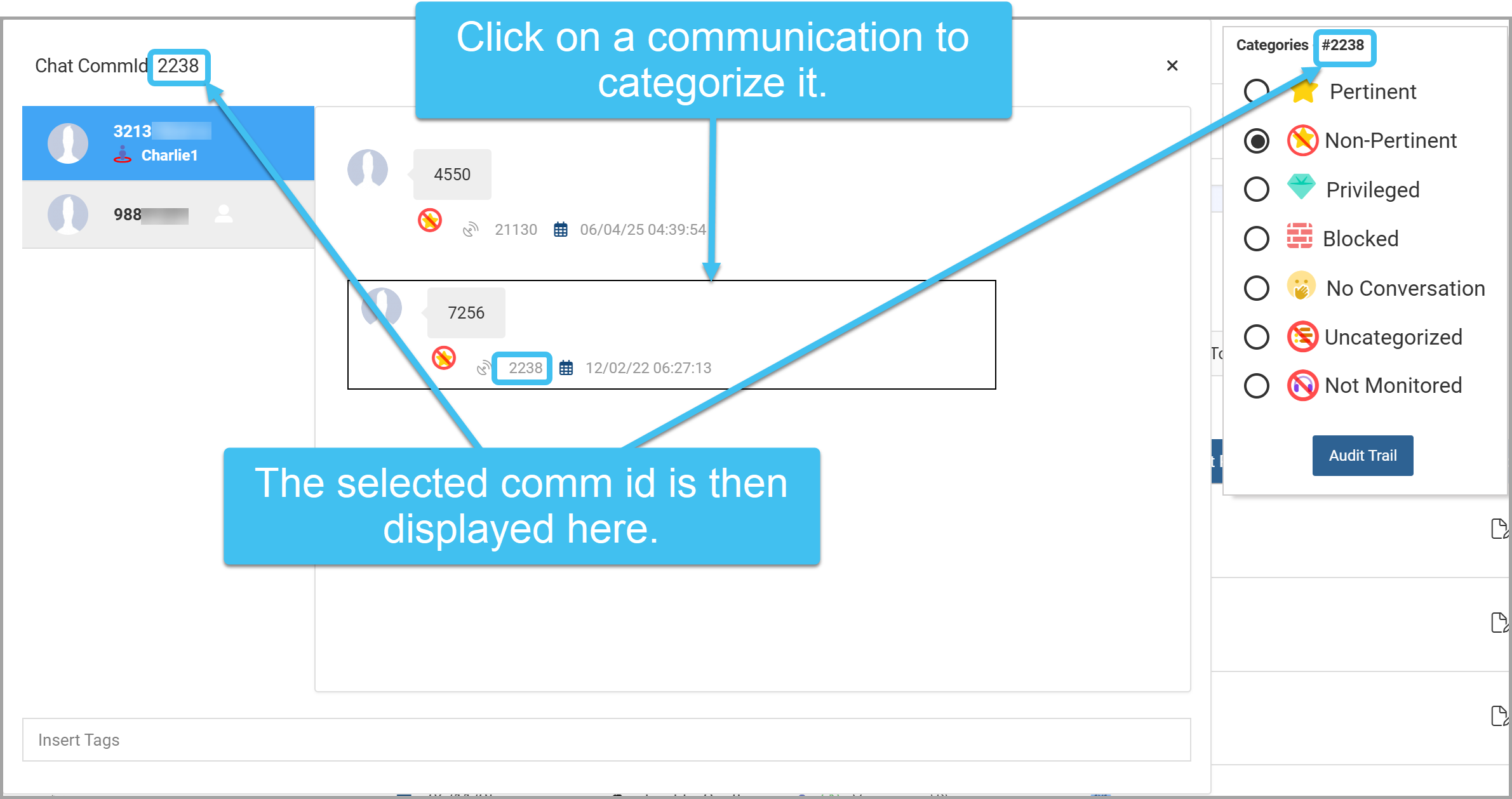T3/T50 Realtime Monitoring window
This topic provides an overview of the T3 Realtime Monitoring and T50 Realtime Monitoring windows and all the settings and buttons on them. However if you require step-by-step procedures on using live monitoring refer to Using Live monitoring for wiretaps.
This feature requires option E19 Sentinel content log. If you do not have this option this feature is not available.
The the T3 Realtime Monitoring and T50 Realtime Monitoring windows open automatically when a call occurs from one of the subject's you are monitoring. The window allows you to enter a brief summary of the pertinent facts that are being discussed. If the discussion is not relevant then you can also minimize the call for a short period of time defined by your supervisor.
 Call switch
Call switch
This is only displayed when there are multiple calls with the target. Multiple calls can happen in these situations:
-
when the operator is supplying two legs for the same call. It may be the case that one leg is better quality than the other so you can switch between them to listen to the one with better quality.
-
when another associate calls the target and the target attempts to do a 3-way call.
-
when there is a call on hold while the target speaks to another associate.
Click  to open the Call control state panel that allows you to click
to open the Call control state panel that allows you to click  to switch to another call. Currently the Call control state panel does not distinguish what each of the calls are. Note, the Call id column is currently for Gladiator Forensics internal use only.
to switch to another call. Currently the Call control state panel does not distinguish what each of the calls are. Note, the Call id column is currently for Gladiator Forensics internal use only.
This feature is not currently available.
This displays the digits the target dials. These digits are also saved and are therefore also displayed when the call is replayed on the Audio Playback window.
This feature is currently not available.
 Minimize
Minimize
Click to minimize the call for a few seconds if the discussion is not pertinent to the case. "Minimized" sounds are placed on the audio to indicate that the call was minimized. You can then click Unminimize to listen back into the call.
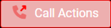 Call actions
Call actions
This button allows you to:
 Terminate monitoring
Terminate monitoring
This is only displayed when the option has been made available on the queue. Click to terminate the call monitoring. You may want to terminate the call if it is privileged, not pertinent, or if another call has started that is a higher priority for you to monitor.
NOTE: Terminating monitoring means that the call can no longer be monitored by you, or any other monitor. This is different to you logging out of the queue as in this instance the call is then made available to other monitors.
 Send call back to queue
Send call back to queue
This feature is currently not available.
 Switch to another call
Switch to another call
This feature is currently not available.
 Transfer call
Transfer call
Click to transfer the call to another monitor if you have to leave it for something more urgent.
A menu appears showing all the monitors that are available to take the call. For a monitor's name to be displayed:
-
the person must be a monitor and must be logged into the queue.
-
this monitor cannot be listening to any other active calls as a primary or as a backup.
-
this monitor cannot be listening to any other active calls as an observer.
If the call has been monitored by multiple people then all their names appear on the Monitor column of the Live Monitoring screen's Work list table. All monitors involved in the live call can edit the transcript and synopsis.
Enter a summary of the call including any information that you believe to be relevant, for example times and locations of interest.
Type a copy of words that were spoken.
Click to open and close the Categories window.
The Categories window allows you to categorize the communication. You can only select one category and any change you make is automatically saved along with an audit trail. This category is then displayed in your Work list and you can filter communications by it if required.
NOTE: When you change the categorization of a communication it changes which users have access to the communication. If you set a communication to either Privileged or Blocked only a user with monitoring permissions of Administrator can then access the communication and change the communication's category.
- Pertinent: use to mark the communication as containing relevant information to your case. Communications categorized as this can also be accessed by users with no monitor permissions but who do have permission to the case.
- Non Pertinent: use to mark the communication as not containing relevant information to your case. Communications categorized as this can also be accessed by users with no monitor permissions but who do have permission to the case.
- Privileged: use to mark the communication as being a privileged call that should not be listened to, for example a call between a target and their lawyer. Communications categorized as this can only be accessed by a user with monitor permissions of Administrator. If the associate number has a privileged exception restriction applied then it is automatically characterized as this.
- Blocked: use to mark a communication which needs to be completely blocked from a monitor accessing. You may be advised to do this for example by a district attorney. Communications categorized as this can only be accessed by a user with monitor permissions of Administrator. If the associate number has a blocked exception restriction applied then it is automatically characterized as this.
- No conversation: use to mark if there is no voice on the call. Communications categorized as this can also be accessed by users with no monitor permissions but who do have permission to the case.
- Uncategorized: all voice calls, with no exception restrictions, are categorized as this by default. All non-voice communications are categorized as this when first opened by a monitor and remain at this until the monitor selects the appropriate category. Communications categorized as this can only be accessed by users with monitor permissions.
- Not Monitored: all non-voice communications, with no exception restrictions, are categorized as this by default. Once opened by a monitor this automatically changes to Uncategorized until the monitor selects the appropriate category. Communications categorized as this can only be accessed by users with monitor permissions.
Note, you can select other comm ids in the Chat timeline view and categorize them too.