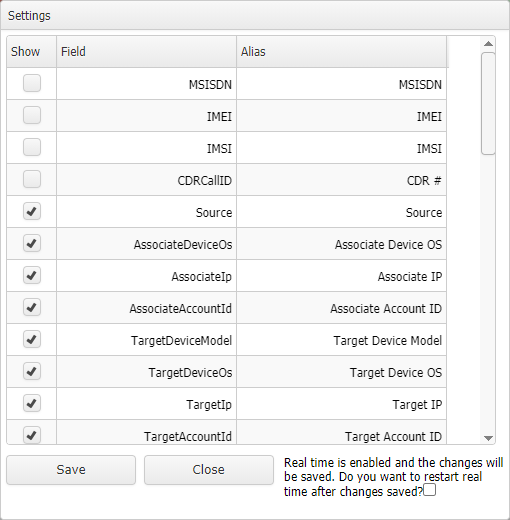Settings dialog box
This topic describes the Settings dialog box and all the settings and buttons on it.
This feature requires option E14 Sentinel. If you do not have this option this feature is not available.
The Settings dialog box is opened by clicking ![]() on the:
on the:
-
Sentinel screen's Event summary view, Location events view and Locations of interest view, and from clicking Settings on the Views dialog box.
-
ESPA analysis center screen's Target summary view, Communication data view and IPs view.
It allows you to:
- define which of the available columns are displayed on the view.
- rename the column titles from the default titles specified by Gladiator Forensics.
- define how events on the Location events view are filtered and marked as read.
For further information on using this dialog box refer to Using basic features of the Sentinel screen views.
Select the check-box for the fields that you want displayed as columns on the tab you opened this dialog box for.
Click the name and enter a new one if you want to rename the column titles from the default title specified by Gladiator Forensics.
Select whether or not to apply your new column selections to the Communication summary view immediately when you are in real time mode. This setting is not displayed in historical mode as the column selections are automatically applied immediately.
These settings are only available when this dialog box is opened for the settings on the Location events view.
Select if you want any specific days where you want the location events to automatically be marked as "Read". For example you may want to do this for days that are normally your days off work.
These settings are only available when this dialog box is opened for the settings on the Location events view. They are located on the dialog's Other settings tab. These settings are used to define what is displayed when you filter by "Recent activities" on the map or the Location events view.
These settings are used to define what is displayed when you filter by "Recent activities" on the map or the Location events view.
Select if you do not want to filter the events classified as a "Recent activities" on the map and Location events view. That is, when "Recent activities" is selected it displays the same events as "All" being selected.
This setting allows you to define the number of location events that are classified as a "Recent activities" on the map and Location events view. For example, you may only be interested in viewing the last 20 communications so you would select this setting and enter 20 then on either on the map or the Location events view you would set the filter to only display "Recent activities". If you would prefer to define the recent activities based on a time period then use Last number of minutes.
NOTE: The maximum number of communications that can be displayed on the map is limited by the number of communications available on the Location events view. Therefore if you have this setting set at 20 but there are only 3 communications on the Location events view then only 3 will display on the map. If you want to change the number of communications displayed on the Location events view you can use the View the last x hours on the Input and settings view.
This setting allows you to define the number of minutes of location events that are classified as a "Recent activities" on the map and Location events view. For example, you may only be interested in viewing the last 60 minutes so you would select this setting and enter 60 then on either on the map or the Location events view you would set the filter to only display "Recent activities". If you would prefer to define the recent activities based on a specific number of location events then use Last number of communication events.
NOTE: The communications that can be displayed on the map are limited by the number of communications available on the Location events view. Therefore if you have this setting set at 120 minutes but you are only displaying the last hour of communications on the Location events view then only 60 minutes will display on the map. If you want to change the number of communications displayed on the Location events view you can use the View the last x hours on the Input and settings view.