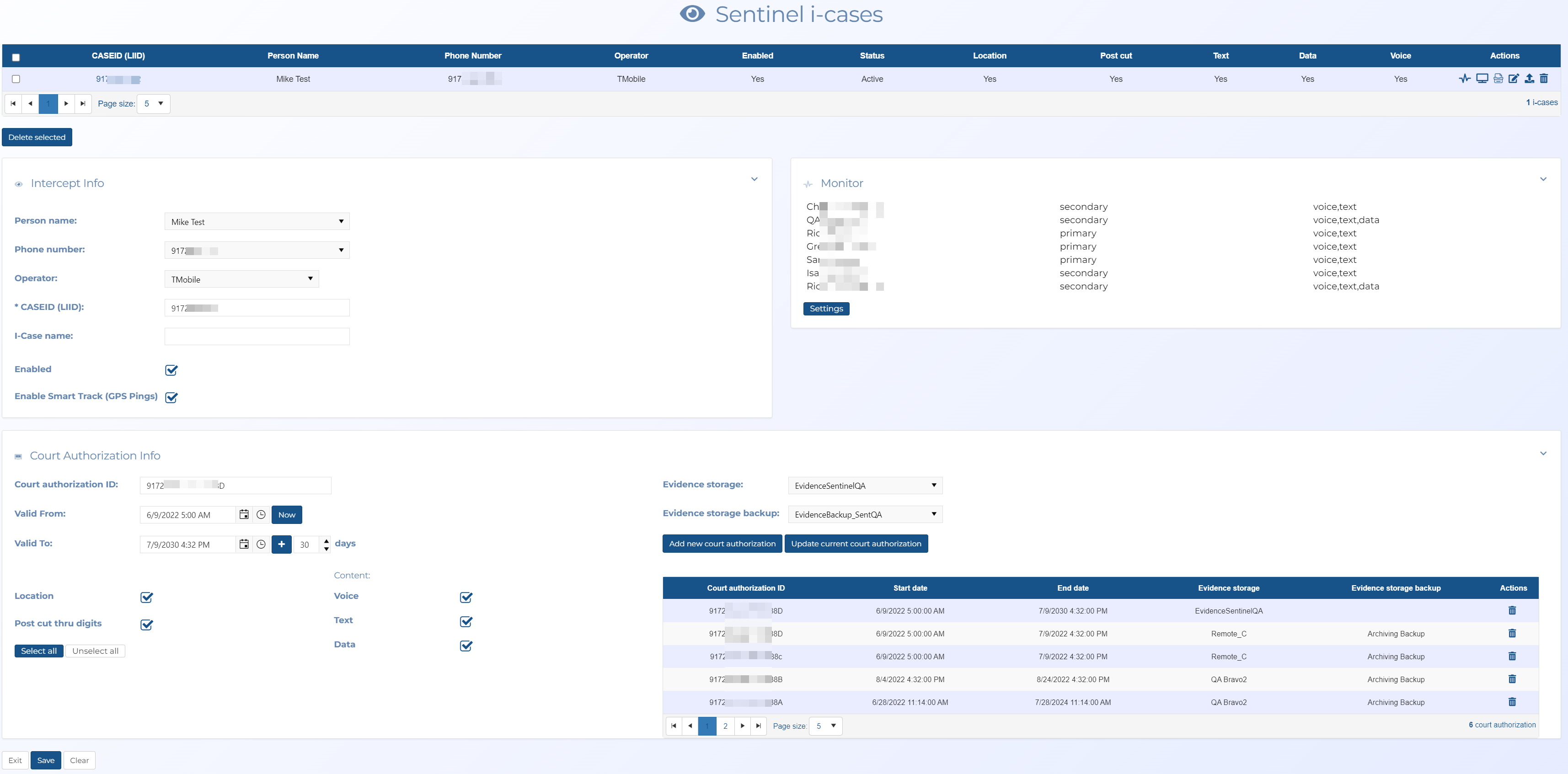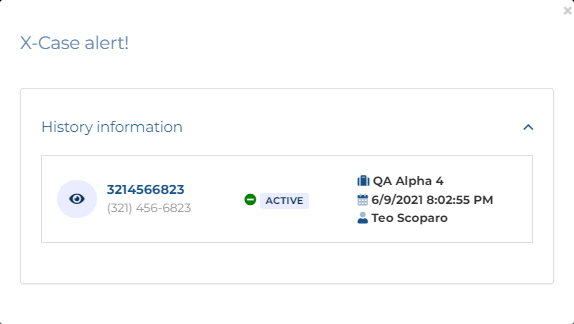Sentinel i-cases screen
This topic provides an overview of the Sentinel i-cases screen and all the settings and buttons on it. However if you require step-by-step procedures on adding, editing or deleting i-cases (intercepts) refer to Managing i-cases.
This feature requires option E14 Sentinel. If you do not have this option this feature is not available.
The Sentinel i-cases screen allows you to manage the details of your i-cases.
NOTE: In the United States, law enforcement agencies require authorization to perform intercepts. Within each legal authorization there is information contained in the intercept that may or may not be authorized for analysis. OSS-ESPA automatically minimizes information that is sent by the operator if you do not select it as being authorized for the i-case. You must use the settings available to authorize the intercept so that you can analyze the data that has been authorized. These settings are: Location, Post cut thru digits, Text message, Voice and Data.

Click to open the ESPA analysis center screen. For a meaningful analysis it is recommended that the case includes the relevant locations, the people of interest along with their phone numbers and their CDR files. If you are analyzing tower dump or geofence data then the case requires the relevant locations and the files. When the ESPA analysis center screen opens it is automatically populated with the case details. For further information about this screen refer to ESPA analysis center screen.
This is only displayed if your case, person or phone number either contains an i-case, or has Smart track or real-time social media enabled. Click to open the Sentinel screen which allows you to monitor a person's activities on the surveilled network. For further information about this screen refer to Sentinel screen.
This lists all the i-cases that have been added to the case. Click on an i-case to view or edit its details. If you edit its details you must click the Save button to save any changes otherwise any changes you make are lost if you move to another screen. To delete existing i-cases select the check-box next to the i-case you want to delete then click Delete selected.
This icon is only displayed if you are configured as a monitor supervisor, customer administrator or system administrator.
Click to open the Queue management screen that allows you to:
-
manage your monitoring queues, which includes assigning monitors and wiretap lines.
-
configure and manage your live monitoring wiretap lines.
Click to open theEvidence Management and Reporting screen with the row's i-case automatically selected.
Click to edit the row's i-case. The i-case details are displayed on the screen allowing you to edit them. You can also click on the CASEID (LIID) column to edit the i-case. If you edit its details you must click the Save button to save any changes otherwise any changes you make are lost if you move to another screen.

Click to open the Sentinel i-cases export data screen which allows you to easily download Sentinel's PRTT and GPS intercept monitoring data.
Click if you want to delete the i-cases you have the check-box selected for in the table above.
This setting is strongly recommended but it is optional. Enter the name of the person who the i-case is for or select from the menu one that is already available in the case. If you enter a name then the i-case is structured to the person. If you do not enter a name then the i-case is structured directly to the case.
This setting is strongly recommended but it is optional. Enter the phone number which the i-case is for or select from the menu one that is already available in the case. If you enter a phone number then the i-case is structured to the phone number and if you have not entered a person name then one is automatically created using the phone number. If you do not enter a phone number then the i-case is structured directly to the person if you entered a person name, or to the case if you did not enter a person name.
This setting is only displayed if your administrator has configured prefixes or suffixes for the selected operator.
Select if you want to automatically specify the CASEID (LIID) using the phone number and the configured prefixes and suffixes.
All the CASEID (LIID) prefixes and suffixes that your administrator has configured for the selected operator are listed. If Automatically add LIID by prefix/suffix is selected then these prefixes and suffixes are appended to the phone number to automatically specify the CASEID (LIID) so that you do not have to enter it manually in the CASEID (LIID) setting. The "blank" prefix and suffix is used if you want the phone number to be used as the CASEID (LIID).
This setting is optional. Enter the operator of the phone number.
This setting is not displayed if Automatically add CASEID (LIID) by prefix/suffix is selected.
If displayed this setting is mandatory. Enter the CASEID (LIID) Lawful Interception IDentifier provided by the operator.
For each target identity related to an interception measure an CASEID (LIID) is assigned by the operator which consists of alphanumeric characters or a digit string. It is assigned by the operator to a specific law enforcement agency and may for example contain a lawful authorization reference number, and the date, when the lawful authorization was issued.
If the CASEID (LIID) is being used in another case then the following alert is displayed notifying you of the case details.
This is also used to identify the i-case on OSS-ESPA screens although you can specify another name to display if required using i-case name.
This setting is not displayed if Automatically add CASEID (LIID) by prefix/suffix is selected.
Enter a name for the i-case if you prefer to use a name rather than the CASEID (LIID). This is then used, rather than the CASEID (LIID), on the OSS-ESPA screens to identify the i-case.
This setting allows you to enable and disable the i-case.
Select to enable live monitoring of GPS ping data. This also creates an accuracy alert that can be managed on the Smart Track alerts & notifications screen titled "High Accuracy", with an Alert type of "Accuracy" and a Minimum accuracy of "200 meters". If there is already an alert titled "High Accuracy" then the phone is automatically included in the existing alert.
This setting is automatically disabled if there is no data for 15 days. If this occurs then you receive email notification.
If you have an i-case selected then this displays all the monitors, their priority order and their permission types.
If you want to edit the monitor settings then click to open the Queue management screen.
Enter the court authorization identifier. This is then displayed on the Evidence Management and Reporting screen and included in the reports.
Select the time period you want the CASEID (LIID) to be active for. 30 days is a typical time period that a judge will set for interception.
- To set the Valid From date either use the date/time picker or click Now to select the current date.
- To set the Valid To date either use the date/time picker or select the number of days you want it to be active for then click
 .
.
Note, the CASEID (LIID) is also automatically deactivated if a case is closed.
Select the path you want used to store the Sentinel case data. This is especially important for jurisdictions that are required to physically store evidence in the authorizing jurisdiction of the legal demand. The options that are available to you were configured by your administrator who also defines which data is archived and when.
Select the path you want used to store a backup of the Sentinel case data. This is especially important for jurisdictions that are required to physically store evidence in the authorizing jurisdiction of the legal demand. The options that are available to you were configured by your administrator who also defines which data is archived and when.
If you want to add a new court authorization, then edit the court authorization id, valid to/from dates and the evidence storage then click this button. The new data is added to the table.
Note, this does not save any changes you make to Location, Post cut thru digits or Content.
If you want to update the current court authorization id, valid to/from dates or the evidence storage then edit them then click this button. The data is updated in the table.
Note, this does not save any changes you make to Location, Post cut thru digits or Content.
Select if you have been authorized to analyze the location data in the intercepts provided by the operator. For example location data can include cell site or geo-location information such as the GPS coordinates. If this setting is not selected then OSS-ESPA minimizes any location data in the intercepts for the CASEID (LIID).
Select if you have been authorized to analyze the digits the phone user dialed after the call was connected. For example this could be the digits dialed on the phone when the phone user was calling an automated bank number and inputting their PIN or passcode. If this setting is not selected then OSS-ESPA minimizes all text message content in the intercepts it receives for the CASEID (LIID).
Select if you have been authorized to analyze the voice content in the message provided by the operator. If this setting is not selected then OSS-ESPA minimizes all voice message content in the intercepts it receives for the i-case.
When this is selected you must also select the audio delivery method, either VoIP or an analog line.
Select if you have been authorized to analyze the actual body of the text message provided by the operator. For example text message content can include text, photos and videos. If this setting is not selected then OSS-ESPA minimizes all text message content in the intercepts it receives for the i-case.
Select if you have been authorized to analyze the data content in the message provided by the operator. For example the Web sites visited and IP addresses. If this setting is not selected then OSS-ESPA minimizes all data content in the intercepts it receives for the i-case.
Click to select all the intercept authorization check-boxes.
Click to clear all the intercept authorization check-boxes.
This section provides you with a summary of the messages received. These are the same messages as displayed on the Sentinel screen's Event summary view. This section is of particular use if you are a case administrator, monitoring supervisor or if you do not have access to the Sentinel screen.
This section allows you to quickly troubleshoot the status of the intercepts, for example if the intercept:
-
has just been activated, then you can verify that messages are now being received.
-
has reached its expiry date, or if you have just requested it to be canceled, you can verify that the operator has correctly canceled the intercept as you should not be receiving any new messages.
-
is active, you can verify that messages are still being received.
-
includes multiple CASEID (LIID), you can use the CASEID (LIID) filter to verify that each is being received correctly.
The summary panel, to the left, provides an overview of the intercept period collection.
Use the Phone number, CASEID (LIID) and Show last filters, then click  to display the list of messages of interest.
to display the list of messages of interest.
Click  to view the decoded message details. Once the decoded message is displayed you can click
to view the decoded message details. Once the decoded message is displayed you can click ![]() to copy the message to your clipboard.
to copy the message to your clipboard.
Click to return to the Manage case screen without saving.
Click to save your i-case.If you created a new i-case then it is now listed in the available i-cases table at the top of the screen.
Click to clear all settings on the screen apart from Location.