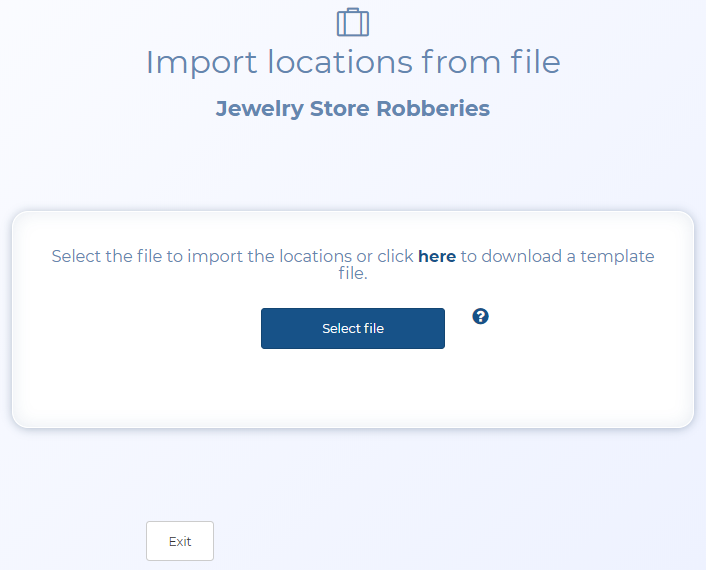Import locations from file screen
This topic provides an overview of the Import locations from file screen, all the settings and buttons on it and explains what must be contained in the file. However if you require a step-by-step procedure on importing a file containing locations refer to To import a file containing new locations.
The Import locations from file screen allows you to import a file containing locations for use in the case.
Although locations can be entered manually using the Locations of interest screen (Case management) you can also select to upload a file containing locations from both the Locations of interest screen (Case management) screen
This setting is mandatory. Once imported, the contents of this column are used to populate the location's Name setting.
This setting is optional. Once imported, the contents of this column are used to populate the location's Details tab setting.
This setting is optional. Once imported, the contents of this column are used to populate the location's Location type setting. The allowed values are:
- business
- cell tower
- crime scene
- frequented area
- manufacturing location
- meeting area
- other
- residence
- sales location
- seizure location
If no type is specified then "other" is used.
This setting is optional. Once imported, the contents of this column are used to populate the location's Marker icon setting. The allowed values are:
- default
- red
- dark red
- green
- dark green
- blue
- dark blue
- magenta
- cyan
- orange
- yellow
- purple
If no color is specified then the default markers are used.
This setting is optional. You can enter up to two characters. Once imported, the contents of this column are used to populate the location's Marker label setting.
This setting is optional. Once imported, the contents of this column are used to populate the location's Latitude setting.
If no latitude is specified but the address is, then OSS-ESPA automatically determines the latitude from the address.
This setting is optional. Once imported, the contents of this column are used to populate the location's Longitude setting.
If no longitude is specified but the address is, then OSS-ESPA automatically determines the longitude from the address.
This setting is optional. Once imported, the contents of this column are used to populate the location's Location buffer setting.
If no location buffer is specified, then OSS-ESPA uses the default value of 2.
This setting is optional. Once imported, the contents of this column are used to populate the units that are used in the location's Longitude setting. The available units are:
- MI: miles
- M: meters
- Y: yards
- K: kilometers
If no location buffer unit is specified, then OSS-ESPA uses the default value of miles.
This setting is optional. Once imported, the contents of this column are used to populate the location's Street address setting.
This setting is optional. Once imported, the contents of this column are used to populate the location's City setting.
This setting is optional. Once imported, the contents of this column are used to populate the location's State setting.
This setting is optional. Once imported, the contents of this column are used to populate the location's Postal code setting.
This setting is optional. Once imported, the contents of this column are used to populate the location's Country setting.
This setting is optional. Once imported, the contents of this column are used to populate the location's Event start setting. If an event start and end time are entered then an event is also automatically created on the Event timeline screen.
This setting is optional. Once imported, the contents of this column are used to populate the location's Event end setting. If an event start and end time are entered then an event is also automatically created on the Event timeline screen.
If you require information on uploading locations from a file refer to To import a file containing new locations.
This setting is mandatory. Click Select to upload a location file. Windows Explorer opens. Navigate to the folder and select the required location file then click Open.
The location file must either be either a .csv, .xls or .xlsx file format, or a .zip file containing one of these file types.
Click to import the location file.
Click to close the screen and return to the Manage case screen.