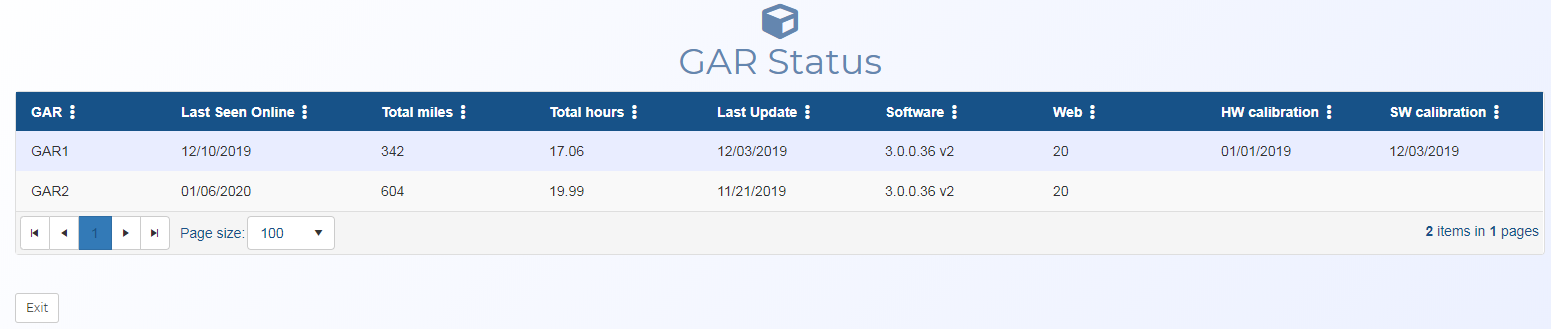GAR Status screen
This topic provides an overview of the GAR Status screen and all the settings and buttons on it.
NOTE: Typically only administrators have access to this screen.
The GAR Status screen allows you and Gladiator Forensics to view the status of your GAR units. Most of the displayed data is entered by Gladiator Forensics although the data in the following columns is updated automatically: Last Seen Online, Total miles, Total hours and Last Update.
Use  in the column header to filter or sort your GAR units, for example you may want to set the Software column to filter the displayed GAR units by their software revision, for further information refer to the Column header menu.
in the column header to filter or sort your GAR units, for example you may want to set the Software column to filter the displayed GAR units by their software revision, for further information refer to the Column header menu.
 Column header menu
Column header menu
Right-click on any column header in the table to display this menu.
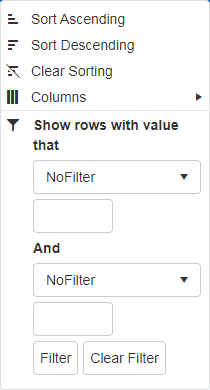
This menu allows you to perform the following:
- Sort ascending: click to sort the column text from A to Z or to sort numbers from smallest to largest.
- Sort descending: click to sort the column text from Z to A or to sort numbers from largest to smallest.
- Clear sorting: click to clear any sorting you have applied using Sort ascending or Sort descending.
-
Columns: select to display a list of which columns you can display on this table.
-
 : use to filter further the results that are displayed in the table. You can filter based on the settings in that column and/or values that occur across the row. When a filter is applied to a column the column header appears in colored italics.
: use to filter further the results that are displayed in the table. You can filter based on the settings in that column and/or values that occur across the row. When a filter is applied to a column the column header appears in colored italics. - Set up to two values that you can filter for using the drop-downs and the data entry field. For example, you could select "Contains" the value "3.0.0" to search for software that contain the numbers "3.0.0" in the settings displayed in the table.
- Click Filter when you have entered the required filter information.
- Click Clear filter to remove any filter from the column.
Click to return to the Admin settings screen.