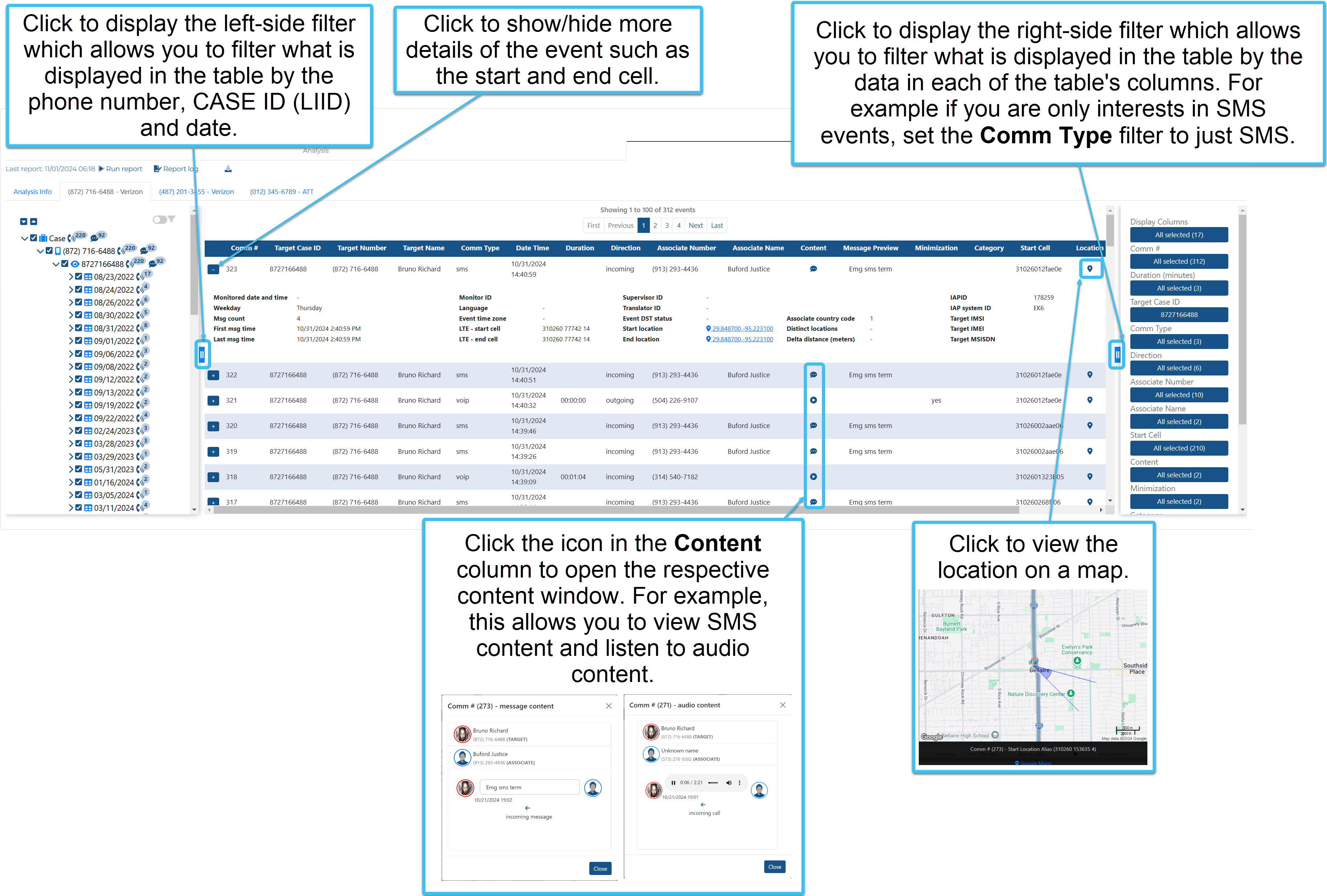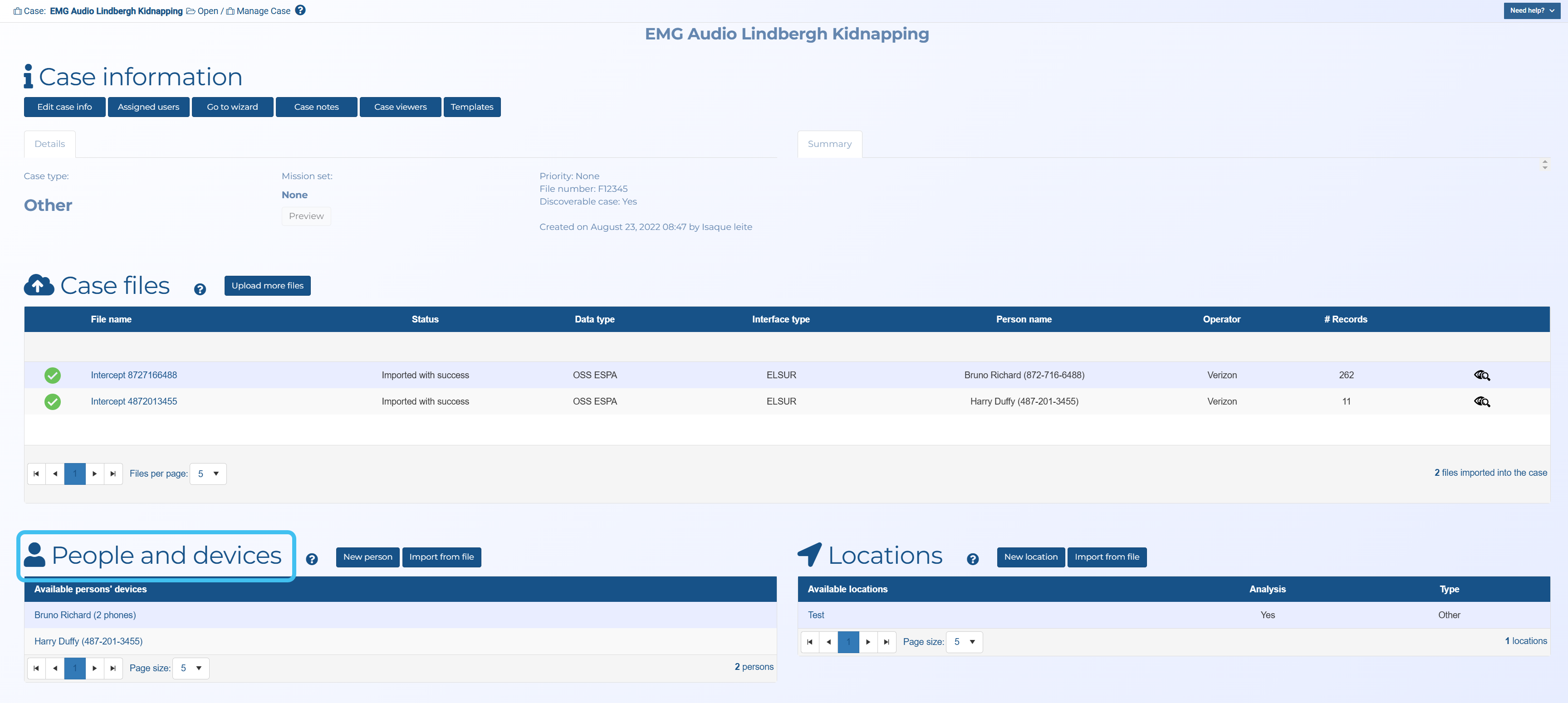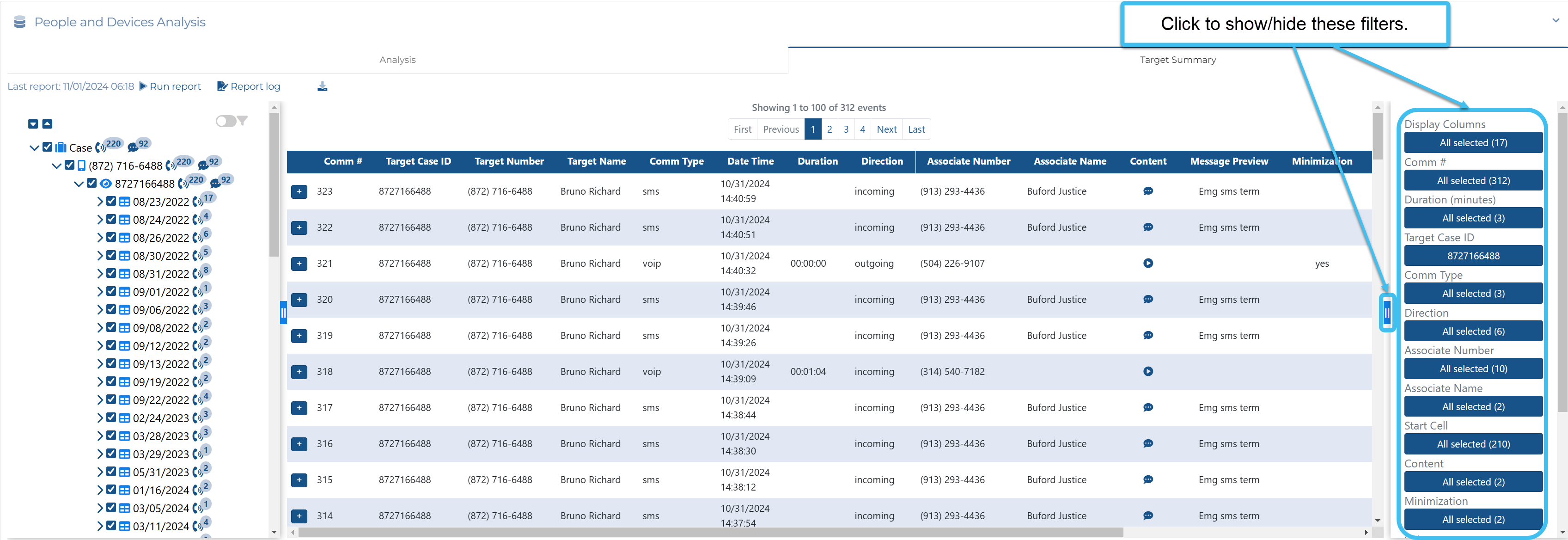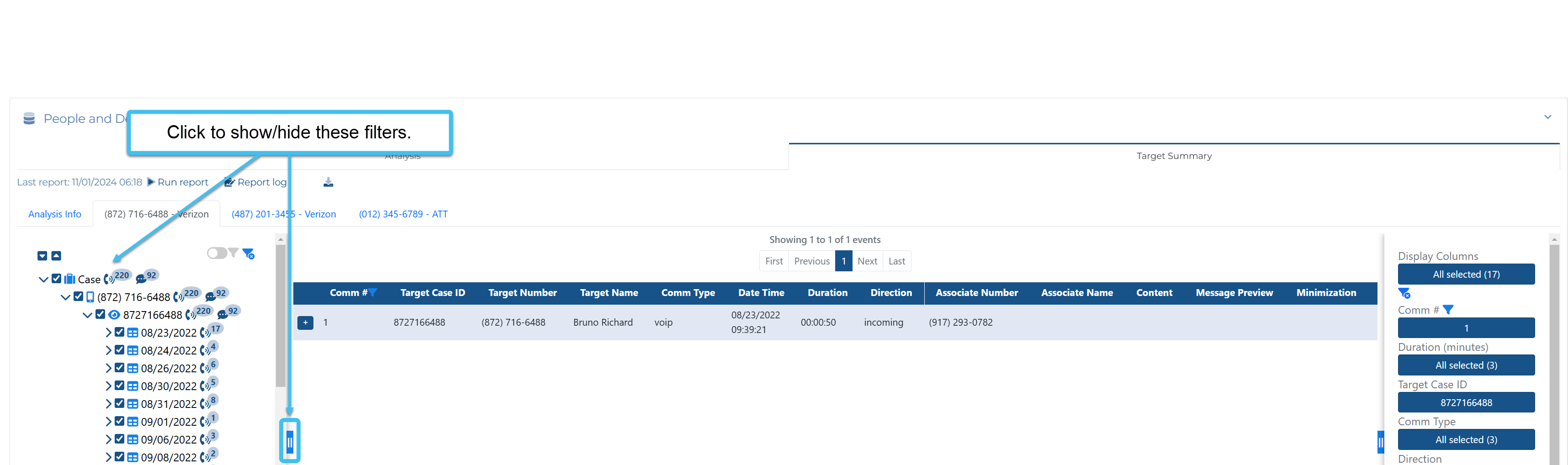Using the people and devices target summary report
The People and devices analysis tab on the People and devices screen allows you to view a target summary report for the case which provides you with the event details where you can listen to recorded calls, view SMS/MMS message and view the event location on a map.
This topic describes how to run and view the target summary analysis on the People and devices screen which provides a simple method of generating and viewing the target summary data. It also describes how to download the HTML version of the report. If required, you can also create interactive Live target summary HTML reports which are sent to you by email, or are available to download as described in Viewing a Live target summary HTML report.
-
For the case you want to generate a target summary for, open the Manage case screen.
 Need help finding your case?
Need help finding your case?
On the main menu click View cases. The screen that opens depends on your setting of View cases. If it is set to:
- Advanced view, then the Advanced view cases screen opens.
- If your case is listed on the Favorite & recent cases tab, click the case name to open the Manage case screen.
- If it is not listed on the Favorite & recent cases tab, then click the Cases tab. Use the search filters to help locate your case. You can also click
 to open the FILTERS group which allows you to set your own default filter defining what is displayed on this tab, for example you may wish to set it to cases that you created which are currently open.
to open the FILTERS group which allows you to set your own default filter defining what is displayed on this tab, for example you may wish to set it to cases that you created which are currently open.
For further information refer to Searching for a case.
- Grid view, then the View cases screen opens.
- If your case is listed under My recent cases click it to open the Manage case screen.
- If it is not listed under My recent cases then select your case from the table, using the search filters to help locate it if required. Note, by default the search is set to only display cases that you created; if you are not the original creator but an assignee then ensure you set Case filter to Assigned cases before clicking Search.
- Tree view, then the View i-cases screen opens.
- Click
 at the top-right of the screen to open either the View Cases or Advanced view cases screen and follow the above description.
at the top-right of the screen to open either the View Cases or Advanced view cases screen and follow the above description.
- Click
- Advanced view, then the Advanced view cases screen opens.
-
On the Manage case screen click People and devices.
The People and devices screen opens.
If you prefer to use the wizard to manage all your case details then on the Manage case screen, click Go to wizard, click People and devices of interest and then click Add/Edit persons' devices.The People and devices screen opens.
-
On the People and device analysis tab click the Target summary tab, then click Run report. If a report has been previously run then the date and time of it is displayed so that you can determine whether or not you want to rerun it to include new data that may have been added to your case or any other cases in your OSS-ESPA account. The report is run in the background and you can continue to use the case and the previous report until the new one is complete.
-
Once the report is complete the spinning circle disappears. Click Report log to ensure it has completed successfully. Once a report has completed successfully then the Process status is displayed as Done, and there should be nothing displayed alongside Process error. If there is an error that you are unable to resolve then contact Gladiator Forensics support.
-
On the Target summary tab, there are tabs for each phone and account that are included in the report. Click on a tab to display the details. These tabs list each of the events. Each event provides a link to the event's location and you can also click the icon in the Content column to view SMS and MMS content, and replay voice calls and view social media data. Click
 to view additional event details.
to view additional event details. -
There are two sets of filters on the tab that allow you to select which data you want displayed in the table. The filters on the:
-
right of the table allow you to filter data based on the contents of the table's columns, such as the comm # and communication type. You can apply multiple filters at a time which allows you to perform powerful searches. The Display Columns filter allows you to select which columns are displayed in the table.
-
left of the table allow you to filter by the phone number, CASE ID (LIID) and even drill down to events on a specific day, hour or time.
-
-
You can also download an HTML copy of the report by clicking
 at the top of the tab. Once downloaded, to open the report, you must right click the zip file, select Extract All ...then double-click the HTML file titled "CaseID-<case id>-ExportedReport".
at the top of the tab. Once downloaded, to open the report, you must right click the zip file, select Extract All ...then double-click the HTML file titled "CaseID-<case id>-ExportedReport".