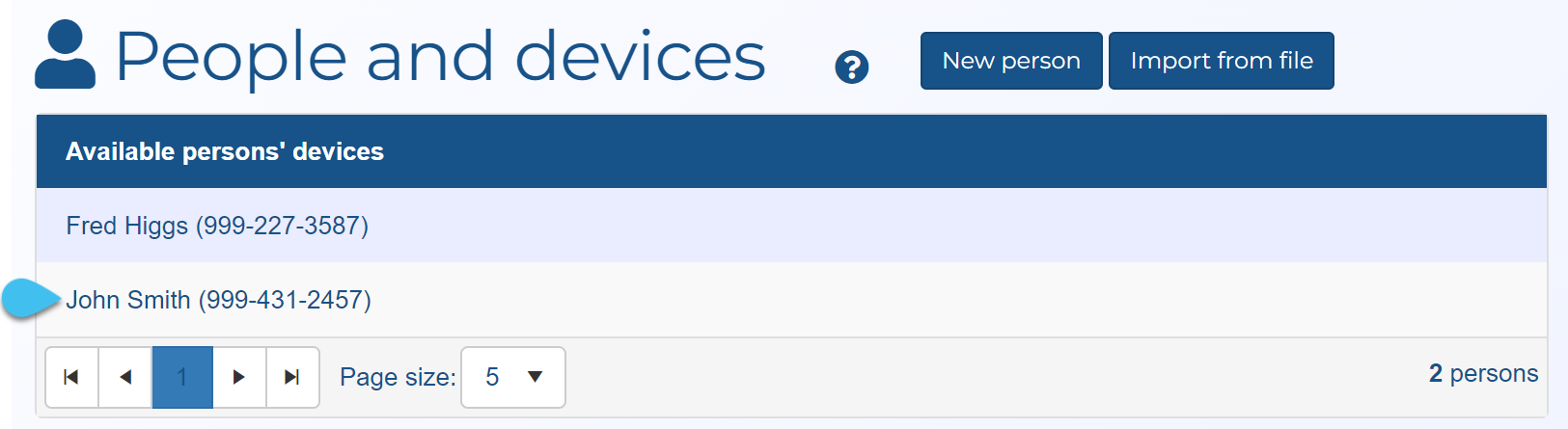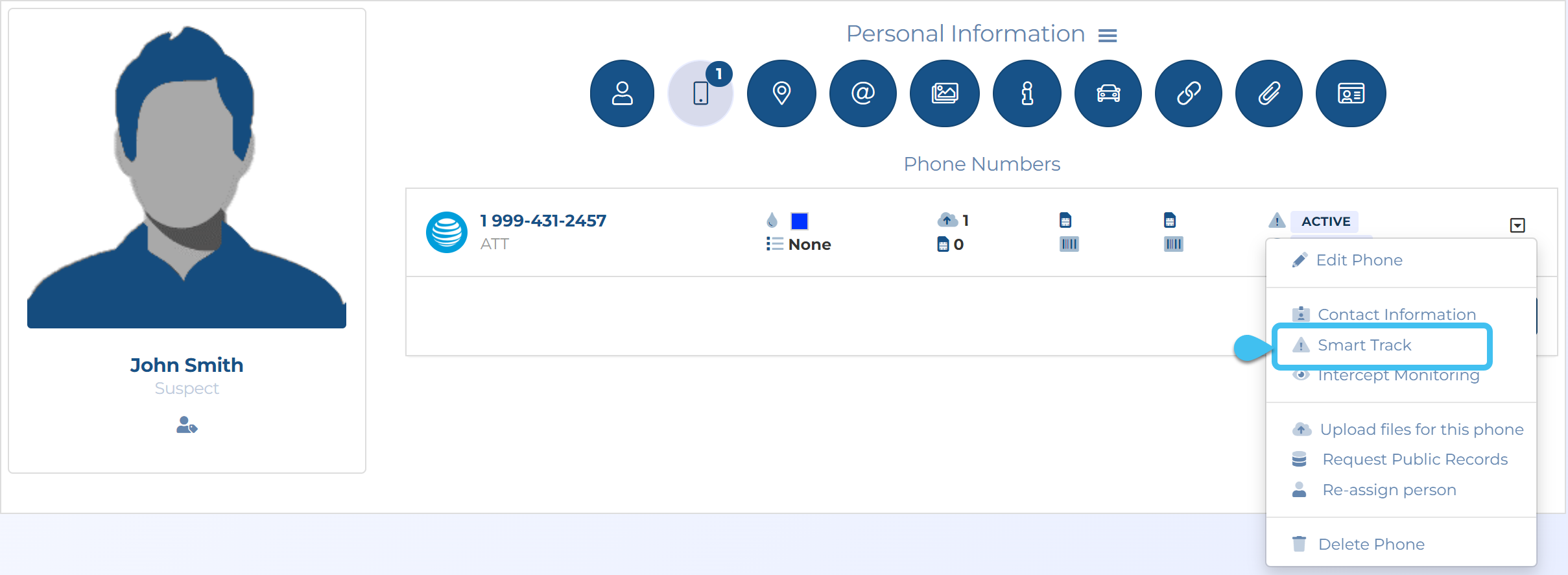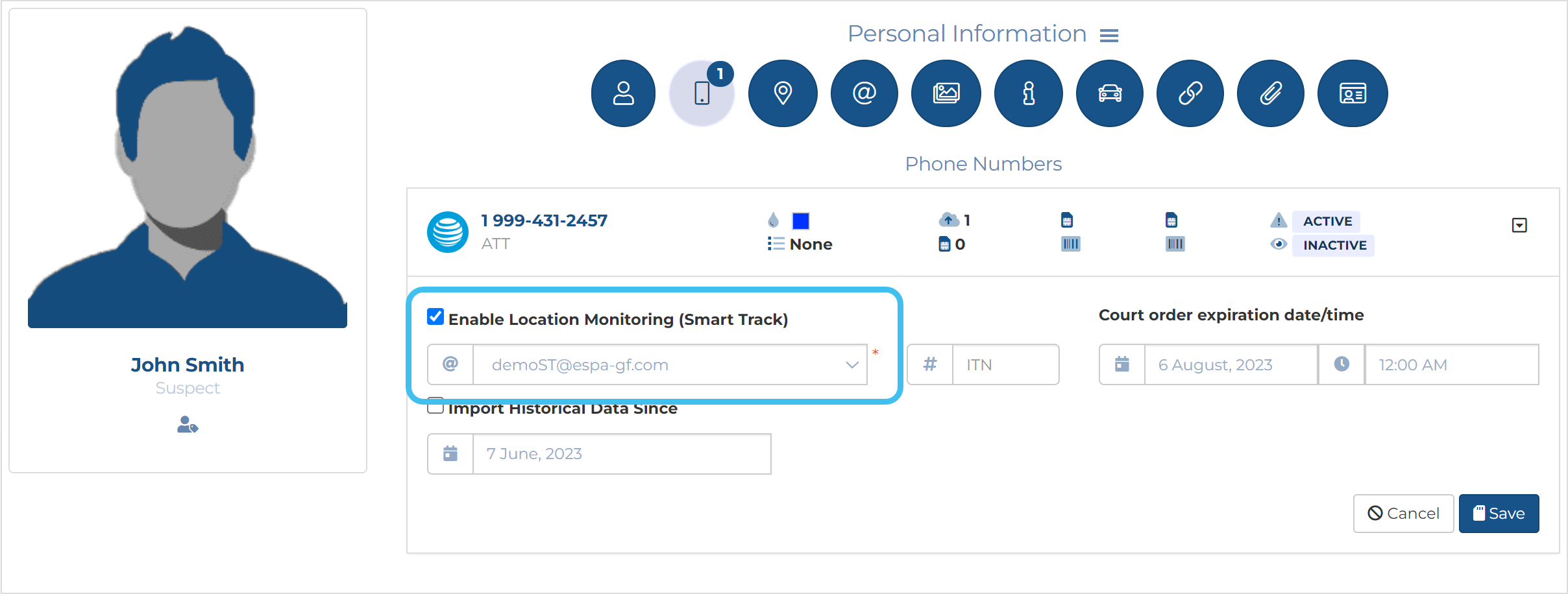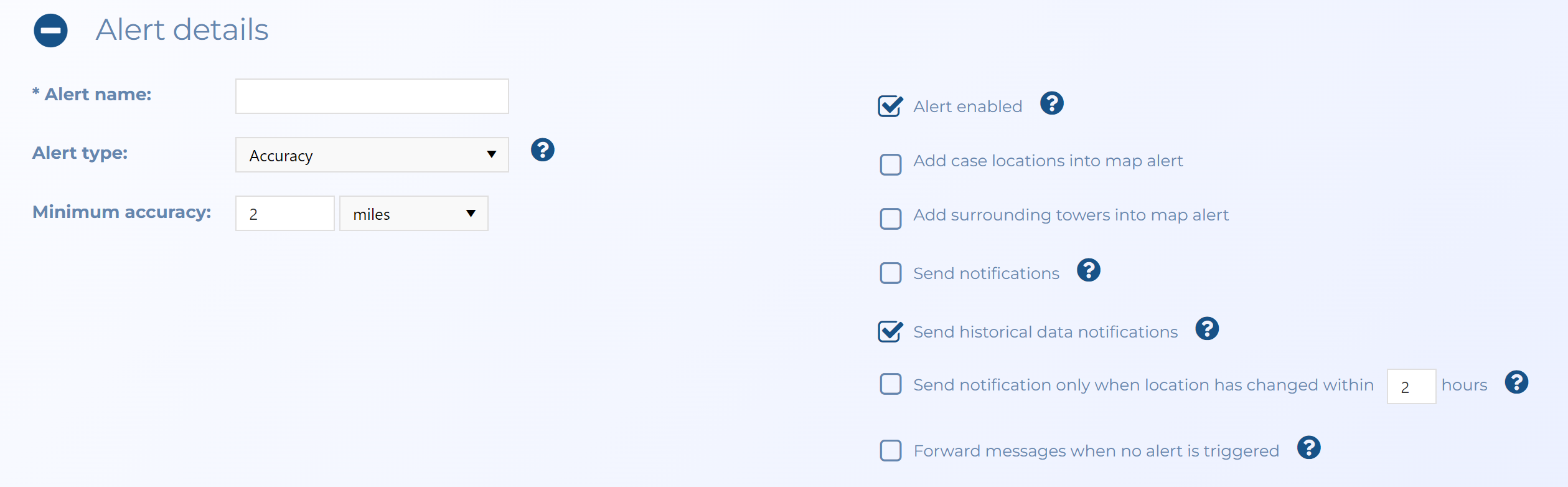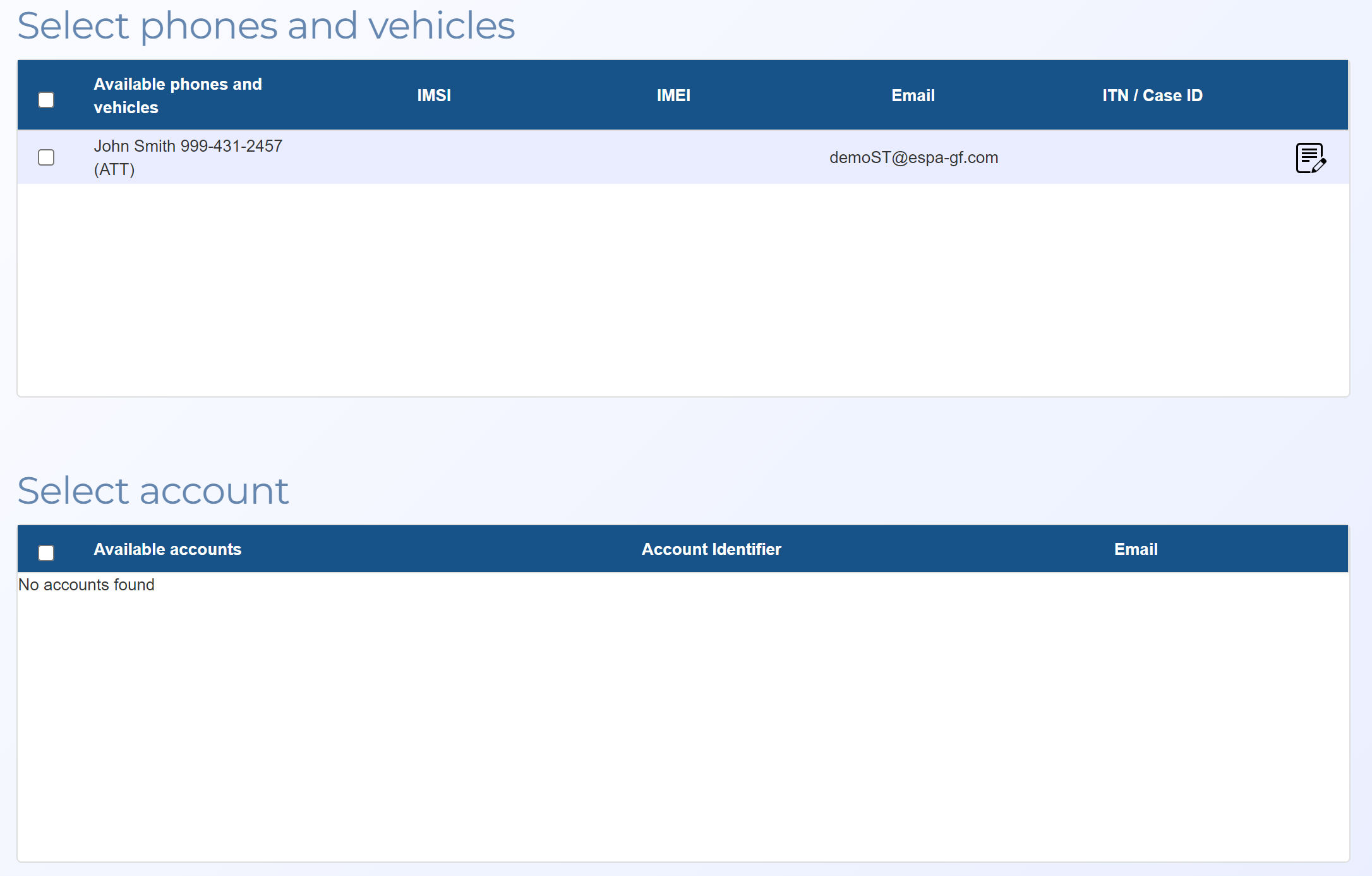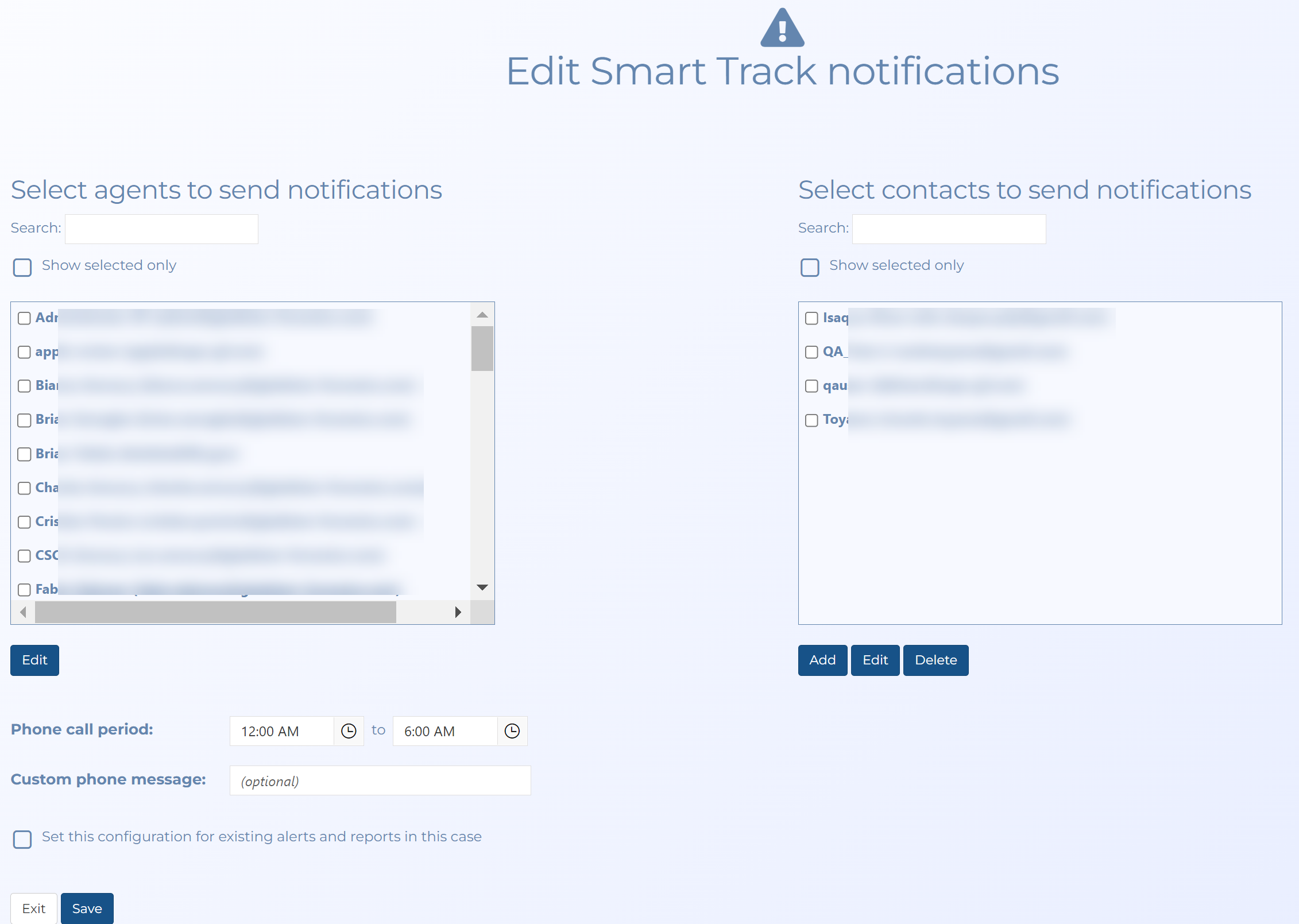How to create a smart track alert
Prior to using this procedure you must have:
- Created a case as detailed in To create a new case.
- Created the target locations as detailed in To create a new location.
-
Created the persons and their phone numbers or vehicles as detailed in To create a new person, their phone number and additional person information and configure the phone or vehicle for live location monitoring. Step 2 in this procedure verifies you have completed what is necessary.
-
For the case you want to add a smart track alert to, open the Manage case screen.
 Need help finding your case?
Need help finding your case?
On the main menu click View cases. The screen that opens depends on your setting of View cases. If it is set to:
- Advanced view, then the Advanced view cases screen opens.
- If your case is listed on the Favorite & recent cases tab, click the case name to open the Manage case screen.
- If it is not listed on the Favorite & recent cases tab, then click the Cases tab. Use the search filters to help locate your case. You can also click
 to open the FILTERS group which allows you to set your own default filter defining what is displayed on this tab, for example you may wish to set it to cases that you created which are currently open.
to open the FILTERS group which allows you to set your own default filter defining what is displayed on this tab, for example you may wish to set it to cases that you created which are currently open.
For further information refer to Searching for a case.
- Grid view, then the View cases screen opens.
- If your case is listed under My recent cases click it to open the Manage case screen.
- If it is not listed under My recent cases then select your case from the table, using the search filters to help locate it if required. Note, by default the search is set to only display cases that you created; if you are not the original creator but an assignee then ensure you set Case filter to Assigned cases before clicking Search.
- Tree view, then the View i-cases screen opens.
- Click
 at the top-right of the screen to open either the View Cases or Advanced view cases screen and follow the above description.
at the top-right of the screen to open either the View Cases or Advanced view cases screen and follow the above description.
- Click
- Advanced view, then the Advanced view cases screen opens.
-
Firstly configure the phone, vehicle or account for live location monitoring, to do this:
-
On the Manage case screen, in the People and devices section click the name of the person you want to configure live location monitoring on.
The People and devices screen opens.
-
If you are performing live location monitoring on their phone then:
-
Click
 for the phone number of interest, then from the menu select Smart Track.
for the phone number of interest, then from the menu select Smart Track. Note, by default Smart Track is only supported when the phone's normal operator supports Smart Track. If you want to use Smart Track on roaming operators then click
 , then from the menu select Edit phone, then select the required operators in Roaming operators.
, then from the menu select Edit phone, then select the required operators in Roaming operators. - Ensure Enable location monitoring (Smart Track) is selected.
-
In Import from ensure the correct email is selected, often this is defined by your administrator. If the operator is:
- Sprint or Verizon then in Case ID ensure the Case ID supplied by them for this phone number is entered.
-
ATT then in ITN enter the ITN supplied by ATT for this phone number is entered.
-
You can also enter any Roaming <operator> code that is requested so that when the phone is not on its normal network, you can still receive GPS pings. Note, you must also send a warrant to the roaming operators to receive the data and any required code.
-
If you are performing live location monitoring on a vehicle then:
- Click
 to display the Vehicles tab. Note, if
to display the Vehicles tab. Note, if  is not displayed, click
is not displayed, click  , then select Vehicles.
, then select Vehicles. - Click
 for the vehicle of interest, then from the menu select Smart track.
for the vehicle of interest, then from the menu select Smart track. - Ensure Enable location monitoring (Smart Track) is selected.
- In Import from ensure the correct email is selected, often this is defined by your administrator.
- If the vehicle is a Ford and has a code that allows the vehicle to be tracked, then enter it in Code.
- Click
-
If you are performing live location monitoring on an account then:
- Click
 to display the Accounts tab. Note, if
to display the Accounts tab. Note, if  is not displayed, click
is not displayed, click  , then select Accounts.
, then select Accounts. - Click
 for the account of interest, then from the menu select Smart track.
for the account of interest, then from the menu select Smart track. - Ensure Enable location monitoring (Smart Track) is selected.
- In Import from ensure the correct email is selected, often this is defined by your administrator.
- Click
-
-
On the Manage case screen click New alert.
The Add Smart Track alerts & notifications screen opens.
-
Complete the information on the screen as required. If you require a description of any settings refer to Smart Track alerts & notifications screen.
- In Alert name enter a name for the alert. It is useful to enter a name that gives you a clear indication of what the alert is for, for example, "Fred Higgs away from home", "Smith near victim's home" or "Suspects meeting".
- Ensure Alert enabled is selected to ensure the alert is active.
- Ensure Send notifications is selected so that live location monitoring notifications are automatically sent.
- In Alert type select which type of alert is required. For information on the types refer to Alert type.
-
The other settings displayed are dependent on what alert type you selected. Select those that are applicable to your alert than in Phone/vehicle/account/i-case, select the check box for each item you want to track.
-
Phone ON and Phone OFF:
- In Phone/vehicle/account/i-case select the check box for each item you want to track, then enter the distance of the call location's minimum accuracy.
-
Accuracy:
- In Phone/vehicle/account/i-case select the check box for each item you want to track.
-
In Minimum accuracy enter the distance of the call location's minimum accuracy.
-
Geo-fence or Reverse geo-fence then:
- In Phone/vehicle/account/i-case select the check box for each item you want to track.
- If you also want alerted if any associates trigger the alert then select Include associate geofence alert and enter a name for the alert in Associate alert name.
-
Select Forward messages when no alert is triggered if you want to receive all live location monitoring events even when no alert is triggered.
- If you want to set a call location's minimum accuracy then select Minimum accuracy and set the distance.
- In Target locations select which target locations you want to receive alerts for.
-
In Location buffer enter the distance around the target location you are interested in.
For example, if you have Geo-fence selected and you enter a buffer of one mile, then when live location monitoring data is received from within a one mile radius surrounding any selected target location then an email is sent. Or, if you have Reverse geo-fence selected and you enter a buffer of one mile, then when live location monitoring data is received from outside a one mile radius surrounding any selected target location then a notification is sent. For information on notifications refer to Smart Track notifications.
NOTE: if a selected target location has a distance set using its own Location buffer using the Locations of interest screen (Case management), then that is the distance used and not the one specified by this setting.
- Multi-phone proximity
- In Phone/vehicle/account/i-case select the check box for each item you want to track.
- Location buffer enter the minimum distance between phones that you are interested in.
- Alert trigger enter the number of phones required to be within the location buffer and time window before an email is sent.
Time window enter the time period for the selected number of phones to be within the location buffer before an email is sent.
For example, if you enter a location buffer of one mile, a multi-phone proximity alert of all and a time window of 60 minutes, then for a notification to be sent all the selected phone numbers must be within a one mile radius of each other, within a 60 minute time period. For information on notifications refer to Smart Track notifications.
-
IP - New data IP traffic, IP - International target IP, and IP - Target IP change
-
In Phone/vehicle/account/i-case select the check box for each item you want to track.
-
-
IP - Specific data IP traffic
-
In Phone/vehicle/account/i-case select the check box for each item you want to track.
-
In IP address enter the IP address of the specific Website, App, or service of interest.
You can enter a single IP address, or multiple IP addresses either in a range or in a comma-separated list. For example the following formats are all supported:
99.199.199.10
99.199.199.0/255.255.255.0
99.199.199.10 - 99.199.199.20
99.199.199.10-20
99.199.199.0/16
-
-
IP - Specific target IP
-
In Phone/vehicle/account/i-case select the check box for each item you want to track.
-
In IP address enter the specific target IP address of interest.
You can enter a single IP address, or multiple IP addresses either in a range or in a comma-separated list. For example the following formats are all supported:
99.199.199.10
99.199.199.0/255.255.255.0
99.199.199.10 - 99.199.199.20
99.199.199.10-20
99.199.199.0/16
-
-
-
If your account has option E14 Sentinel, you also have an additional three alerts you can configure:
 IMEI or IMIS change and New phone communication
IMEI or IMIS change and New phone communication
- If your account has option E14 Sentinel, in Phone/vehicle/account/i-case select the check box for each i-case you want to track.
 Phone communication
Phone communication
-
In Alert trigger, select the event type that triggers the alert, either:
-
By phone communication: select if you want to monitor when a phone you have an i-case configured for, has communication with any phones that are either entered in the case or are associated with the case. You can select which phone number communications you want an alert triggered for using How to create a smart track alert and How to create a smart track alert. OSS-ESPA will send a PHONE COMMUNICATION email if this alert is triggered.
-
By global identifier type: select if you want to monitor if there is communication between the selected target and a number with the global identifier type you select in Type.
-
By global identifier category: select if you want to monitor if there is communication between the selected target and a number with the global identifier category you select in Category.
-
By specific area code: select if you want to monitor if there is communication between the selected target and a number with the area code you enter in Area code.
-
By specific country code: select if you want to monitor if there is communication between the selected target and a number with the country code you enter in Country code.
-
-
In Phone/vehicle/account/i-case select the check box for each item you want to track.
-
If the alert trigger you selected is By phone communication then in Associates:
-
in Sent to any communication by, select which methods of communication you want included in your alert.
-
select which of the phones that are associated with the case phones you want included in your alert.
-
-
By default OSS-ESPA sends email notifications to the case creator and case assignees. However, if you want them notified by phone or SMS message or if you want other people to receive the notifications then click Configure notifications. The Edit Smart Track notifications screen opens.
- Select the check box next to a person's name to ensure email notifications are sent to them.
- To change the methods used to notify a person select their name then click Edit. Select the additional notification methods which are SMS and Call then click Apply.
- To add a new person to receive notifications who does not have an OSS-ESPA account then click Add. The Edit contact notification dialog box opens. Enter their details including selecting the notification methods then click Apply.
- If you have configured anyone to receive phone call or SMS message notifications then you may want to consider entering times in Phone call period so that calls are not being made perhaps during the night. If you want a specific phone notification message sent then enter one in Custom phone message.
- Click Save.
-
Click Save.
The new real time smart track alert is now displayed in the available alerts table.
- If you have more alerts to add click New alert and repeat the previous three steps.