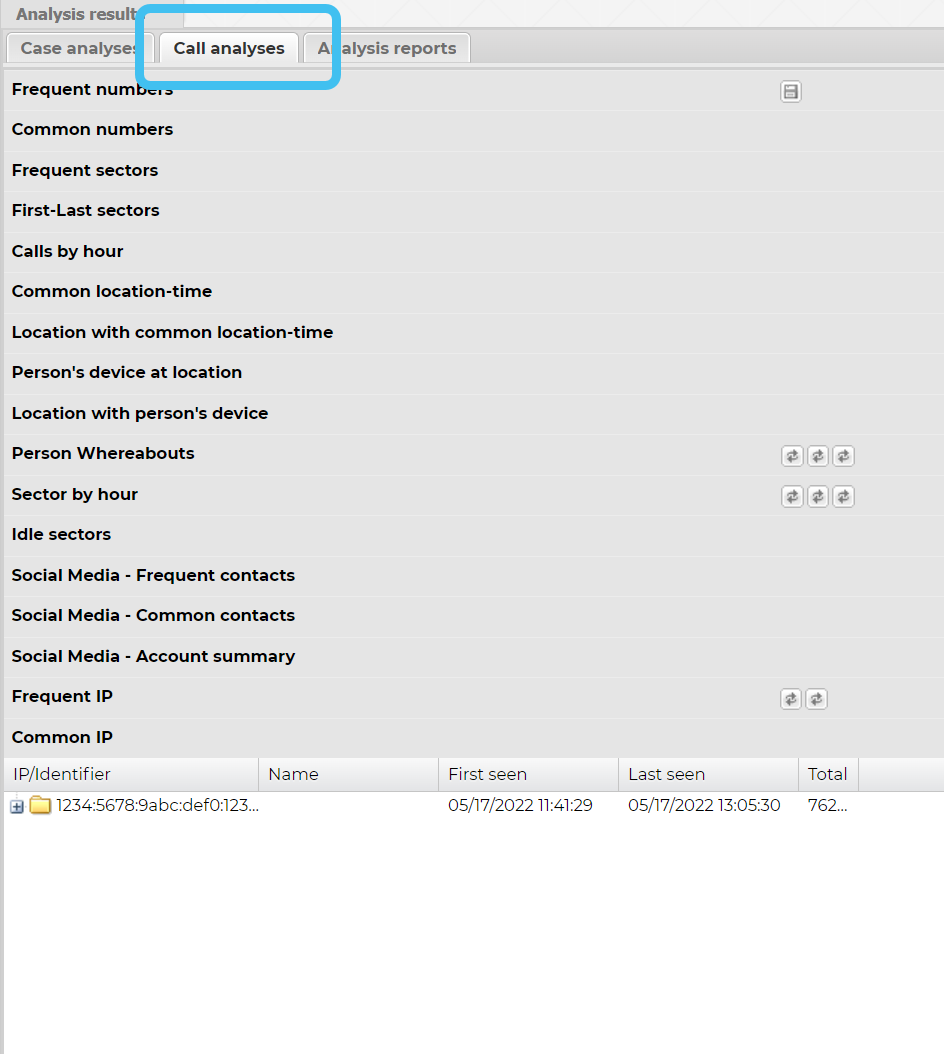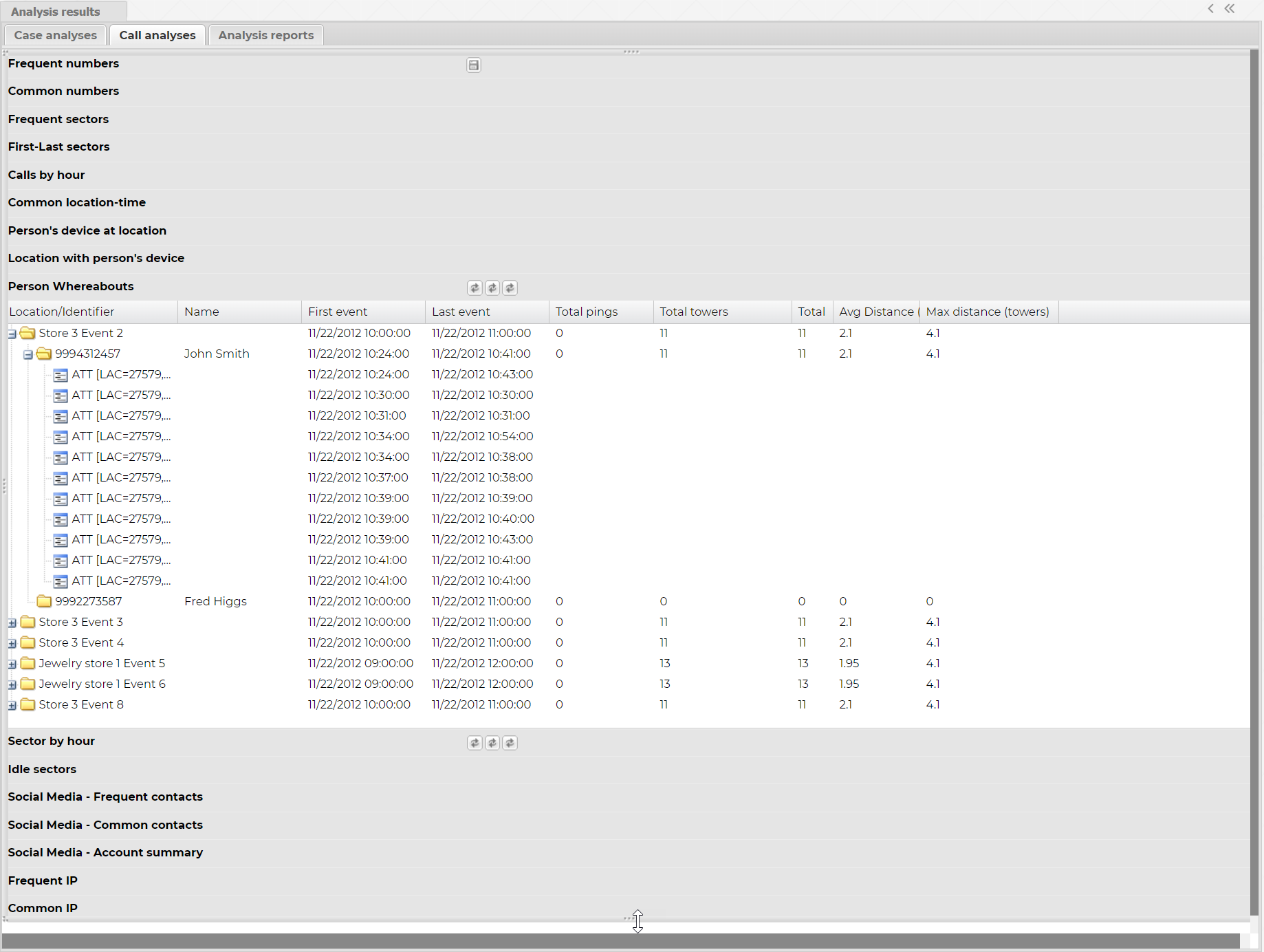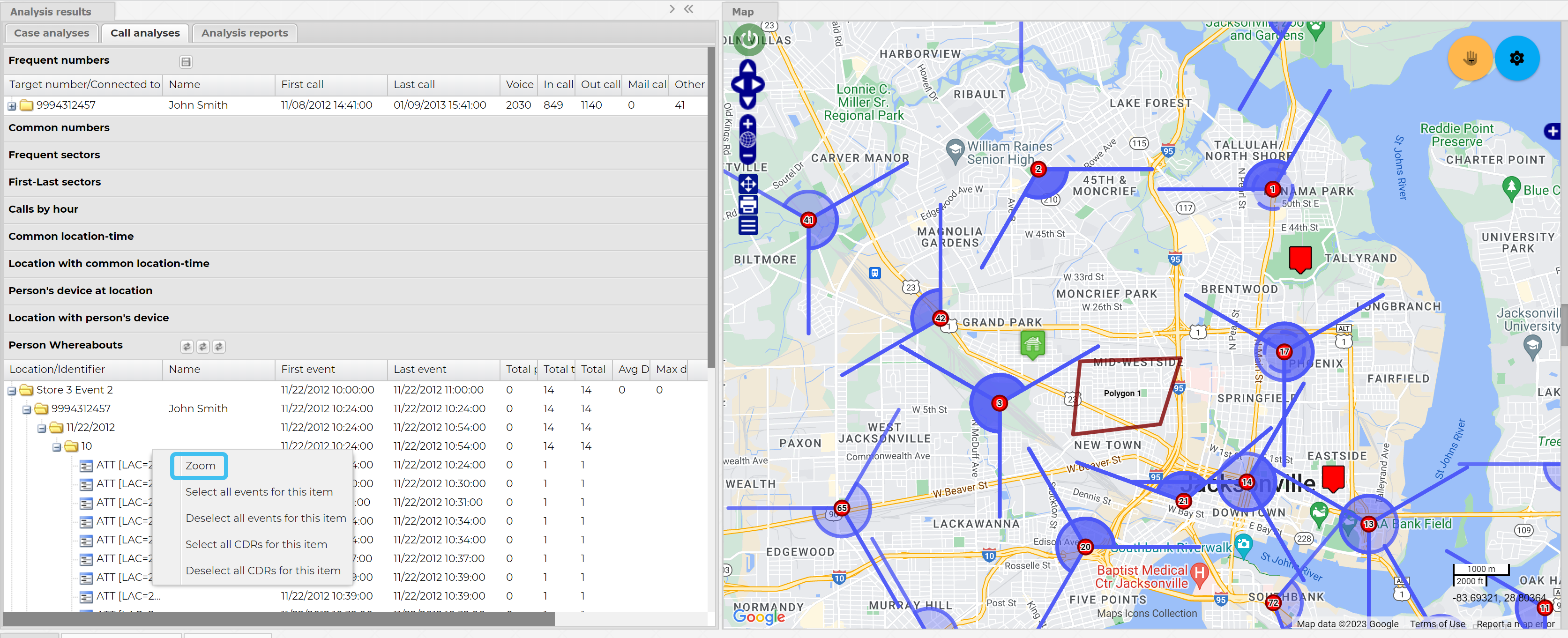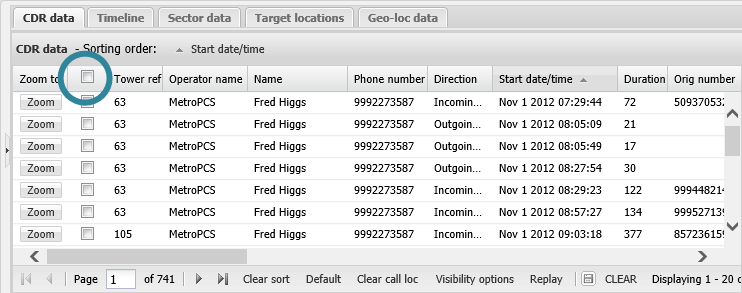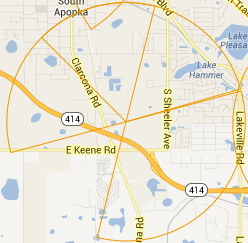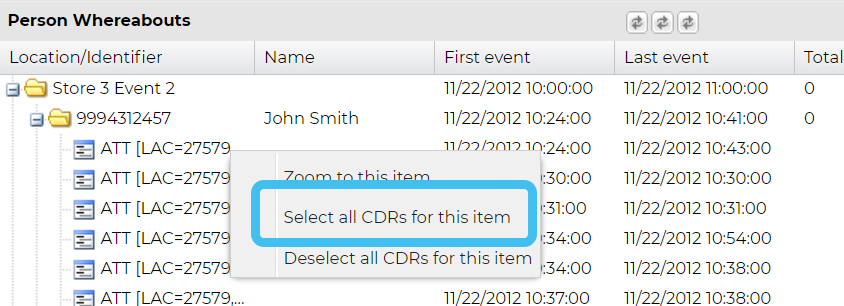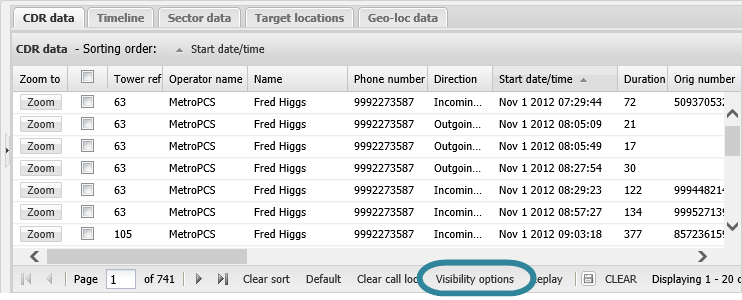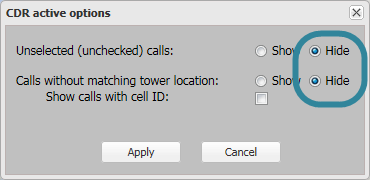Analyzing where a person was during events on the Events timeline
This topic details how to view where a person was during the events on the Event timeline. The analysis uses both GPS ping and CDR data.
-
In the Case management view ensure Call analyses is selected.
- Click Person whereabouts to expand the list. Note, a
 before the analysis name indicates that the analysis has been run. If
before the analysis name indicates that the analysis has been run. If  is displayed, you must click it to run the analysis first.
is displayed, you must click it to run the analysis first. -
Click
 beside an event to display the devices and their data during the event.
beside an event to display the devices and their data during the event. -
If you want to investigate where a person was during the event, you may want to use some of the following suggestions.
-
To zoom to the event's location, right-click the event, then select Zoom to this item. Note, not all events have locations.
-
To zoom to the person's location, right-click any event which has a location such as sector, then select Zoom to this item.
-
To display the results in a different grouping, hover over
 to display the group method then click to select.
to display the group method then click to select.These allow you to display the results in the following structures:
- Event / Identifier / Location
- Event / Identifier / Hour / Location
- Event / Identifier / Hour / Event
-
To view all the locations within an hour period, right-click the hour and select Zoom. The map boundary is then set so that it displays the locations of all the events within the hour folder.
-
To investigate the calls using the CDR data tab:
-
On the Data view's CDR data tab deselect (uncheck) the check box in the table title immediately next to the Zoom to column.
This deselects all the calls and all the sectors are displayed on the map as an outline with no transparency effect.
-
On the Call analyses tab right-click the event with person's device identifier you want to investigate further, then select Select all CDRs for this item.
-
On the CDR data tab click Visibility options. The CDR active options dialog box opens.
-
Ensure Unselected (unchecked) calls and Calls without matching tower location are set to Hide then click Apply.
-
You can now:
- Review the CDR data tab which only shows calls with the event with person's device identifier you selected.
- View the sectors on the map which only displays the sectors used by the event with person's device identifier you selected as shaded.
-
-
For further information refer to Call analyses tab.
If you want to add your analysis results to an advanced analysis report refer to Using call analysis results in advanced analysis reports.