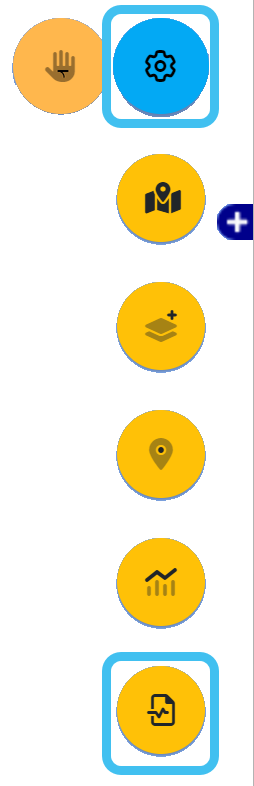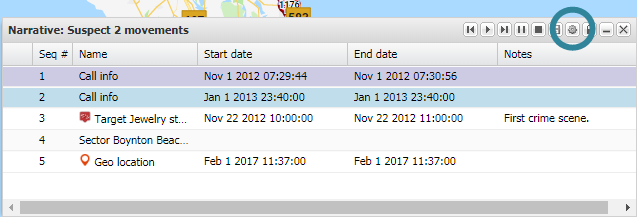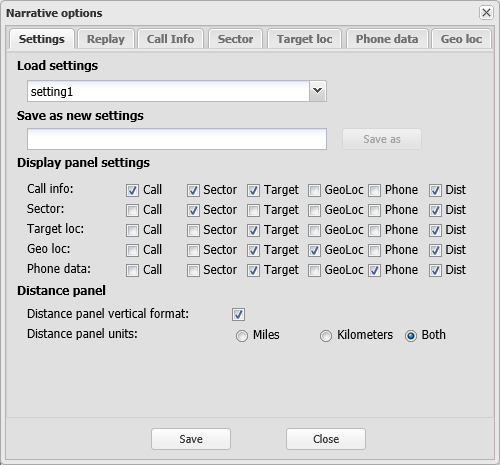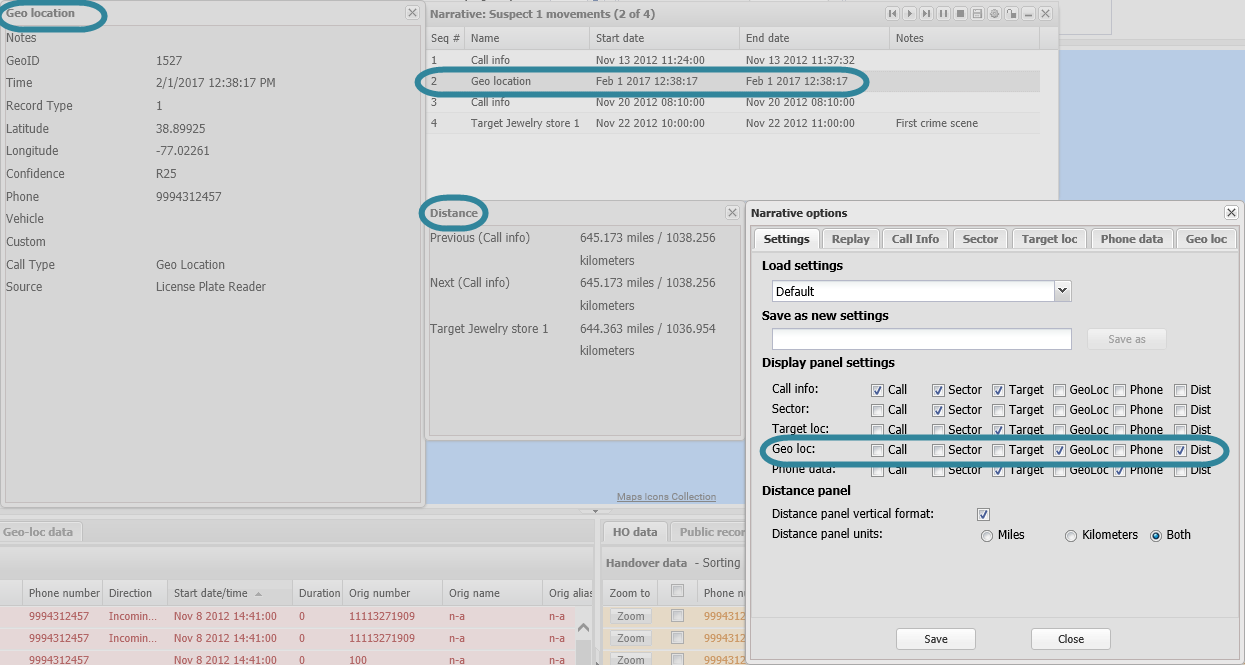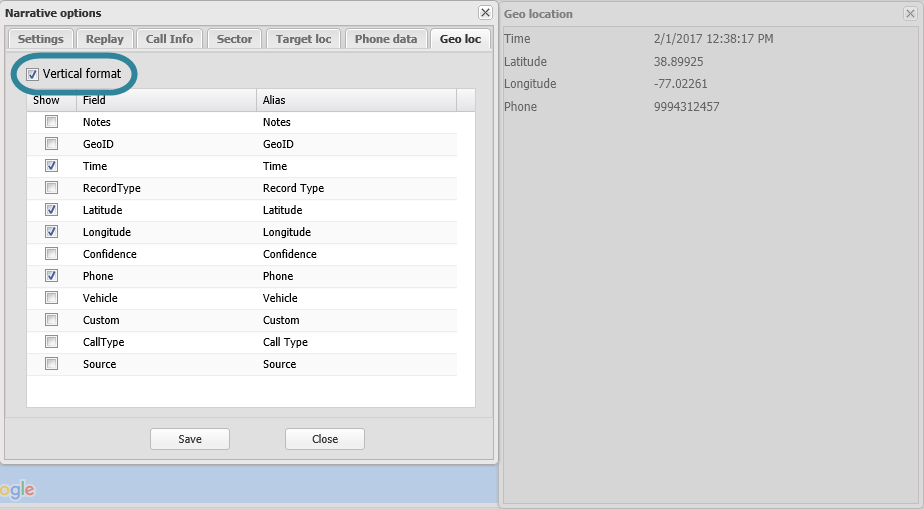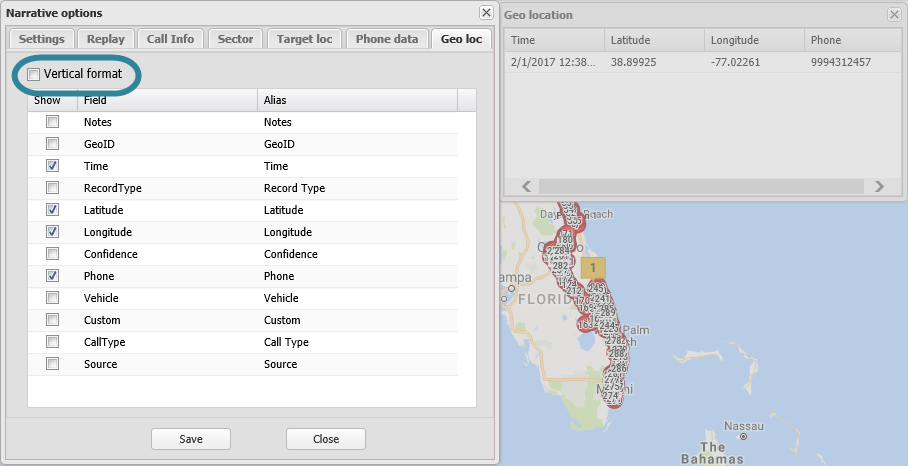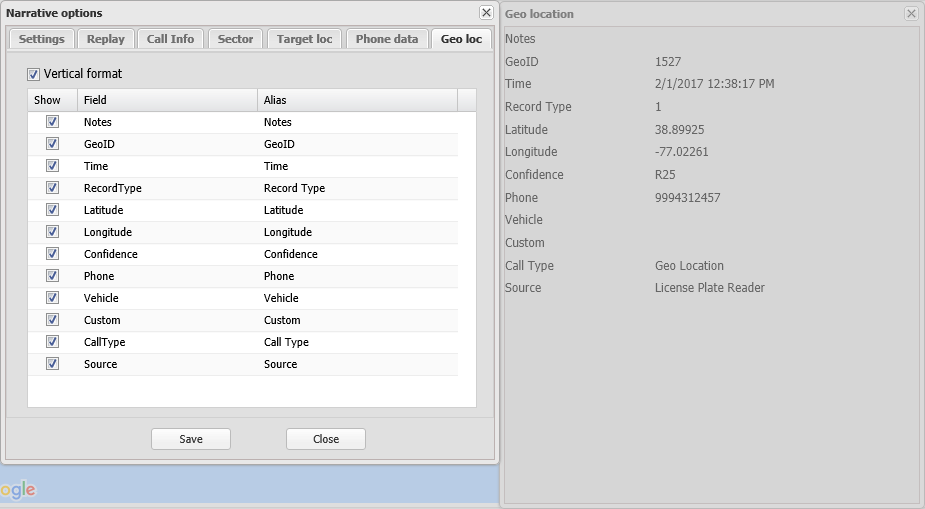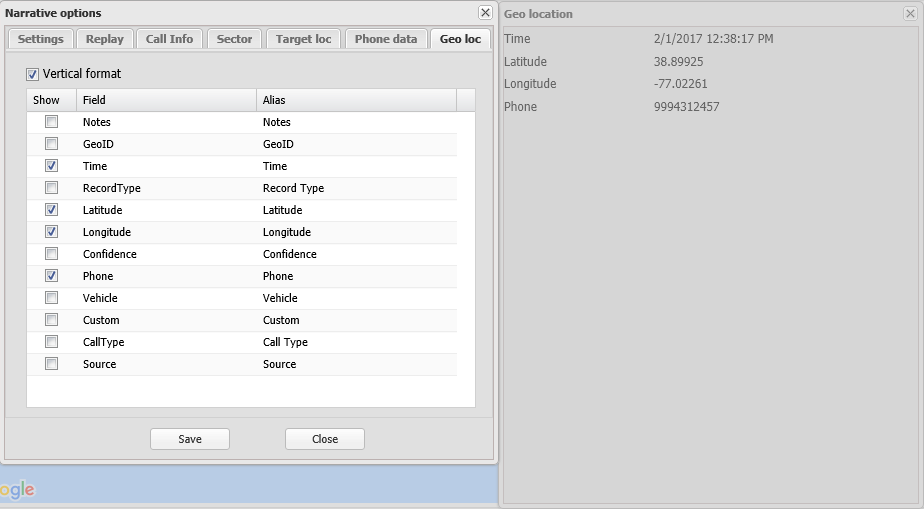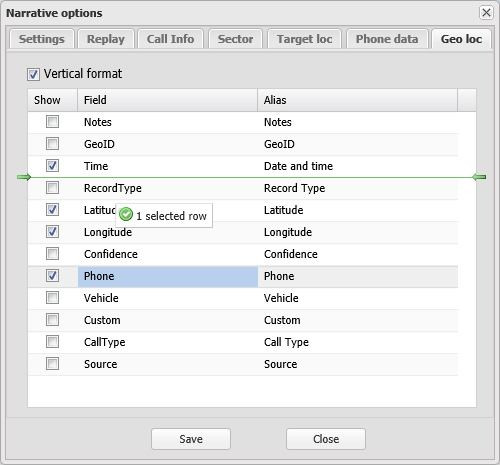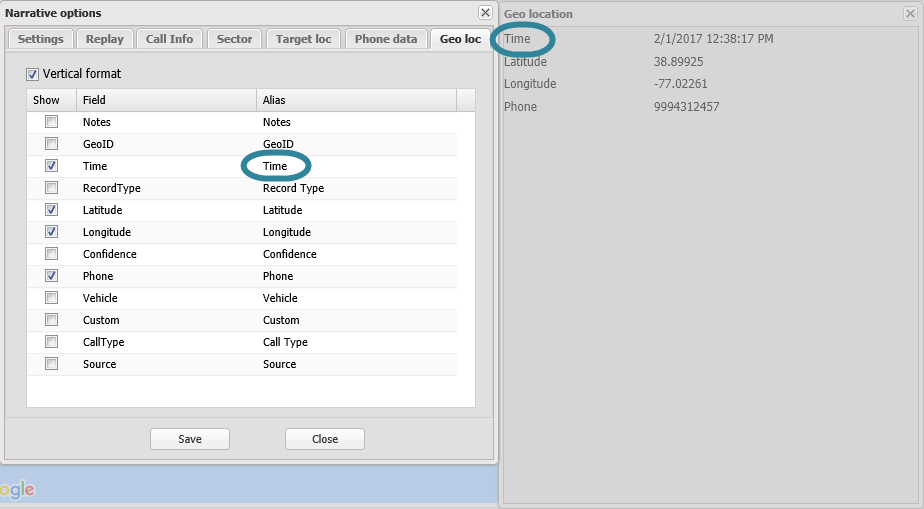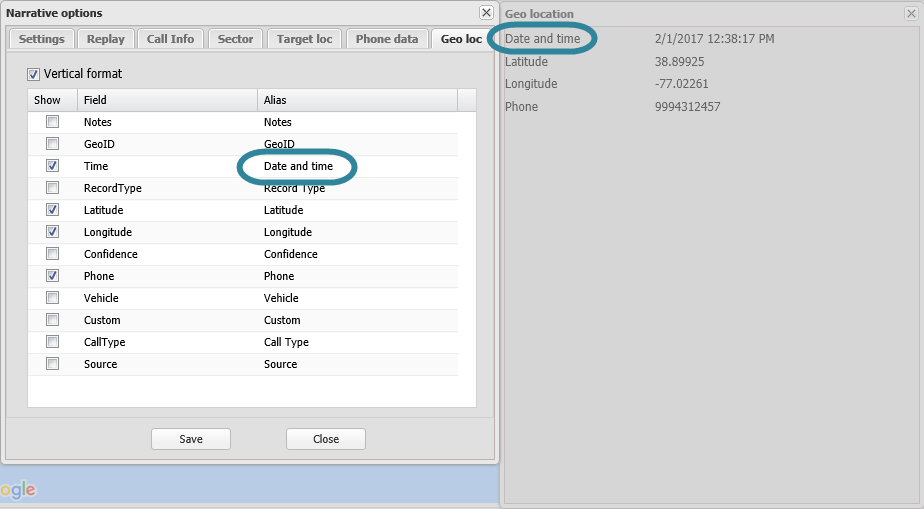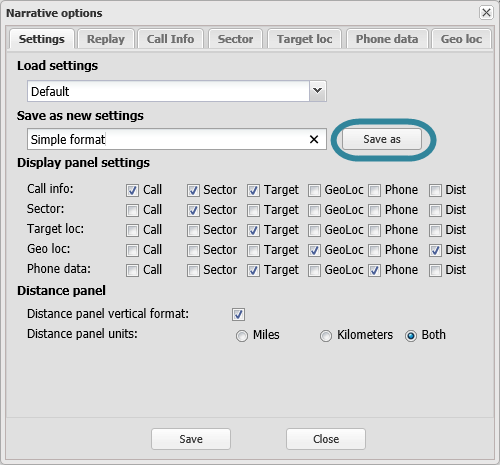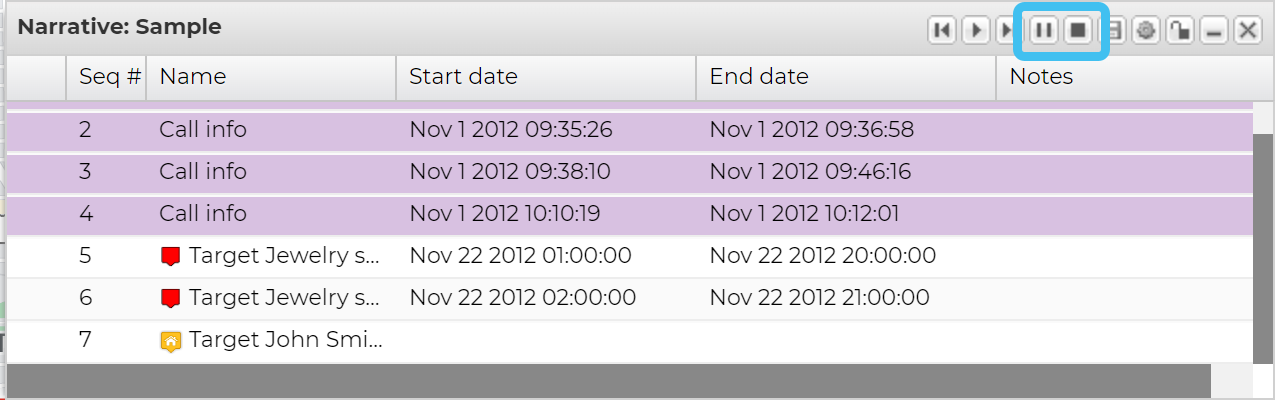Configuring how narratives are displayed and replayed
This topic describes how to configure how narratives are replayed and what information is displayed in the narrative panels. It also describes how to save your favorite narrative configurations so that you can use them in other cases. It does not describe how to create or manage narratives, for information refer to Creating a new narrative.
This feature requires option E13 Narrative data. If you do not have this option this feature is not available.
-
Open the Narrative dialog box. To do this either:
- If you have previously created a narrative then on the ESPA Analysis center's Case analyses tab click the Saved narratives folder, then right-click the narrative you want to open and select Open narrative.
-
On the Narrative dialog box click
 .
. The Narrative options dialog box opens.
You can now configure the narrative options as described in the following procedures.
Click the Settings tab to configure what information panels are displayed for each type of event using the check-boxes in Display panel settings. For example, for a geo-location event you may want the Geo-location panel and the Distance panel to display. The Geo-location panel details the data on the geo-location event and the Distance panel details the distance between: the selected event and the previous and next events, and the distance between all the target locations you have added to the Narrative dialog box. The following graphic shows this scenario.
If you require further details on how the information panels are displayed refer to Display panel settings.
-
Click the Settings tab to configure the layout of the distance panel.
- Use Distance panel vertical format to select the layout of the distance data.
- Use Distance panel units to select the measurement units you want to use.
If you require further information on the settings detailed in this procedure refer to the Replay tab.
-
Click the Replay tab.
- In Pause time (seconds) enter the number of seconds you want each event to display for.
- Select Lock map view. If you do require to unlock the map view during the replay then you can do this on the Narrative dialog box.
- Only select Continuous playback if you want the narrative to continue sequencing through the events.
- Select Show transitions if you want to display arrows between consecutive events, then define the length of the arrow in Arrow buffer (%).
- Select Show label if you have entered notes on the Narrative dialog box which you want to display during the replay.
- If you do not have lock map view selected then set the zoom level you want to use in Analysis buffer (%).
- It is recommended that you select all Show hidden settings to ensure they display during the replay even if they are not selected to show on their respective Data view tabs.
- Click Save.
-
Click the tab for the display panels you want to configure, either: Call Info, Sector, Target loc, Phone data or Geo loc tabs.
-
Use Vertical format to select the layout of the headers on their respective display panels. The following graphics show the difference on the Geo location panel when this setting is both selected and cleared.
-
Use the Show check-boxes to select which headers you want included on their respective display panels. You can also click the arrow beside Show to display a menu that allows you to Select all or Unselect all the check-boxes.
NOTE: On the Call Info tab, if Exclude term sector is selected then Select all does not select any of the terminating sector headers.
For example, for a geo-location event you may only want to display the time, latitude/longitude and the phone number. The following graphics show the difference on the Geo location panel when all headers are selected and only the four mentioned are selected.
-
If you want to re-order how the headers are displayed on their respective display panels then left-click a row and move it to the required position.
-
Use the Alias column to edit the header that displays on their respective display panels. Left-click on the alias name you want to change and enter the new name. The following graphics show the difference on the Geo location panel before and after an alias has been set.
If you have a number of narrative configurations you prefer to use then you may want to save them and they are then available for you to select in all cases.
- Configure all the tabs on the Narrative options dialog box as you require and as described in How to configure the narrative options.
-
On the Settings tab in Save as new settings enter a name then click Save as.
You can either manually step through the narrative events one by one or you can play them automatically. Use the settings on the Replay tab of the Narrative options dialog box to set what is displayed on the map during both a manual and automatic replay. Other settings on the Replay tab allow you to control the speed of an automatic replay and whether or not the replay is continuous.
NOTE: If the map displays warning messages during the replay of a narrative that you do not want displayed, you can turn the warning messages off using Disable warning messages on the map on the Advanced options dialog box.
- On the Narrative dialog box, click to select the event you want to start on. The selected event is displayed in bold text on the Narrative dialog box and the narrative details for this event are immediately displayed on the map.
-
Click
 to move to the next event. The event is displayed in bold text and the narrative details for this event are then displayed on the map.
to move to the next event. The event is displayed in bold text and the narrative details for this event are then displayed on the map.You can continue to step through the events using
 and you can also go back to the previous event using
and you can also go back to the previous event using  . Note, when you are stepping through the events manually the arrows are not displayed between events.
. Note, when you are stepping through the events manually the arrows are not displayed between events.
- On the Narrative dialog box, click to highlight the event you want to start on. The selected event is displayed in bold text on the Narrative dialog box and the narrative details for this event are immediately displayed on the map.
-
Click
 to start the automatic replay of the events. The narrative details for each event are then displayed on the map one by one. You can tell which event is being played as it is displayed in bold text.
to start the automatic replay of the events. The narrative details for each event are then displayed on the map one by one. You can tell which event is being played as it is displayed in bold text. You can pause or stop the replay at any time by clicking
 and
and  respectively.
respectively.