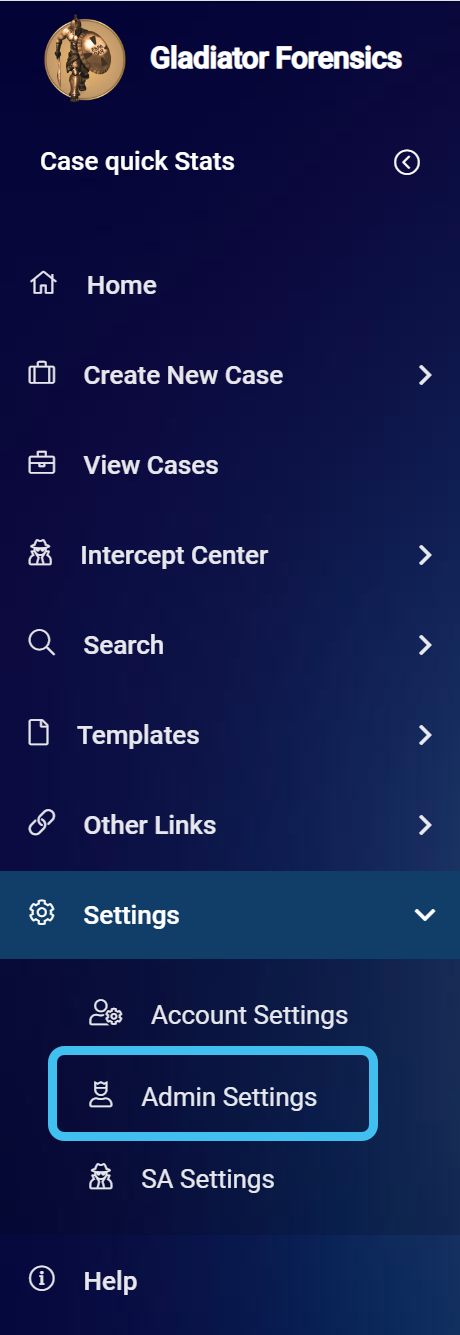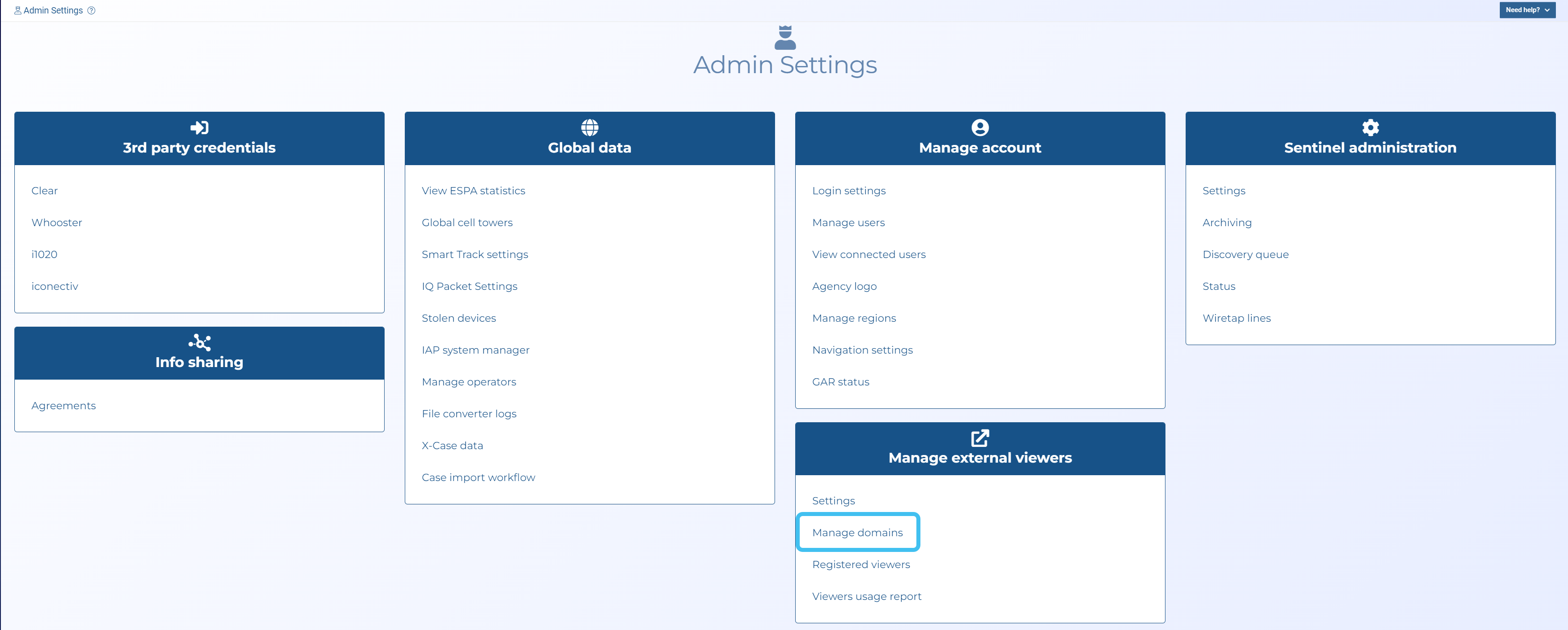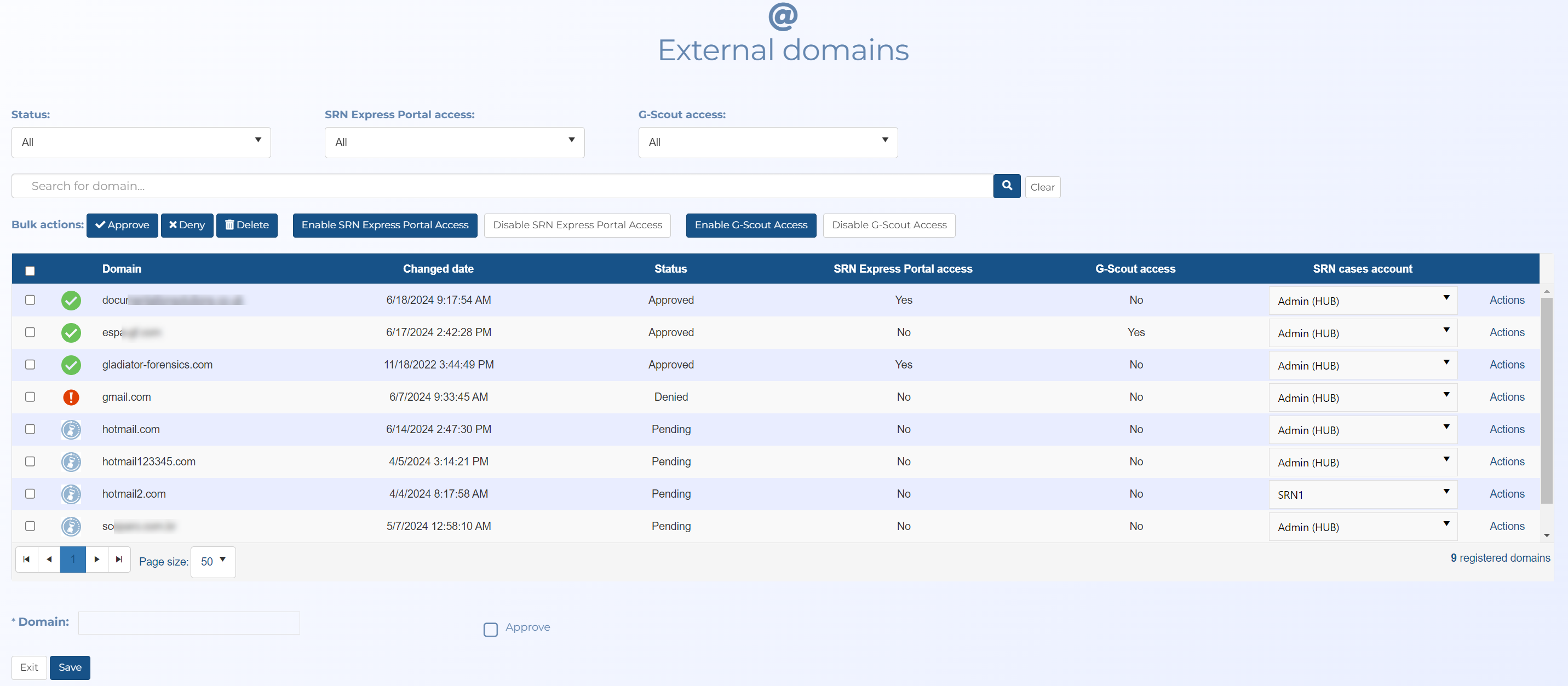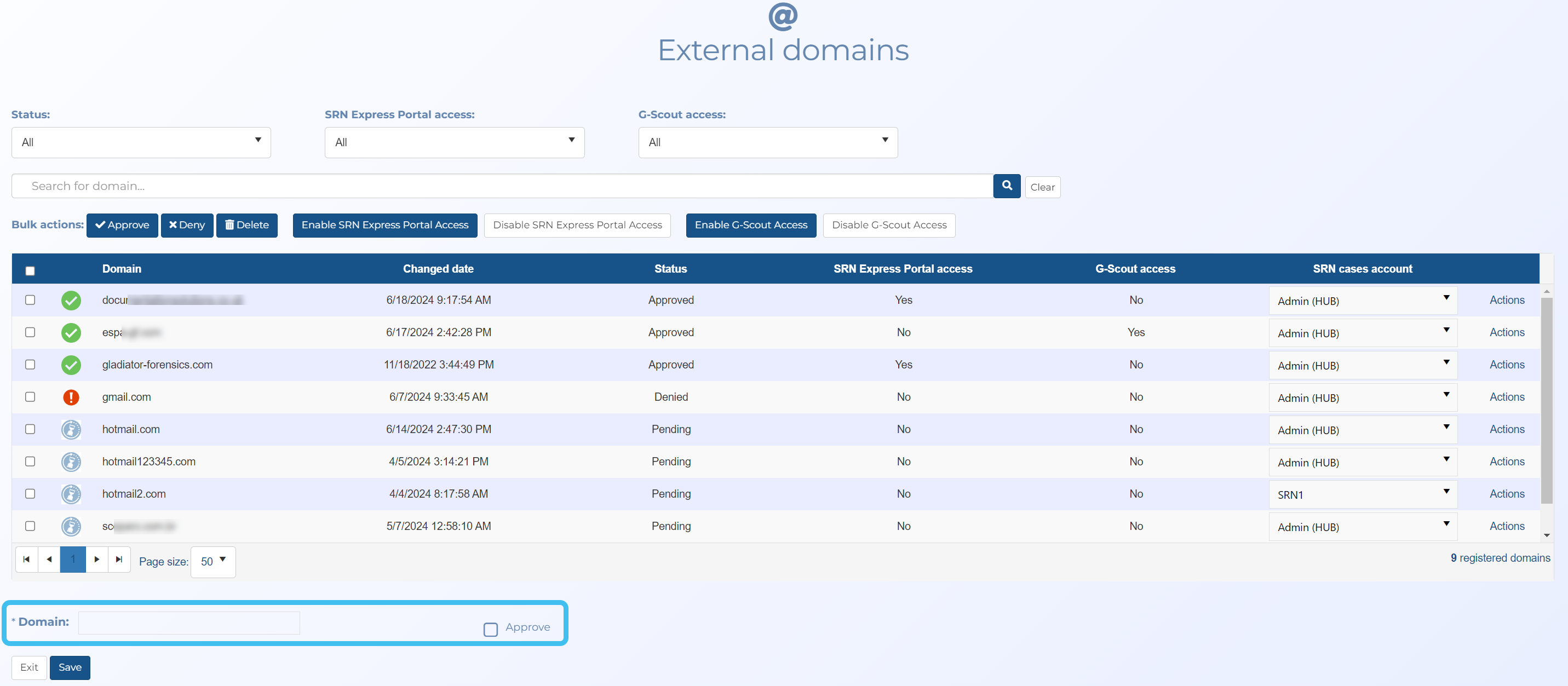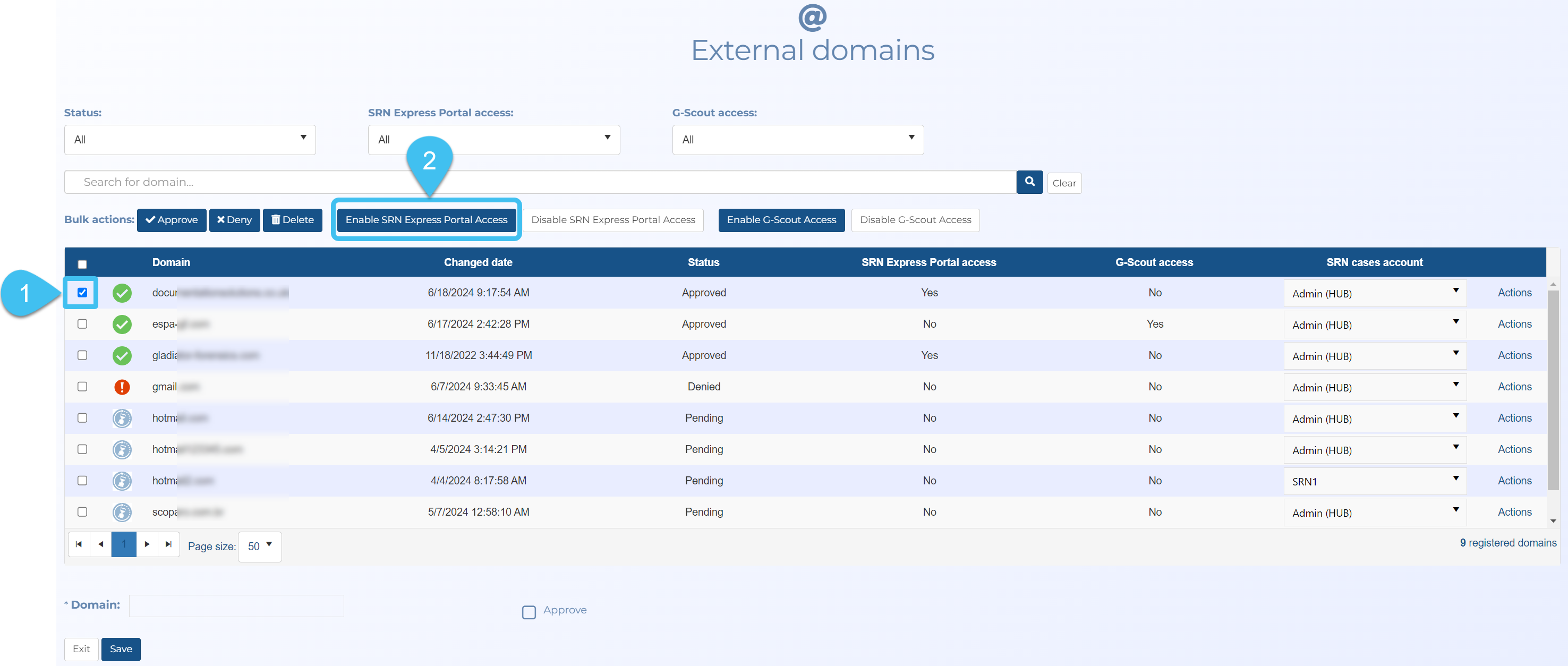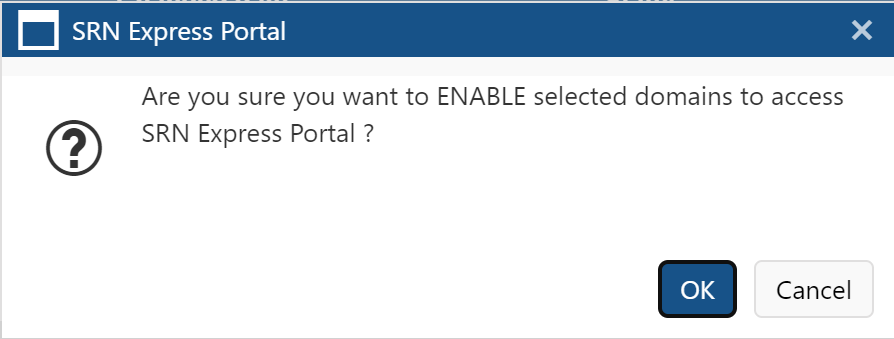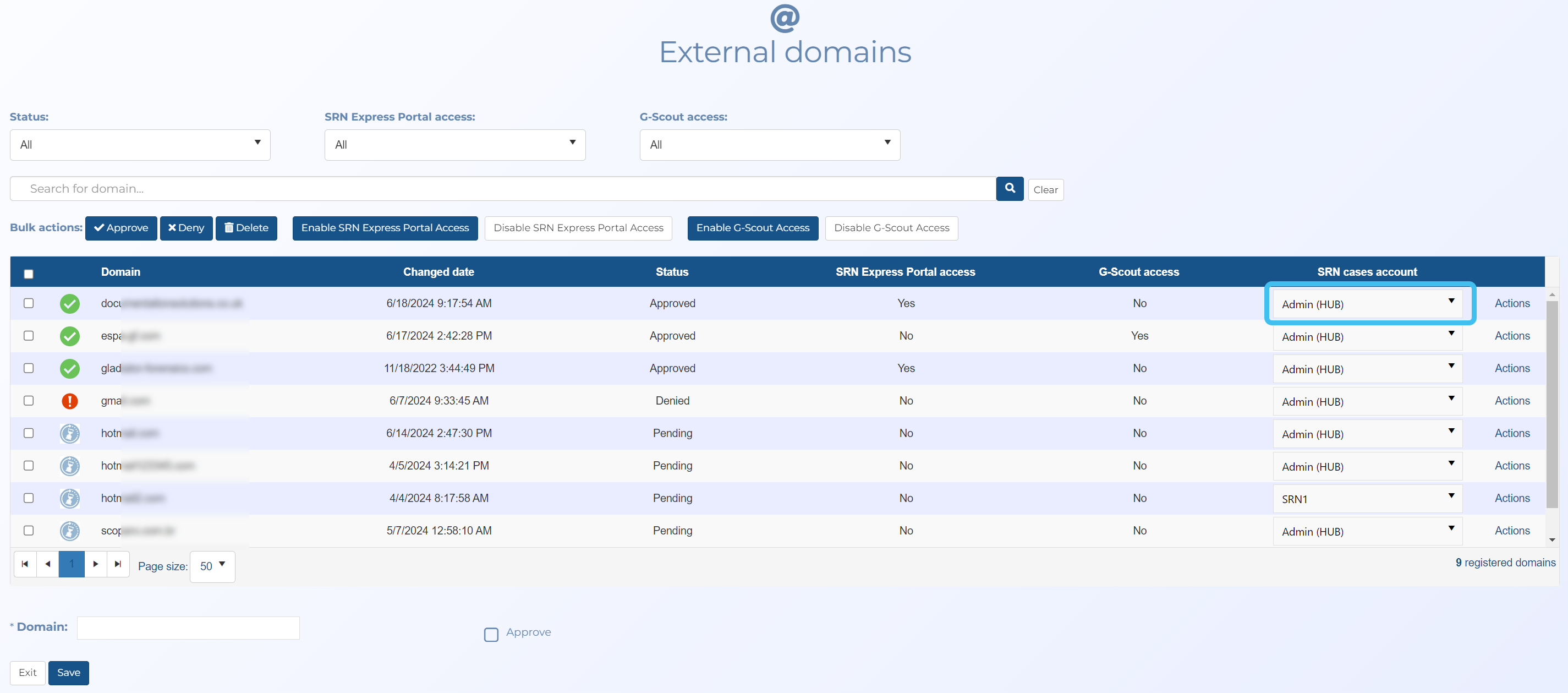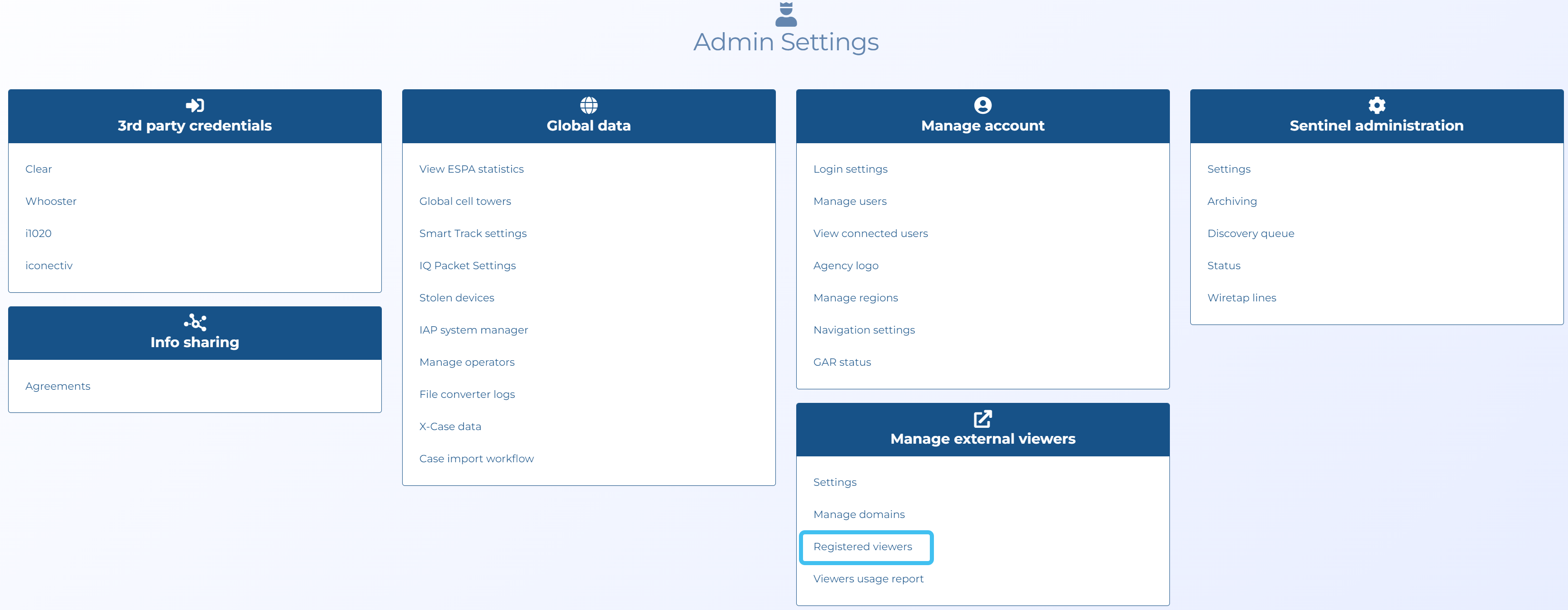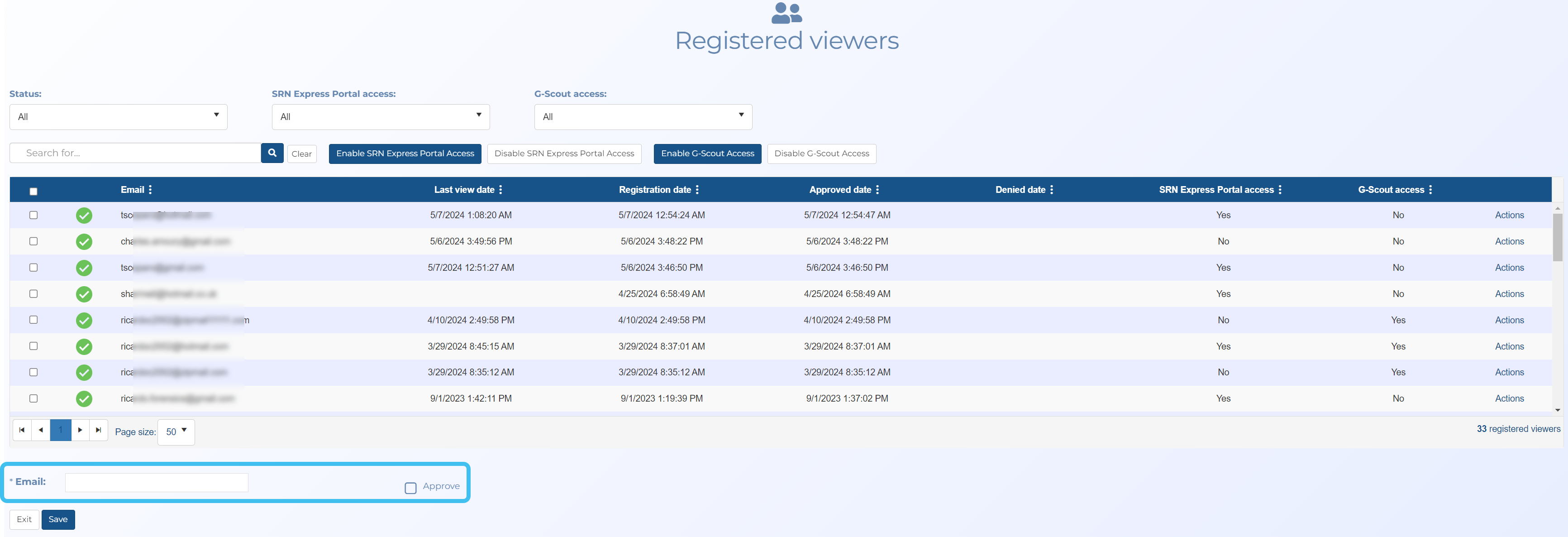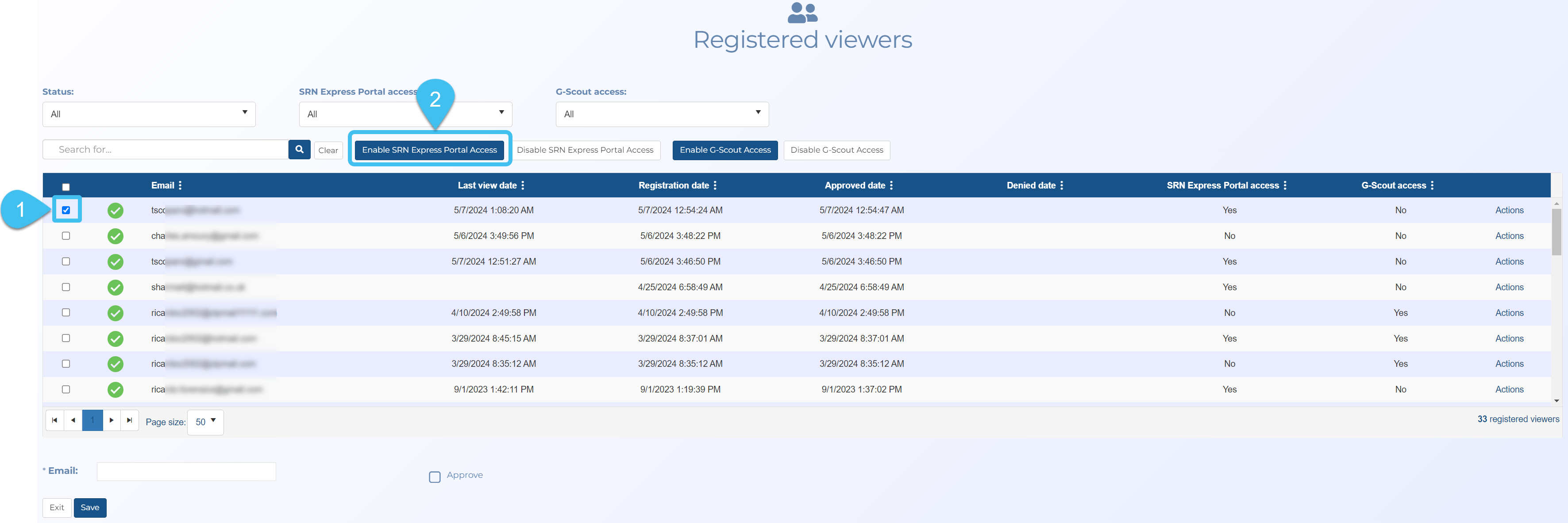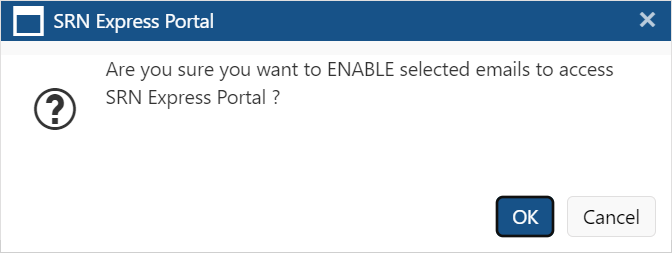Configuring for the OSS-SRN Express Portal
This topic describes how to configure OSS-ESPA to support the OSS-SRN Express Portal.
NOTE: To configure the OSS-SRN Express Portal access and settings you must be an administrator.
This feature requires option E16 Email interface. If you do not have this feature is not available.
To support the OSS-SRN Express Portal you must:
-
Define which domains you want to allow access to your OSS-ESPA account, as described in How to allow external domains access to OSS-ESPA.
-
Define which individual people you want to allow access to your OSS-ESPA account, as described in How to allow individual people access to OSS-ESPA.
-
Set the time period that IQ packet reports and Smart Track data is available for, as described in How to set the time period the IQ packet and Smart Track results are available.
-
Configure whether or not you want to allow X-Case queries to be performed on your OSS-ESPA cases. The X-Case query is a powerful query that allows OSS-SRN Express Portal users to search for data on your OSS-ESPA account. They can search for phone numbers, person names, case names, vehicle license names and addresses. Refer to How to configure the X-Case query and the X-Case analysis for further information.
-
Configure whether or not you want to include the X-Case analysis in the IQ packet report's Target Summary and Frequent numbers sections. This analysis cross references a case's target phone numbers and all the associated phone numbers in the CDRs with all cases in the OSS-ESPA account. Refer to How to configure the X-Case query and the X-Case analysis for further information.
-
Configure how maps are displayed in the IQ packet reports, such as with or not the sectors are open, as described in How to configure the IQ packet map and public record settings.
-
Configure templates which help to efficiently create documents such as warrant affidavits, as described in How to manage templates.
How to allow OSS-SRN Express Portal access to your OSS-ESPA account
Administrators can allow both full external domains or individual email addresses access to your OSS-ESPA account via the OSS-SRN Express Portal.
-
For full domains use the External domains screen. To open, click Settings, Admin settings, then Manage domains.
-
For individual emails use the Registered viewers screen. To open, click Settings, Admin settings, then Registered viewers.
Click the link below for further details.
-
On the main menu click Settings, then click Admin settings.
The Admin settings screen opens.
-
In Manage external viewers click Manage domains.
The External domains screen opens.
-
In Domain enter the domain you want to allow access, then select Approve to automatically approve the new domain.
-
Click Save.
-
In the table, select the check-box next to the new domain then click Enable SRN Express Portal Access.
-
Click OK on the confirmation box.
The table's SRN Express portal access column now displays Yes.
-
In the SRN cases account column, select the which account you want the SRN domain to have access to.
NOTE: If a person with an unrecognized domain attempts to sign into OSS-ESPA then you will receive an email requesting that you approve or deny the domain access. On the External domains screen, click Actions and select the appropriate menu item.
-
On the main menu click Settings, then click Admin settings.
The Admin settings screen opens.
-
In Manage external viewers click Registered viewers.
The Registered viewers screen opens.
-
In Email enter the person's email address you want to allow access, then select Approve to automatically approve the new email.
-
Click Save.
-
In the table, select the check-box next to the new email then click Enable SRN Express Portal Access.
-
Click OK on the confirmation box.
The table's SRN Express portal access column now displays Yes.
-
On the main menu click Settings, then click Admin settings.
The Admin settings screen opens.
-
In Manage external viewers click Settings. The External viewers settings screen opens.
-
In IQP Report external access expiration (days) enter the default number of days you want the IQ packet report to be available.
-
In Smart Track external access expiration (days) enter the default number of days you want the Smart Track notifications and reports to be available.
-
Click Save.
-
On the main menu click Settings, then click Admin settings.
The Admin settings screen opens.
-
In Manage external viewers click Settings. The External viewers settings screen opens.
-
Select Enable X-Case query if required.
-
Select Enable X-Case query in all accounts if required.
-
Select Include X-Case analysis in Target Summary Report if required.
-
Select Include X-Case analysis in Frequent Numbers Report if required.
-
Click Save.
-
On the main menu click Settings, then click Admin settings.
The Admin settings screen opens.
-
In Global data click Case import workflow. The Case import workflow screen opens.
-
In the table's Display name column, click the name of the workflow you want to configure. The Case import workflow configuration screen opens.
-
In Map, set the map settings as required. For further details on the settings refer to Case import workflow configuration screen.
-
If you want to include public records in your IQ packet then in Public records select Request public records for the case, and if your OSS-ESPA accounts multiple public record tools, select which tool you want to use.
-
Click Save.
For further information refer to Managing templates and keys