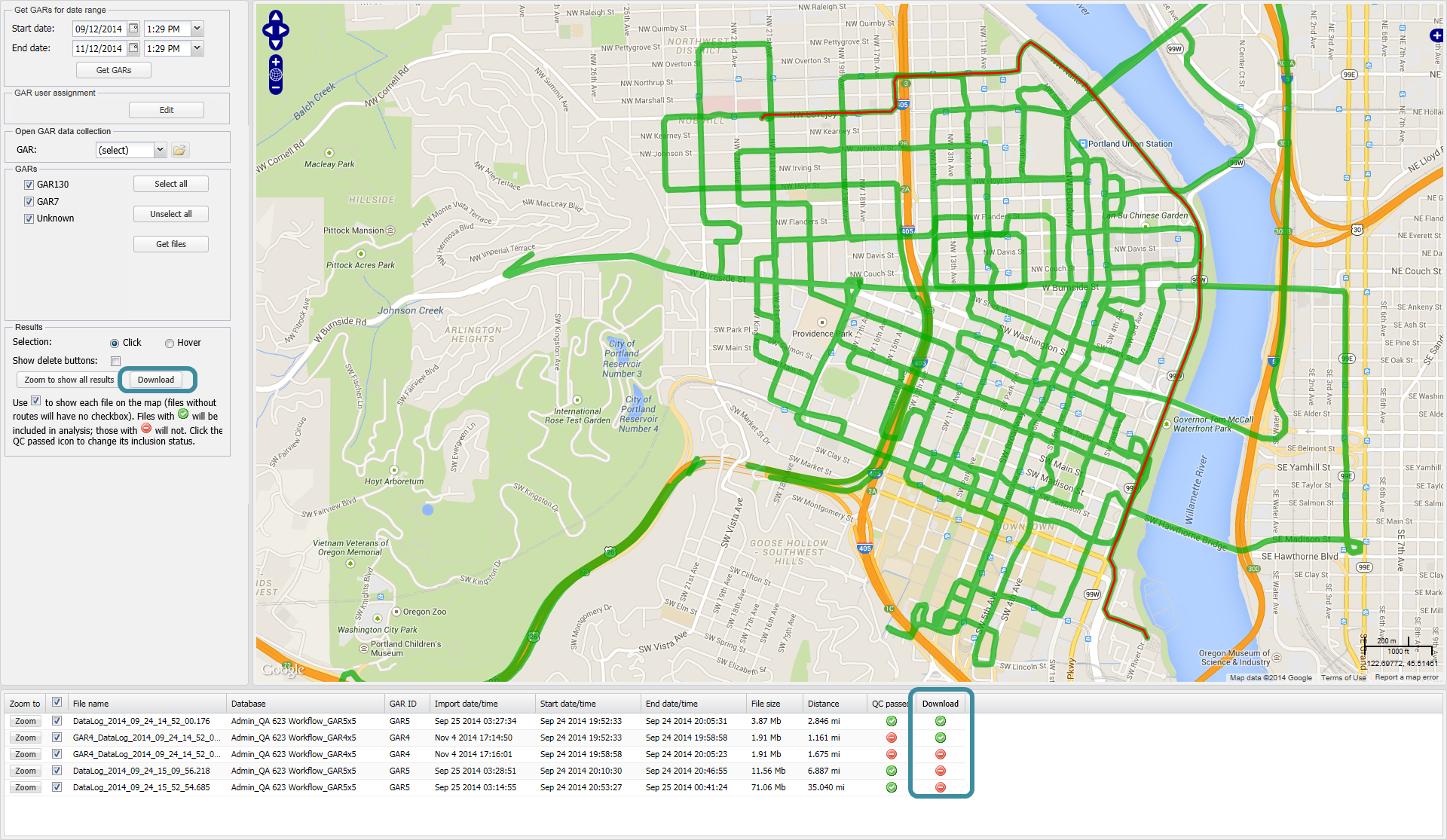Managing drive data files
This topic describes how to upload, approve, delete and download drive data files. It also explains how to open a drive data collection for the purposes of viewing and controlling it.
Before you can use drive data files in analyses you must first upload them and then approve them.
There are different methods you can use to upload drive data files into OSS-ESPA:
-
The recommended method is for the GAR units to be configured so that their drive data is loaded automatically into OSS-ESPA. These drive data files then automatically appear on the GAR drive management screen where you can approve them and then they are available for you to use in analyses.
Gladiator Forensics has configured your GAR units to load the drive data automatically.
-
An alternative method is to manually upload your drive data files using the Manage files screen. After you have uploaded your files they are automatically processed by OSS-ESPA and then displayed on the GAR drive management screen where you can approve them and then they are available for you to use in analyses.
Depending on how your account is configured you may be charged one token to use one or more drive data files on a case.
This feature requires option E3 Drive data/analytics.
-
For the case you want to upload a file to, open the Manage case screen.
 Need help finding your case?
Need help finding your case?
On the main menu click View cases. The screen that opens depends on your setting of View cases. If it is set to:
- Advanced view, then the Advanced view cases screen opens.
- If your case is listed on the Favorite & recent cases tab, click the case name to open the Manage case screen.
- If it is not listed on the Favorite & recent cases tab, then click the Cases tab. Use the search filters to help locate your case. You can also click
 to open the FILTERS group which allows you to set your own default filter defining what is displayed on this tab, for example you may wish to set it to cases that you created which are currently open.
to open the FILTERS group which allows you to set your own default filter defining what is displayed on this tab, for example you may wish to set it to cases that you created which are currently open.
For further information refer to Searching for a case.
- Grid view, then the View cases screen opens.
- If your case is listed under My recent cases click it to open the Manage case screen.
- If it is not listed under My recent cases then select your case from the table, using the search filters to help locate it if required. Note, by default the search is set to only display cases that you created; if you are not the original creator but an assignee then ensure you set Case filter to Assigned cases before clicking Search.
- Tree view, then the View i-cases screen opens.
- Click
 at the top-right of the screen to open either the View Cases or Advanced view cases screen and follow the above description.
at the top-right of the screen to open either the View Cases or Advanced view cases screen and follow the above description.
- Click
- Advanced view, then the Advanced view cases screen opens.
-
On the Manage case screen click Upload more files.
The Manage files screen opens.
-
In File type select Drive data.
-
Click Select to upload the drive data file. Windows Explorer opens. Navigate to the folder and select the required drive data file. Note, you can upload multiple files at one time by re-selecting Select.
-
Once all your files are selected, click Save.
-
Click Back to return to the Manage case screen.
OSS-ESPA automatically converts your drive data file into a usable format. This file conversion, depending on the size of the drive data file and your server availability, can take between ten minutes to an hour to complete. OSS-ESPA notifies you via email for each drive data file that you uploaded that this file conversion is complete. If you uploaded a .zip file then you will receive an email for each drive data file within the .zip file. Once you have received email notification that all your drive data files have successfully completed the file conversion you can then use the data to run an analysis.
NOTE: When you upload a drive data file it uploads to a location that is available to select in all cases.
-
On the main menu click Other links to expand its menu.
- Click Manage GAR drive data. The GAR drive management screen opens on a new tab.
-
In Get GARs for enter the date range in which you performed the drives that you want to approve then click Get GARs.
The screen is updated in GARs to display any GAR units which performed drives during the selected date range. If a device is titled as Unknown then it is either a GAR unit that is of an older format.
-
Select the GAR units you want to approve drives for then click Get files.
The screen is updated to display all the drive data files for the date range and GAR units you selected.
-
For each drive data file verify that the contents of the file are as expected, for example, check the distance driven, the file size, and that the drive data files cover the intended drive route.
On the map drive routes displayed in:
- red have not been approved.
- green have been approved.
You can determine which file relates to which part of the drive by selecting the file, the drive route on the map is then displayed in yellow. You can also select the drive route on the map and the associated file is highlighted. You can use either Click or Hover to make your file or map selections.
-
When you are satisfied that a file is acceptable and you want to approve it then click the icon in the QC passed column so that
 is displayed.
is displayed.Once approved the drive data file is available to select in the Cell footprint analysis dialog box and the WiFi footprint analysis dialog box for use in your analyses.
-
On the main menu click Other links to expand its menu.
- Click Manage GAR drive data. The GAR drive management screen opens on a new tab.
-
In Get GARs for date range enter the date range in which you performed the drives that you want to delete then click Get GARs.
The screen is updated in GARs to display any GAR units which performed drives during the selected date range.
-
Select the GAR units you want to delete drives for then click Get files.
The screen is updated to display all the drive data files for the date range and GAR units you selected.
-
Ensure Show delete buttons is selected. When this is selected a Delete column is displayed for the files.
-
Identify which file you want to delete then click
 . The drive data file is now deleted and the drive data file is no longer available to select in the Cell footprint analysis dialog box and the WiFi footprint analysis dialog box for use in your analyses.
. The drive data file is now deleted and the drive data file is no longer available to select in the Cell footprint analysis dialog box and the WiFi footprint analysis dialog box for use in your analyses.
NOTE: The first four steps of the following procedure details how to remove a drive data file from the Manage files screen. This deletes the uploaded raw drive data file but it does not delete the processed drive data file which is still available to select in the ESPA analysis center screen's Cell footprint analysis and WiFi footprint analysis dialog boxes. You must complete the last six steps of this procedure to remove the drive data files using the GAR drive management screen which removes the files from the Cell footprint analysis and WiFi footprint analysis dialog boxes.
-
For the case you want to add delete a file from, open the Manage case screen.
 Need help finding your case?
Need help finding your case?
On the main menu click View cases. The screen that opens depends on your setting of View cases. If it is set to:
- Advanced view, then the Advanced view cases screen opens.
- If your case is listed on the Favorite & recent cases tab, click the case name to open the Manage case screen.
- If it is not listed on the Favorite & recent cases tab, then click the Cases tab. Use the search filters to help locate your case. You can also click
 to open the FILTERS group which allows you to set your own default filter defining what is displayed on this tab, for example you may wish to set it to cases that you created which are currently open.
to open the FILTERS group which allows you to set your own default filter defining what is displayed on this tab, for example you may wish to set it to cases that you created which are currently open.
For further information refer to Searching for a case.
- Grid view, then the View cases screen opens.
- If your case is listed under My recent cases click it to open the Manage case screen.
- If it is not listed under My recent cases then select your case from the table, using the search filters to help locate it if required. Note, by default the search is set to only display cases that you created; if you are not the original creator but an assignee then ensure you set Case filter to Assigned cases before clicking Search.
- Tree view, then the View i-cases screen opens.
- Click
 at the top-right of the screen to open either the View Cases or Advanced view cases screen and follow the above description.
at the top-right of the screen to open either the View Cases or Advanced view cases screen and follow the above description.
- Click
- Advanced view, then the Advanced view cases screen opens.
-
On the Manage case screen click Case files.
The Manage files screen opens.
-
In the available files table select the check-box next to the files you want to delete then click Delete selected.
-
Click OK on the confirmation dialog box.
The selected files are deleted from the available files table.
-
From the navigation pane click Other links to expand its menu.
- Click Manage GAR drive data. The GAR drive management screen opens on a new tab.
-
In Get GARs for date range enter the date range in which you performed the drives that you want to delete then click Get GARs.
The screen is updated in GARs to display any GAR units, phones or scanners which performed drives during the selected date range.
-
Select the devices you want to delete drives for then click Get files. Since most of the drive data files you will have uploaded using the Manage files screen are for old GAR units (which did not have an identifying name), phones or scanners then ensure Unknown is selected.
The screen is updated to display all the drive data files for the date range and devices you selected.
-
Ensure Show delete buttons is selected. When this is selected a Delete column is displayed for the files.
-
Identify which file you want to delete then click
 . The drive data file is now deleted and the drive data file is no longer available to select in the Cell footprint analysis dialog box for use in your analyses.
. The drive data file is now deleted and the drive data file is no longer available to select in the Cell footprint analysis dialog box for use in your analyses.
-
On the main menu click Other links to expand its menu.
- Click Manage GAR drive data. The GAR drive management screen opens on a new tab.
-
In Get GARs for date range enter the date range in which you performed the drives that you want to download then click Get GARs.
The screen is updated in GARs to display any GAR units which performed drives during the selected date range.
-
Select the GAR units you want to download drives for then click Get files.
The screen is updated to display all the drive data files for the date range and GAR units you selected.
-
Identify which file you want to download using the
 in the Download column then click Download.
in the Download column then click Download.
-
For the case you want to download a file from, open the Manage case screen.
 Need help finding your case?
Need help finding your case?
On the main menu click View cases. The screen that opens depends on your setting of View cases. If it is set to:
- Advanced view, then the Advanced view cases screen opens.
- If your case is listed on the Favorite & recent cases tab, click the case name to open the Manage case screen.
- If it is not listed on the Favorite & recent cases tab, then click the Cases tab. Use the search filters to help locate your case. You can also click
 to open the FILTERS group which allows you to set your own default filter defining what is displayed on this tab, for example you may wish to set it to cases that you created which are currently open.
to open the FILTERS group which allows you to set your own default filter defining what is displayed on this tab, for example you may wish to set it to cases that you created which are currently open.
For further information refer to Searching for a case.
- Grid view, then the View cases screen opens.
- If your case is listed under My recent cases click it to open the Manage case screen.
- If it is not listed under My recent cases then select your case from the table, using the search filters to help locate it if required. Note, by default the search is set to only display cases that you created; if you are not the original creator but an assignee then ensure you set Case filter to Assigned cases before clicking Search.
- Tree view, then the View i-cases screen opens.
- Click
 at the top-right of the screen to open either the View Cases or Advanced view cases screen and follow the above description.
at the top-right of the screen to open either the View Cases or Advanced view cases screen and follow the above description.
- Click
- Advanced view, then the Advanced view cases screen opens.
-
On the Manage case screen, in the Case files section click
 for the file you want to download.
for the file you want to download.
-
On the main menu click Other links to expand its menu.
- Click Manage GAR drive data. The GAR drive management screen opens on a new tab.
-
In Open GAR data collection select the GAR unit you are interested in and click
 . The GAR data collection screen opens on a new tab. For further information on the GAR data collection screen refer to the GAR User's Guide.
. The GAR data collection screen opens on a new tab. For further information on the GAR data collection screen refer to the GAR User's Guide.