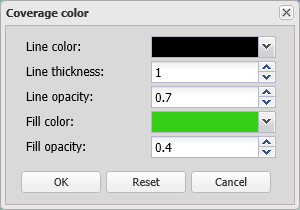Coverage color dialog box
This topic describes the purpose of the Coverage color dialog box, how to access it and all the settings and buttons on it.
The Coverage color dialog box allows you to change how the selected cell or WiFi coverage is displayed. You may want to change a coverage's appearance if the automatic selection of colors has placed coverages of a similar color side by side making the individual footprints difficult to distinguish between. This is also useful if you are creating reports and taking screen captures of the map where you want it to highlight specific coverages of interest as it also allows you to adjust the thickness of the coverage's boundary lines.
- Open your case on the ESPA analysis center screen.
-
On the Case management view's Case analyses tab click the cell or WiFi footprint folder you want to review the results for.
The folder opens and displays the result outputs.
- Click the Coverage result then select Open. The Cell coverage or WiFi coverage tab opens.
-
Either on the:
- Cell coverage tab, in the Cell level outputs folder select either the Coverage area or Dominant area of a cell.
- WiFi coverage tab, in any folder containing a WiFi network select the Signal area.
Once selected, left-click and select Edit coverage color. The Coverage color dialog box opens.
Select the color you want the coverage's external outline displayed in.
Select the thickness you want the coverage's external outline displayed in.
Select the opacity you want the coverage's external outline displayed in. You can enter a value 0 through 1. The lower the value the fainter the line, with no line being displayed if you enter a value of 0.
Select the color you want the coverage area to be displayed in.
Select the opacity you want the coverage area to be displayed in. You can enter a value 0 through 1. The lower the value the fainter the color, with no color being displayed if you enter a value of 0.
Click to reset all the settings on this dialog box to their defaults.
Click to close the dialog box without applying any changes you may have made.
Click to apply any changes you have made. The dialog box closes automatically.