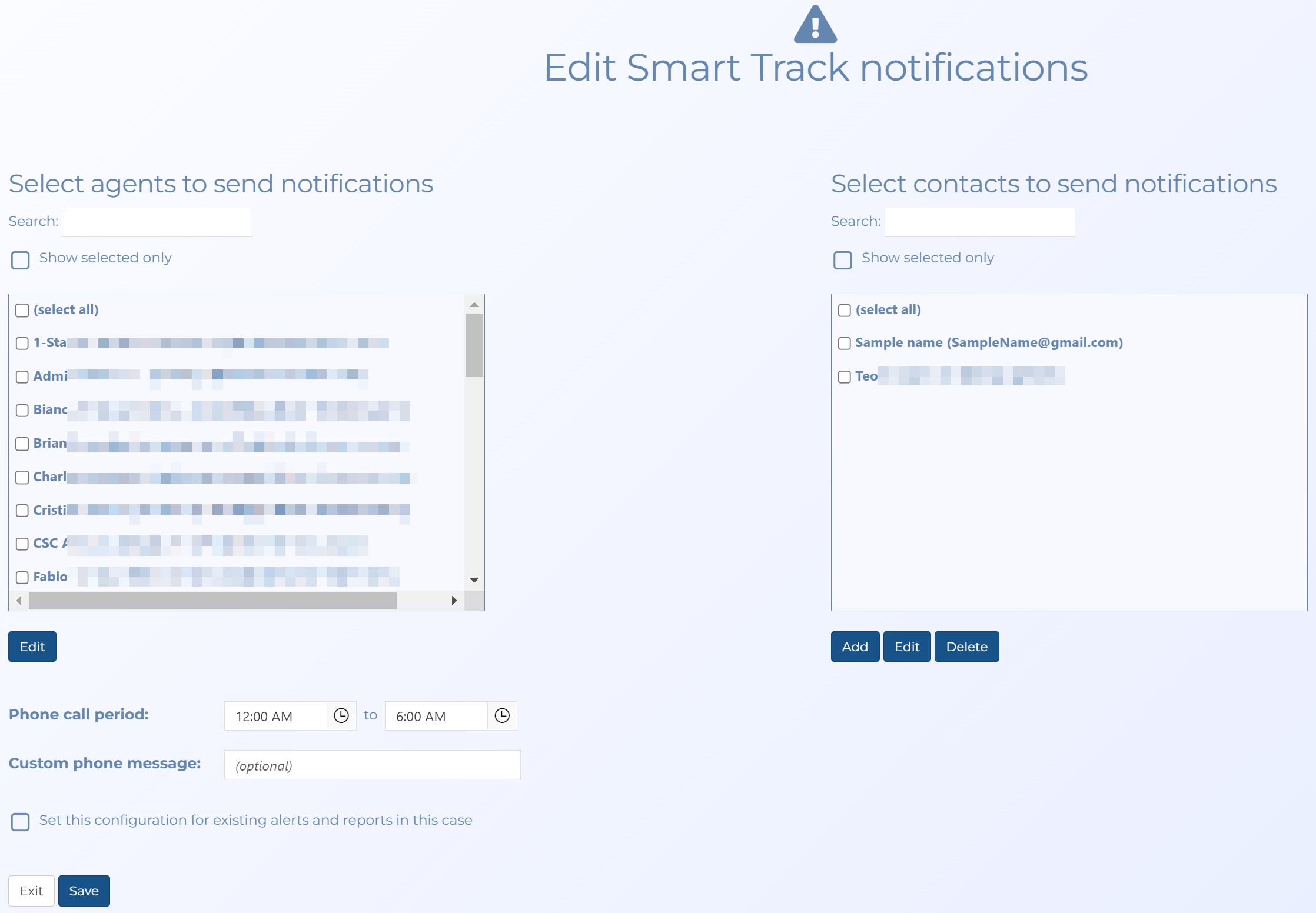Edit Smart Track notifications screen
This topic provides an overview of the Edit Smart Track notifications screen and all the settings and buttons on it. However if you require a step-by-step procedure on selecting which user receives live location monitoring notifications refer to How to define who receives the real time Smart Track notifications.
This feature requires option E10 Live location monitoring. If you do not have this option this screen is not available.
The Edit Smart Track notifications screen allows you to select who receives the live location monitoring notifications for the case. By default the case creator and all the case assignees receive the notifications by email. It allows you to select, edit and add other contacts who do not have an OSS-ESPA account to receive the live location monitoring notifications. It also allows you the option to select the same contacts to receive the notifications for all the alerts and reports in the current case.
Use to search for a name.
Select if you want to display the names that the notifications are currently sent to. This is useful if you want to see who the notifications are sent to.
Select the name of people who have an OSS-ESPA account that you want to receive live location monitoring notifications for the selected alert. Click Edit if you want to select any additional methods of notification, that is SMS message or phone call. The Edit agent notification dialog box opens.
Select the name of people who do not have an OSS-ESPA account that you want to receive live location monitoring notifications emails for the selected alert. Click Edit if you want to edit their notification details including their additional methods of notification, that is SMS message or phone call. The Edit contact notification dialog box opens.
Click to open the Edit contact notification dialog box which allows you to enter the phone and email details of notification contacts.
Click a name in Select contacts to send alert notifications then click Delete to delete the existing contact. Note, if you only want to stop the contact receiving notifications then you may want to consider simply editing the contact details so that no notification details are selected.
Select the time period that you want OSS-ESPA to send notifications via phone calls and SMS messages, for example you may want to limit this to time during the day.
Enter the notification message you want used if the notification method is phone calls and SMS messages.
Select if you want the contacts selected in this current configuration to receive notification for all the alerts and reports for the current case. If you do not select this option then you can configure each alert individually.
Click to return to the Smart Track alerts & notifications screen.
Click to save any changes you have made to which users receive notifications.