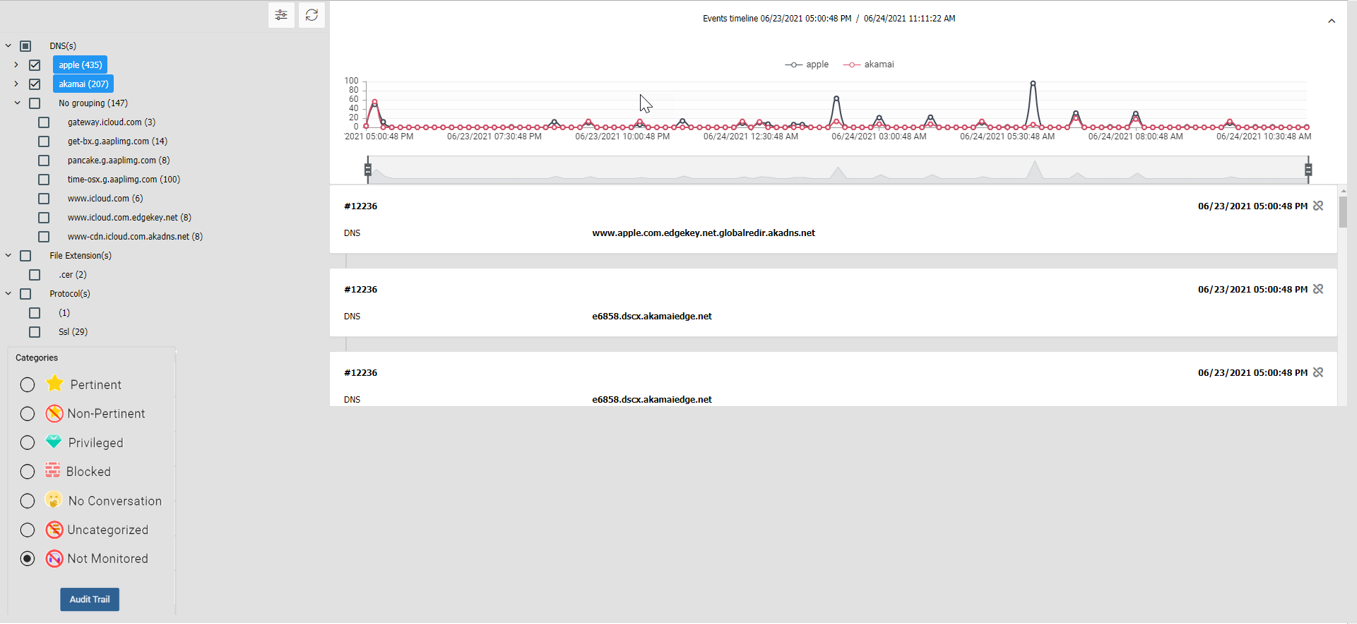Data timeline view
This topic describes the Data timeline view on the Sentinel and Live monitoring screens.
This feature requires option E14 Sentinel. If you do not have this option this feature is not available.
The Data timeline view is named using the Comm # which is Gladiator Forensics identifier for the call along with the target person's phone number. The view is opened by clicking a data communication icon in the Content column of the Sentinel screen's Communication summary view, or the Live monitoring screen.
This view provides you with a timeline of all the data communication, for example email, Web browsing and file downloads, for the person involved in the Comm # you opened. All the data communication monitored is displayed but the initial focus is on the Comm # you clicked on to open the Data timeline view. On the Sentinel screen however, the timeline uses the number of hours you have selected in the Date & Time filter on the Input and settings view.
The view's check-boxes allow you to define what is displayed on the timeline, that is the domain names (DNS), file extensions and protocols. The timeline's default time scale can be adjusted and you can you can click anywhere on the timeline and drag it to another point in time. You can also use the sliders under the timeline to zoom in or out of an area on the timeline. Placing your cursor on the timeline opens a pop-up which displays details of the data communication.
Below the timeline, additional details are displayed.
The Categories window allows you to categorize the communication. You can only select one category and any change you make is automatically saved along with an audit trail. This category is then displayed in your Work list and you can filter communications by it if required.
NOTE: When you change the categorization of a communication it changes which users have access to the communication. If you set a communication to either Privileged or Blocked only a user with monitoring permissions of Administrator can then access the communication and change the communication's category.
- Pertinent: use to mark the communication as containing relevant information to your case. Communications categorized as this can also be accessed by users with no monitor permissions but who do have permission to the case.
- Non Pertinent: use to mark the communication as not containing relevant information to your case. Communications categorized as this can also be accessed by users with no monitor permissions but who do have permission to the case.
- Privileged: use to mark the communication as being a privileged call that should not be listened to, for example a call between a target and their lawyer. Communications categorized as this can only be accessed by a user with monitor permissions of Administrator. If the associate number has a privileged exception restriction applied then it is automatically characterized as this.
- Blocked: use to mark a communication which needs to be completely blocked from a monitor accessing. You may be advised to do this for example by a district attorney. Communications categorized as this can only be accessed by a user with monitor permissions of Administrator. If the associate number has a blocked exception restriction applied then it is automatically characterized as this.
- No conversation: use to mark if there is no voice on the call. Communications categorized as this can also be accessed by users with no monitor permissions but who do have permission to the case.
- Uncategorized: all voice calls, with no exception restrictions, are categorized as this by default. All non-voice communications are categorized as this when first opened by a monitor and remain at this until the monitor selects the appropriate category. Communications categorized as this can only be accessed by users with monitor permissions.
- Not Monitored: all non-voice communications, with no exception restrictions, are categorized as this by default. Once opened by a monitor this automatically changes to Uncategorized until the monitor selects the appropriate category. Communications categorized as this can only be accessed by users with monitor permissions.