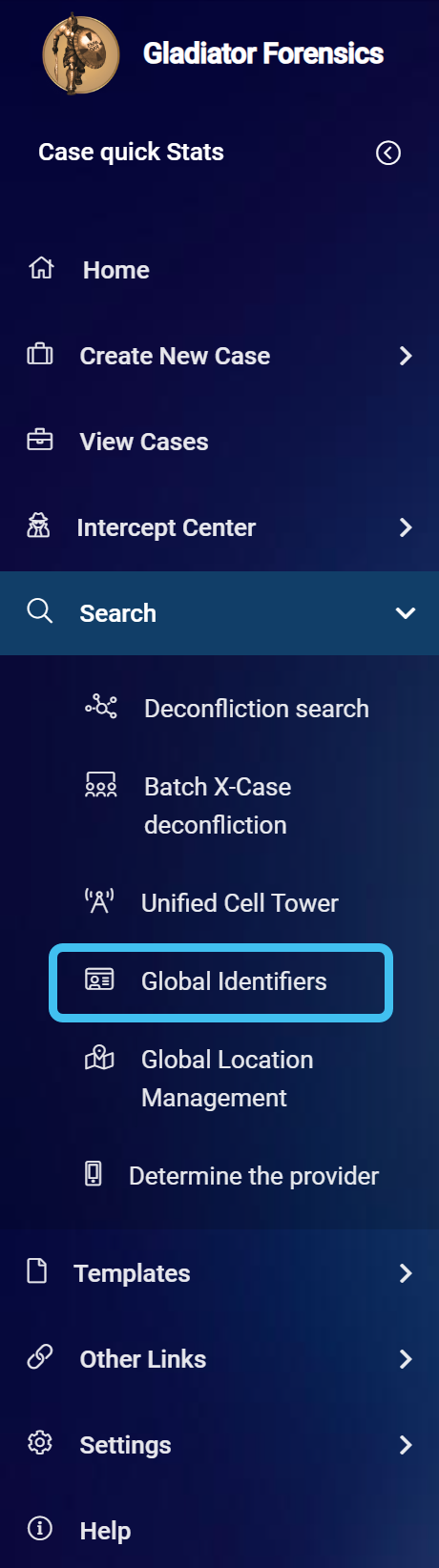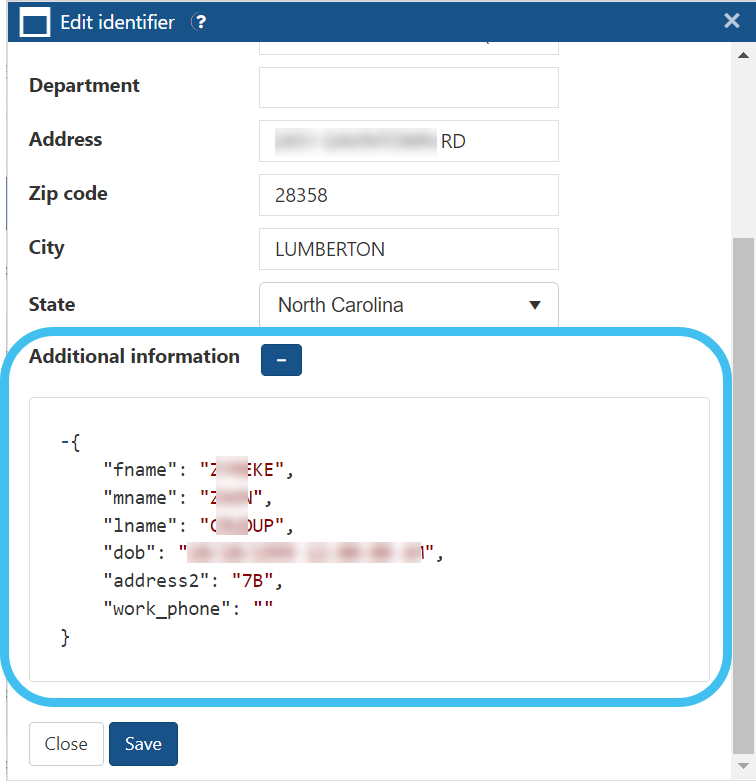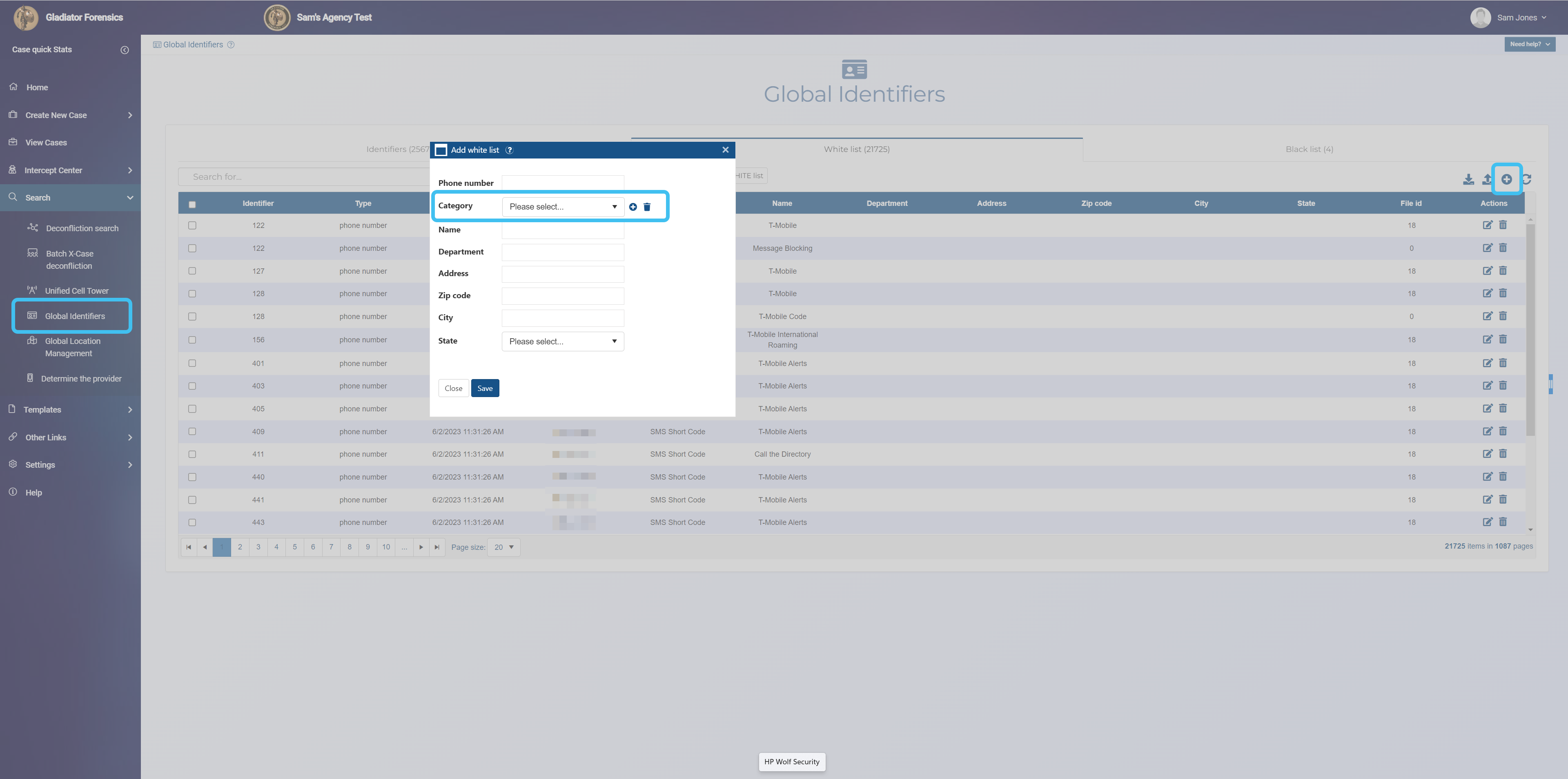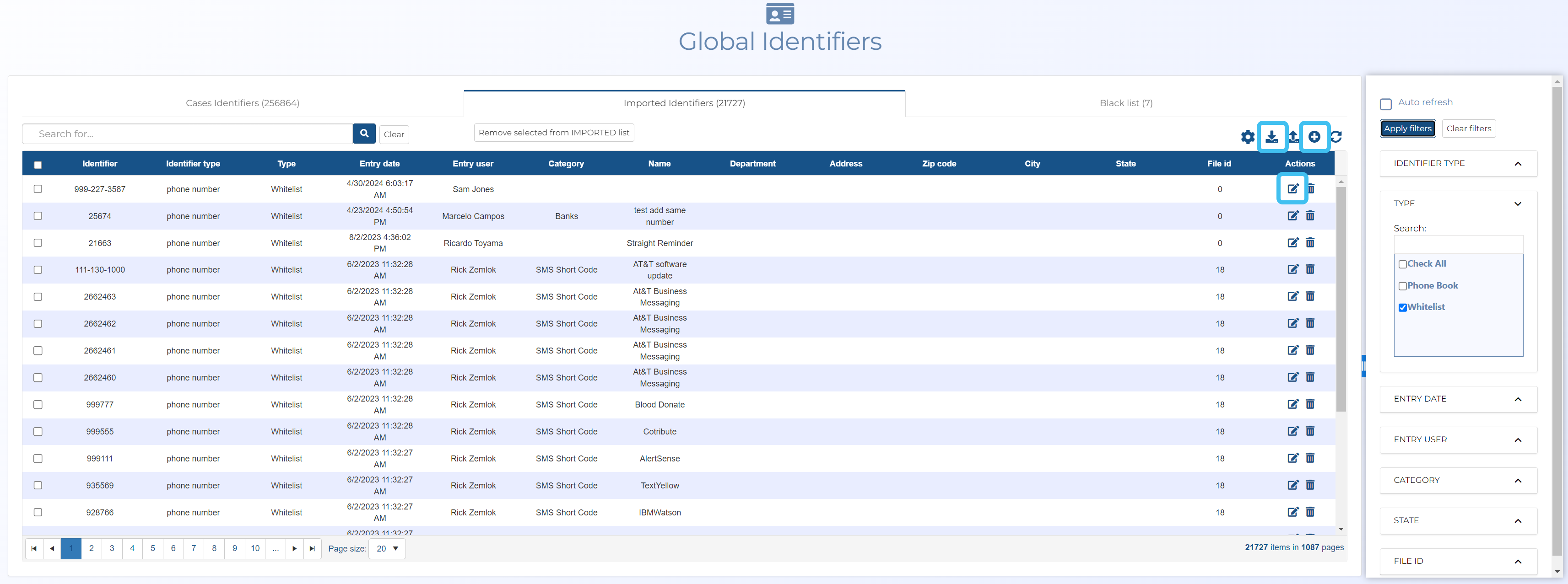Managing imported identifiers
Imported identifiers, including white lists, are managed from the Global identifiers screen which is opened from the main menu's Search menu. Click the hyperlink below to find out further details on using imported identifiers.
This topic details how to import identifiers and how to manage them, however if you require detailed descriptions of the settings in these procedures refer to the Global identifiers screen, the Global identifiers upload screen and the Add/Edit identifier dialog box.
This feature is only available to administrators, or users who have the Global identifiers manager permission selected on the Edit user screen.
-
On the main menu click Search, then click Global identifiers.
The Global identifiers screen opens.
- Click the Imported identifiers tab.
-
Click
 .
.
The Add identifier dialog box opens.
-
In Phone number, enter the identifier.
-
In Account, either leave it set to the default of your account, or if you want to share the global identifier with other accounts you can change it to System.
-
In Type, select the source of the identifier. Gladiator Forensics provides a selection including: phone book, report system, RMS (Report Management System), subscriber list and whitelist, however you can create your own types by clicking
 alongside Type. OSS-ESPA treats all the identifier types in the same way, and displays the type on the global identifier screens to provide you with the details of the original source of the identifier. White list identifiers are treated the same way as the other identifier types but additionally they are included in the OSS-SRN Express Portal's X-Case queries and the G-Scout App's X-Case deconflictions.
alongside Type. OSS-ESPA treats all the identifier types in the same way, and displays the type on the global identifier screens to provide you with the details of the original source of the identifier. White list identifiers are treated the same way as the other identifier types but additionally they are included in the OSS-SRN Express Portal's X-Case queries and the G-Scout App's X-Case deconflictions. Although the other settings are optional it is recommended you complete as many as possible.
- Click Save to create the identifier and return to the Global identifiers screen where the new identifier is now listed.
-
On the main menu click Search, then click Global identifiers.
The Global identifiers screen opens.
- Click the Imported identifiers tab.
-
Click
 .
.The Global identifiers upload screen opens.
-
In Account, either leave it set to the default of your account, or if you want to share the global identifier with other accounts you can change it to System.
-
In Type select the source of the identifiers. Gladiator Forensics provides a selection including: phone book, report system, RMS (Report Management System), subscriber list and whitelist, however you can create your own types by clicking
 alongside Type. OSS-ESPA treats all the identifier types in the same way, and displays the type on the global identifier screens to provide you with the details of the original source of the identifier. White list identifiers are treated the same way as the other identifier types but additionally they are included in the OSS-SRN Express Portal's X-Case queries and the G-Scout App's X-Case deconflictions.
alongside Type. OSS-ESPA treats all the identifier types in the same way, and displays the type on the global identifier screens to provide you with the details of the original source of the identifier. White list identifiers are treated the same way as the other identifier types but additionally they are included in the OSS-SRN Express Portal's X-Case queries and the G-Scout App's X-Case deconflictions. -
An Excel template is available to download which details what is required in the file. Note, if you include a new category type in the file that does not currently exist in OSS-ESPA then OSS-ESPA automatically creates the new category.
-
Once your file is ready to upload, click Select. Windows Explorer opens. Navigate to the folder and select the required .xlsx or .csv file. The file uploads and a green circle alongside the file name indicates when the upload is complete. A preview of the file's data is displayed.
-
If your file does not use the Gladiator Forensics supplied template then you must define which columns in your uploaded identifier file map to each of the OSS-ESPA settings (Identifier, Category, Name, Department, Street, Zip code, City and State). OSS-ESPA automatically suggests the best mapping but you can change that if required. Only Identifier is mandatory but the more you set the more useful the data is to you once imported. The preview of the file's data may help you in choosing the columns you want to use. The Identifier and Name settings allow you to make multiple selections if required, such as first name, middle name and last name.
You can also save this mapping as a template for future use so that you do not need to define this mapping each time you import the same file type. To do this, beside Templates click
 , enter a new template name then click OK. Now each time you import that file type you only need to use Templates to select the mapping you saved. You can save changes to these templates in the future using
, enter a new template name then click OK. Now each time you import that file type you only need to use Templates to select the mapping you saved. You can save changes to these templates in the future using  and delete them using
and delete them using  .
. -
Ensure Save unmatched columns is selected if you want the unmatched columns in the identifier file to also be saved. This data is then saved and available to view in Additional information on the Edit identifier dialog box.
-
Click Save.
- Click Exit to return to the Global identifiers screen where the new imported identifiers are now listed on the Imported identifiers tab.
-
On the main menu click Search, then click Global identifiers.
The Global identifiers screen opens.
- Click the Imported identifiers tab.
-
There are three methods to delete the imported identifiers:
-
to delete a single imported identifier, in the imported identifier's Actions column, click
 .
. -
to delete multiple imported identifiers, select each imported identifier's check-box then click Remove selected from IMPORTED list.
-
to delete multiple imported identifiers that were uploaded from a file, click
 . The Global identifiers upload screen opens. Select each files check-box, then click Delete selected.
. The Global identifiers upload screen opens. Select each files check-box, then click Delete selected.
-
You can add and delete imported identifier categories from both the Add identifier, Edit identifier and Manage global type/category dialog boxes. This procedure explains the steps using the Add identifier dialog box.
NOTE: If you upload a file containing multiple identifiers for importing and it includes a new category type in the file then OSS-ESPA automatically creates the new category.
-
On the main menu click Search, then click Global identifiers.
The Global identifiers screen opens.
- Click the Imported identifiers tab.
-
Click
 .
.
The Add identifier dialog box opens.
-
You can now either add or delete a category. To:
-
add a new category, alongside Category, click
 , enter the new name then click OK. The new category is now available in the Category menu for all global identifier users in your OSS-ESPA account.
, enter the new name then click OK. The new category is now available in the Category menu for all global identifier users in your OSS-ESPA account. -
delete a category, in Category select the category you want to delete then click
 . The category is now removed from the Category menu for all global identifier users in your OSS-ESPA account.
. The category is now removed from the Category menu for all global identifier users in your OSS-ESPA account.
-
- Click Close.
You can add and delete imported identifier types from the Add identifier dialog box, Edit identifier dialog box, Manage global type/category dialog box and the Global identifiers upload screen.
-
On the main menu click Search, then click Global identifiers.
The Global identifiers screen opens.
- Click the Imported identifiers tab.
-
Click either:
-
 to open the Add identifier dialog box.
to open the Add identifier dialog box.
-
-
You can now either add or delete a type. To:
-
add a new type, alongside Type, click
 , enter the new name then click OK. The new type is now available in the Type menu for all global identifier users in your OSS-ESPA account.
, enter the new name then click OK. The new type is now available in the Type menu for all global identifier users in your OSS-ESPA account. -
delete a type, in Type select the type you want to delete then click
 . The type is now removed from the Type menu for all global identifier users in your OSS-ESPA account. Note, you cannot delete the predefined types provided by Gladiator Forensics.
. The type is now removed from the Type menu for all global identifier users in your OSS-ESPA account. Note, you cannot delete the predefined types provided by Gladiator Forensics.
-
- Click Close.