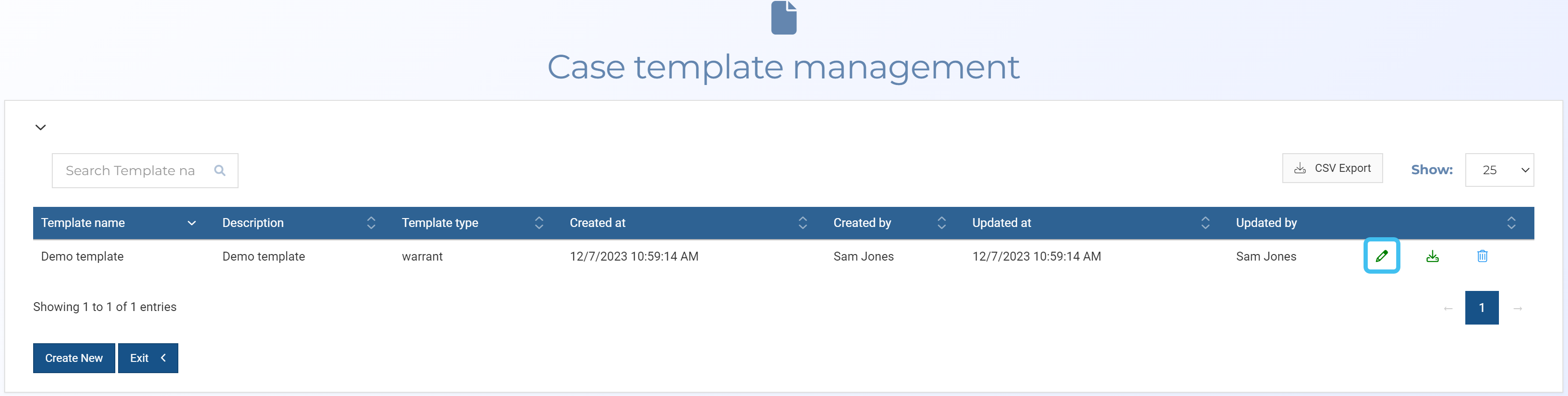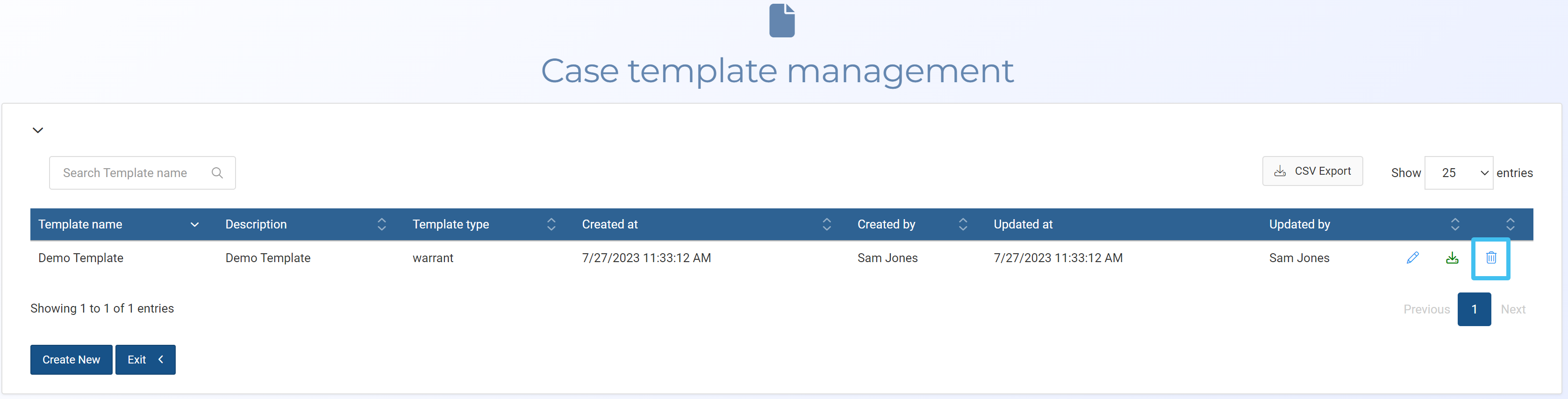How to use templates in a case
-
Firstly, if you have not already done so, complete your User keys. These keys are specific to you, and are used to automatically complete information in the templates. This step is only required once; when it is completed the values you enter are used for all your templates in all your cases.
-
On your case's Manage case screen click Templates.
The Case template management screen opens
-
Click Create new.
-
In Choose a template type, select the type of template that you want to add. This step is optional as it simply filters the list of templates that are displayed in Choose a template which is useful if there are a large number of templates.
-
In Choose a template, select the template you want to use to create your document.
Note, if you are unsure which to select you can select a name and if:
-
Template notes is displayed it means your administrator has included some notes or instructions so help you understand how to use the template.
-
Download sample is displayed it means your administrator has uploaded a sample document to provide you with an example of what the completed template looks like and which therefore helps you author it appropriately. Click Download sample to view it.
-
-
Once you have selected your template, complete all the User keys, Pick list and Case keys displayed on the screen, then click Save.
Note, if you have any Pick list keys then selecting an option from the menu automatically populates other settings in your template.
If the template is intended for tower dump and geofence cases then in Locations you must also select the number of locations in your case. You are then prompted to enter the details of each location as required by the template, such as the location name, latitude, longitude and radius.
The Case template management screen opens.
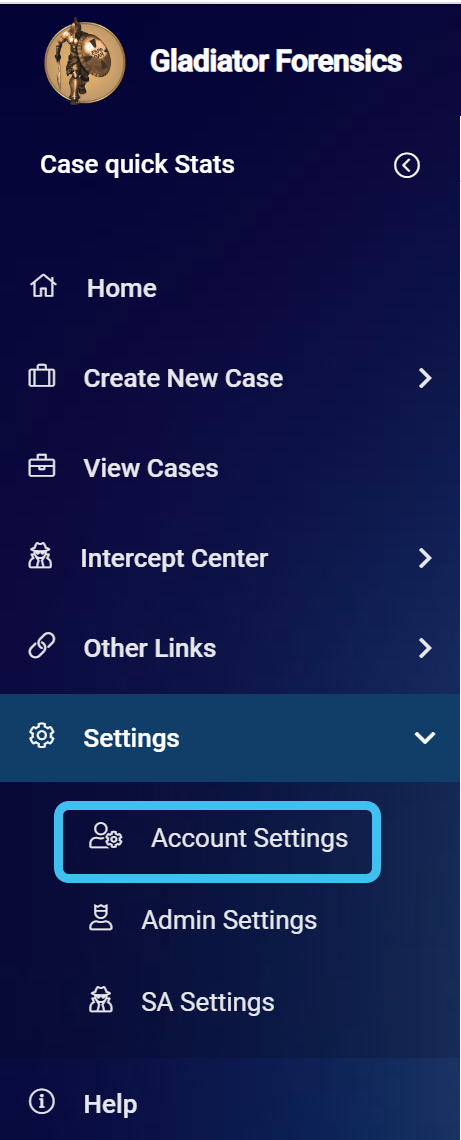

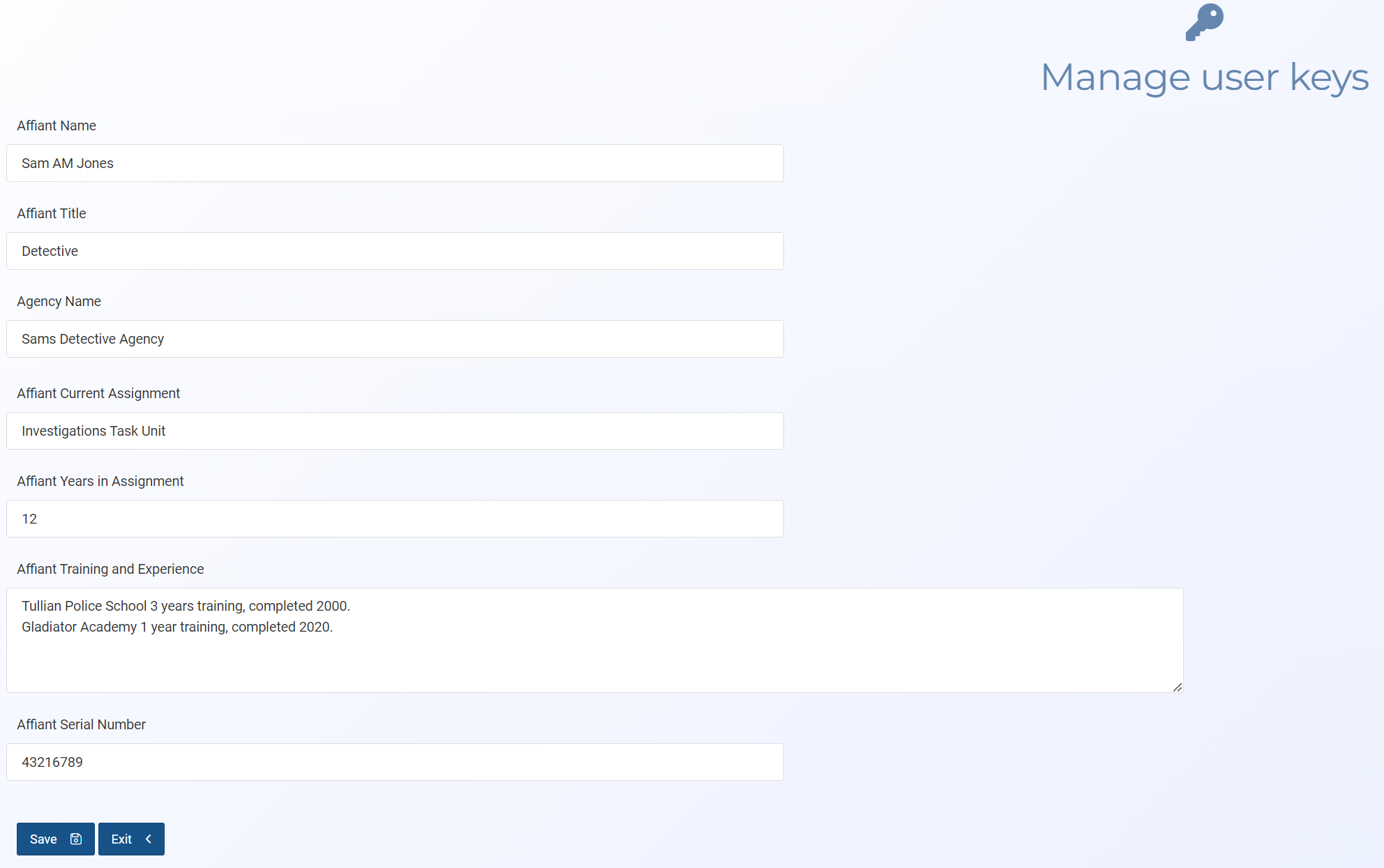
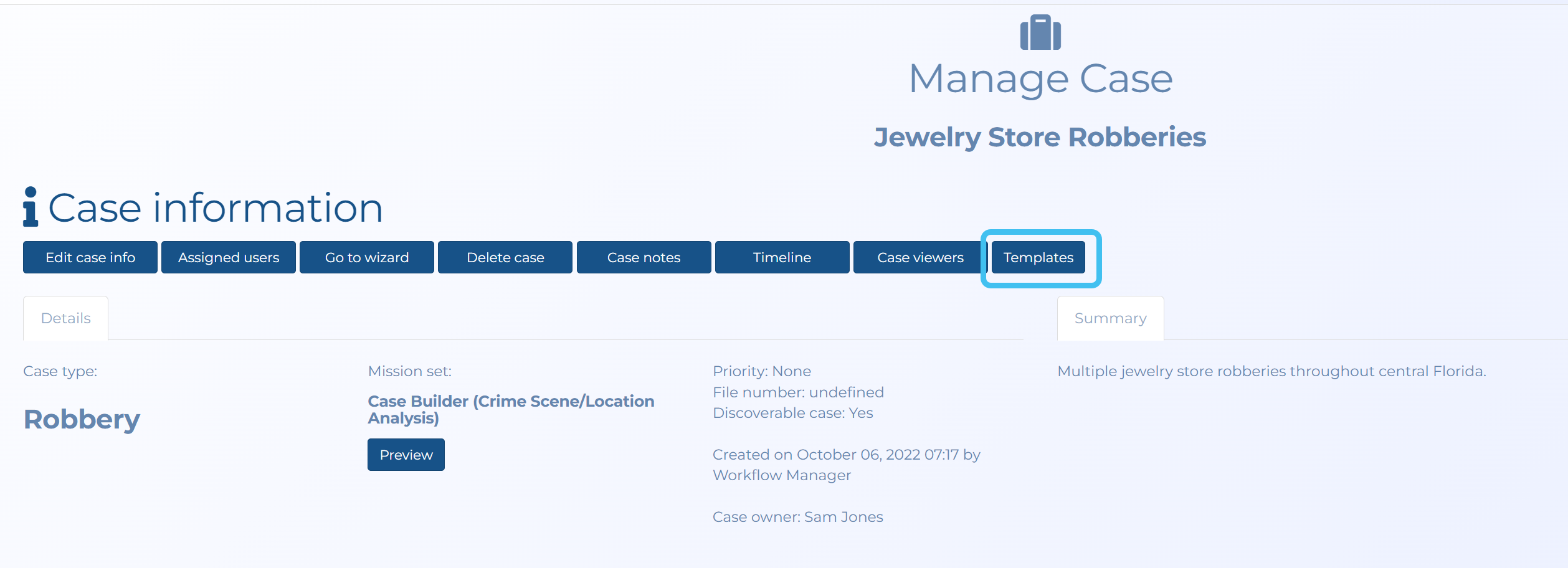

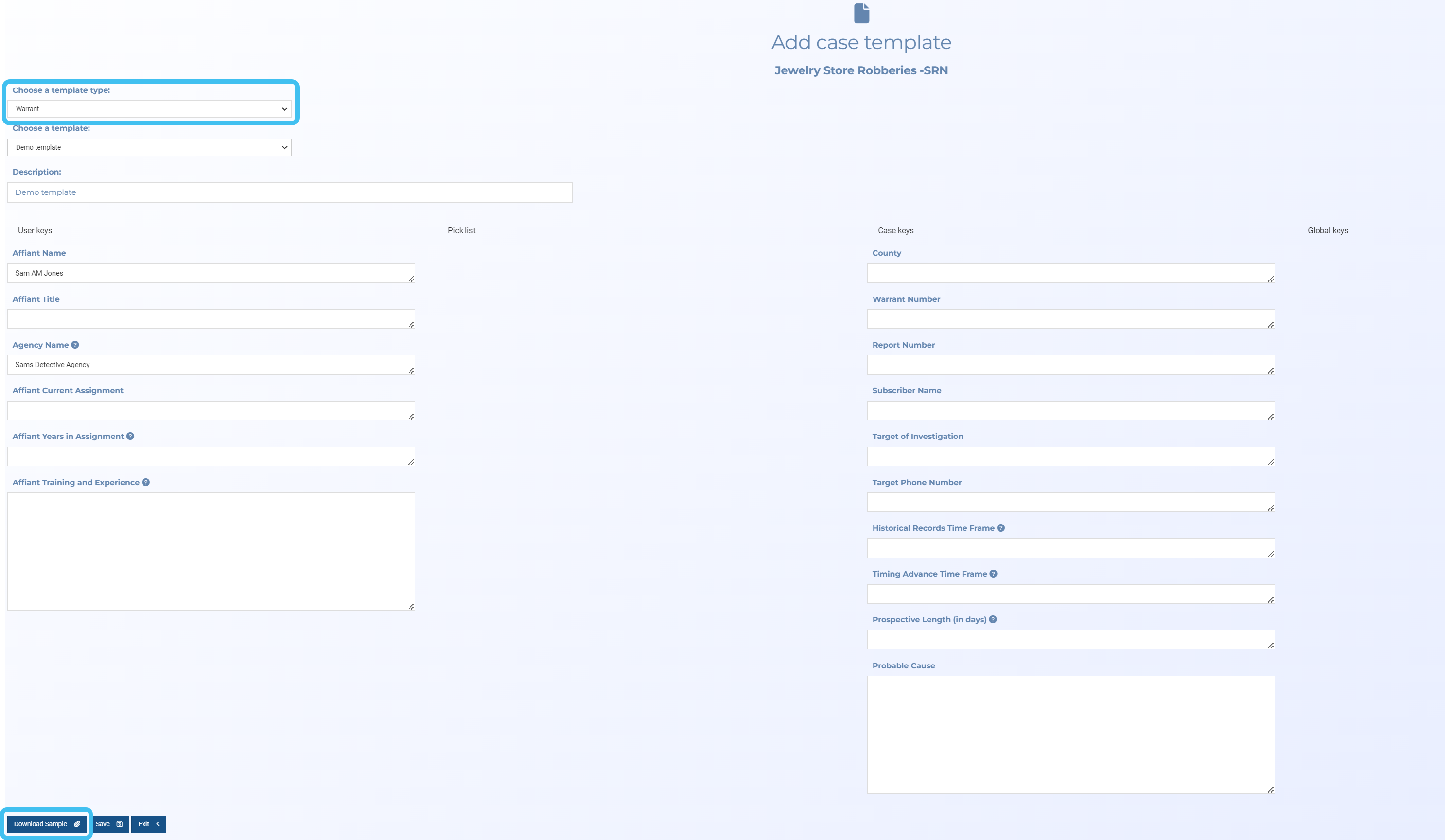
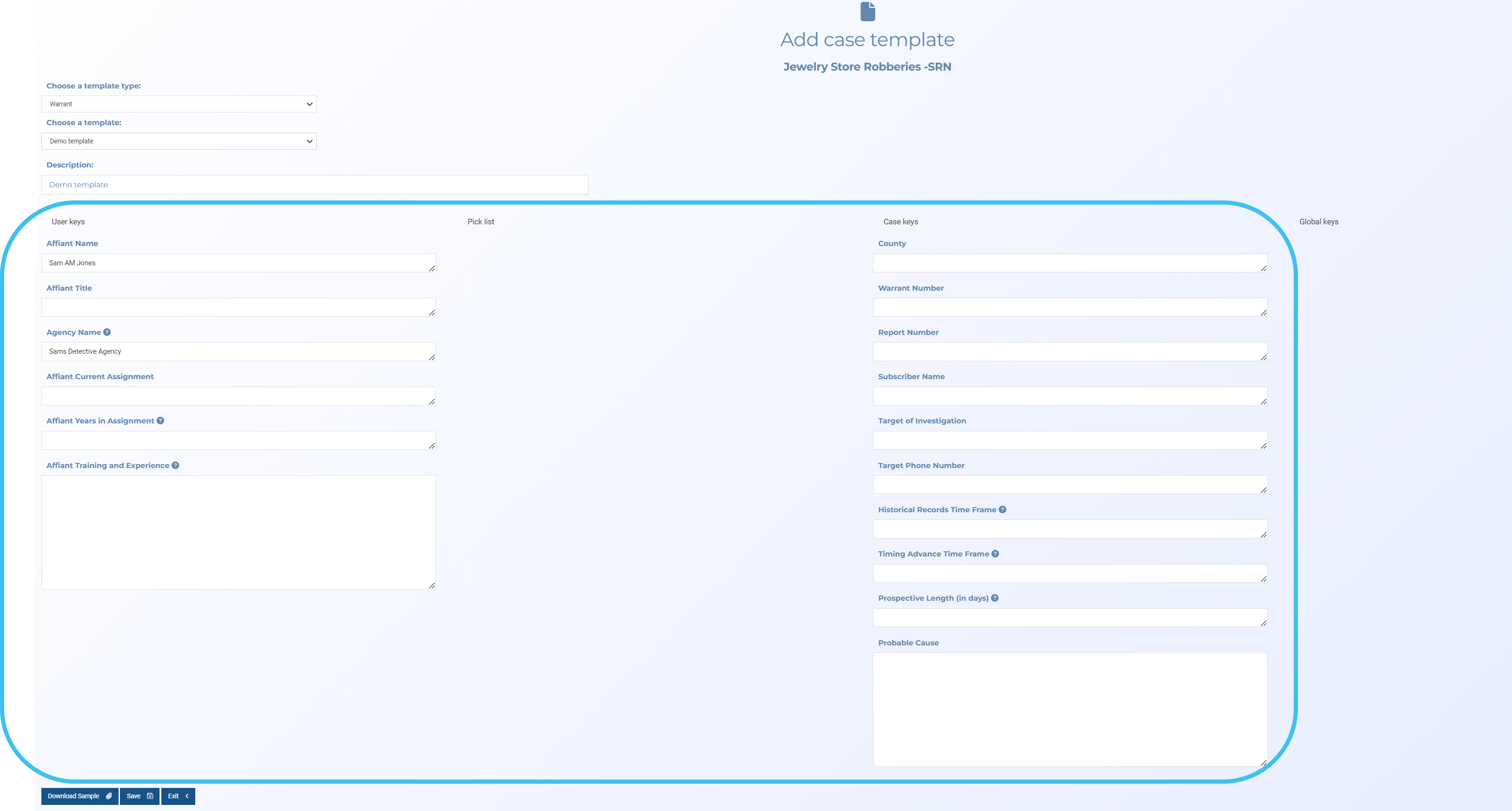
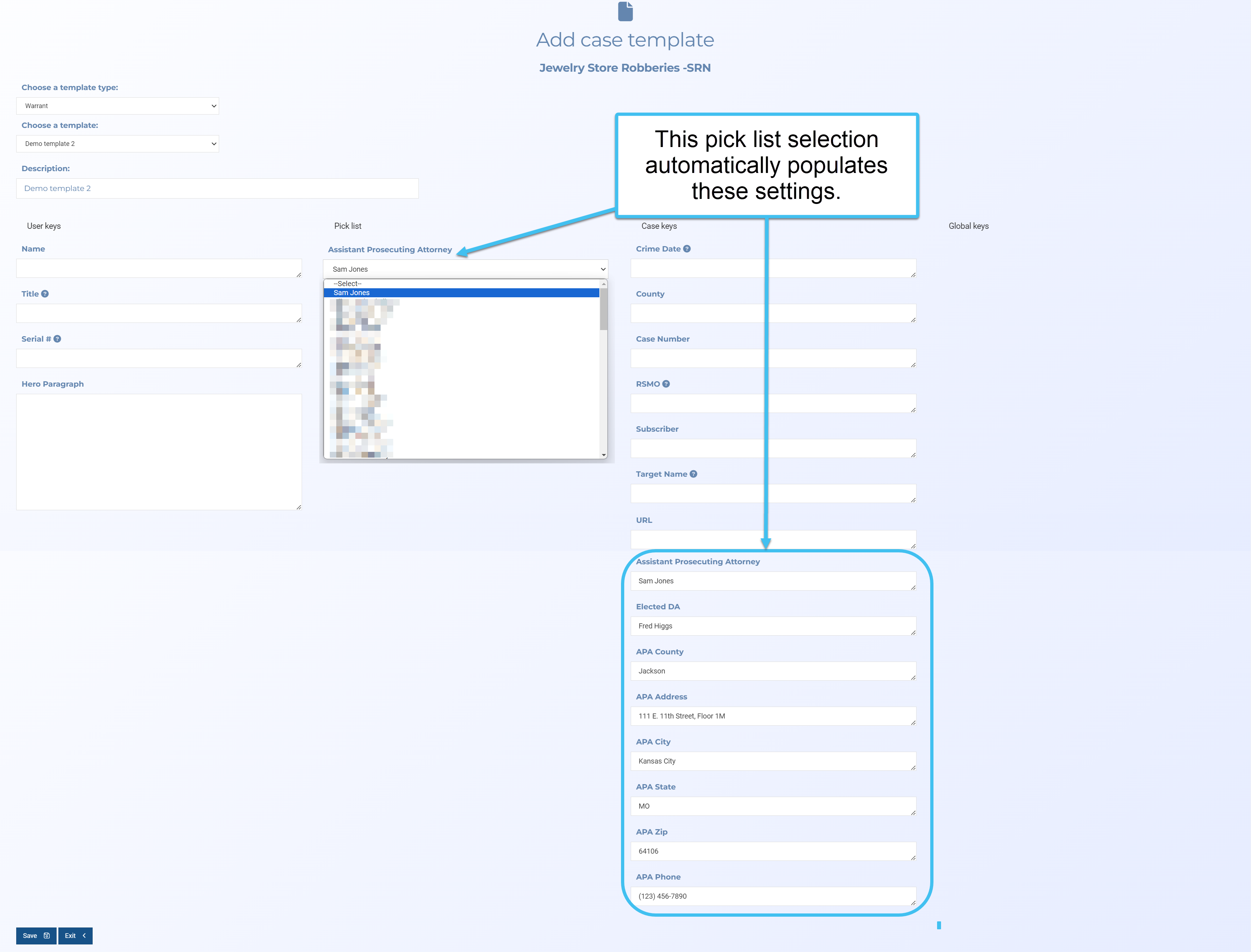
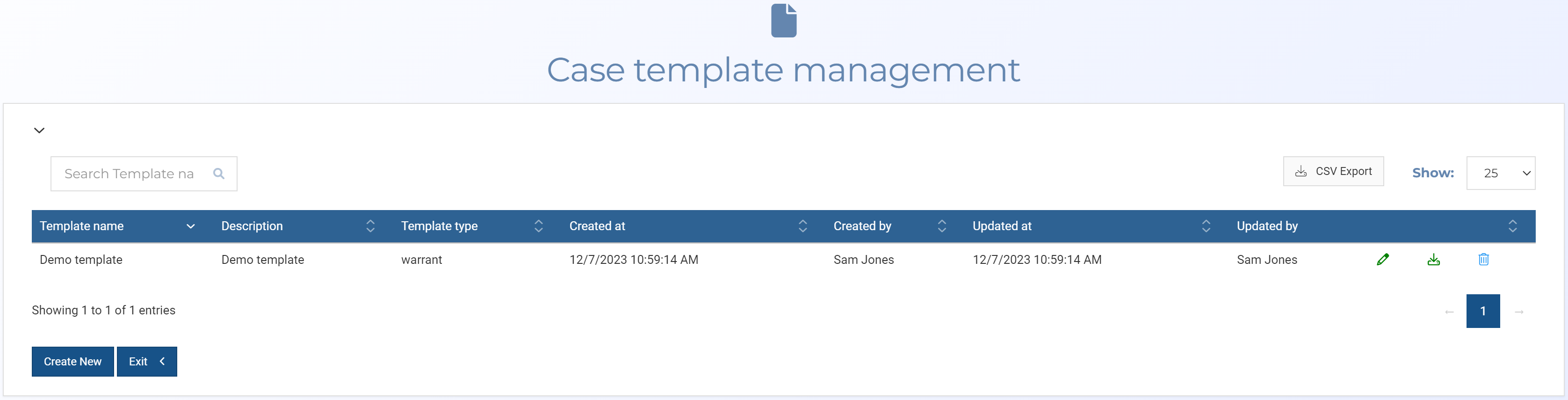
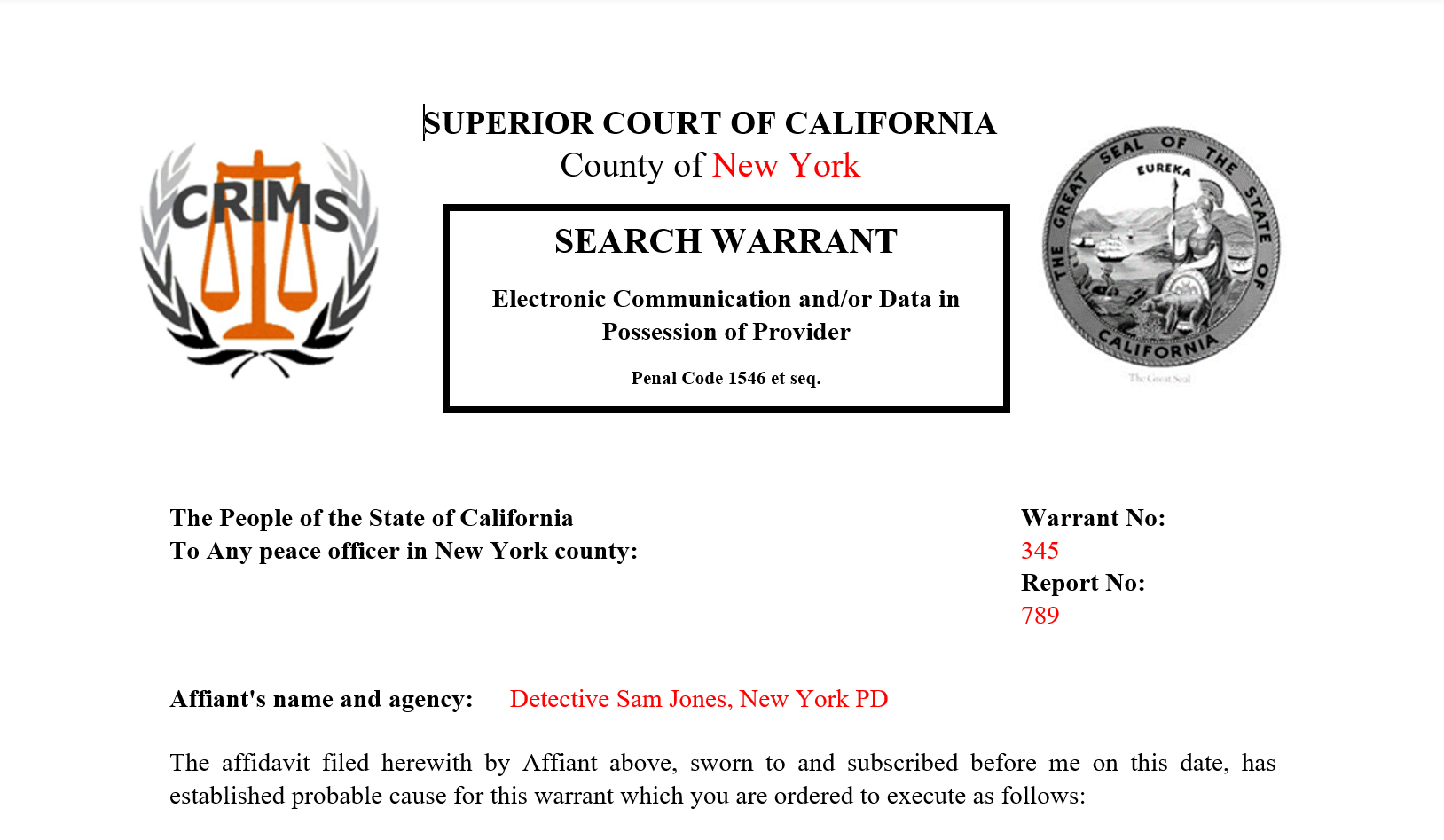
 for the template you want to edit.
for the template you want to edit.