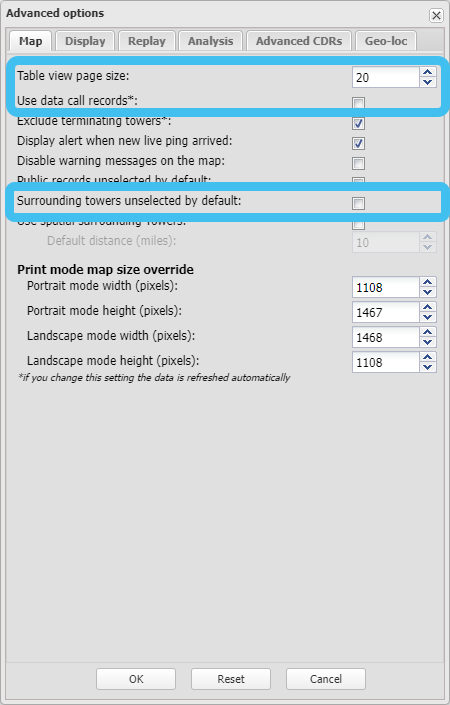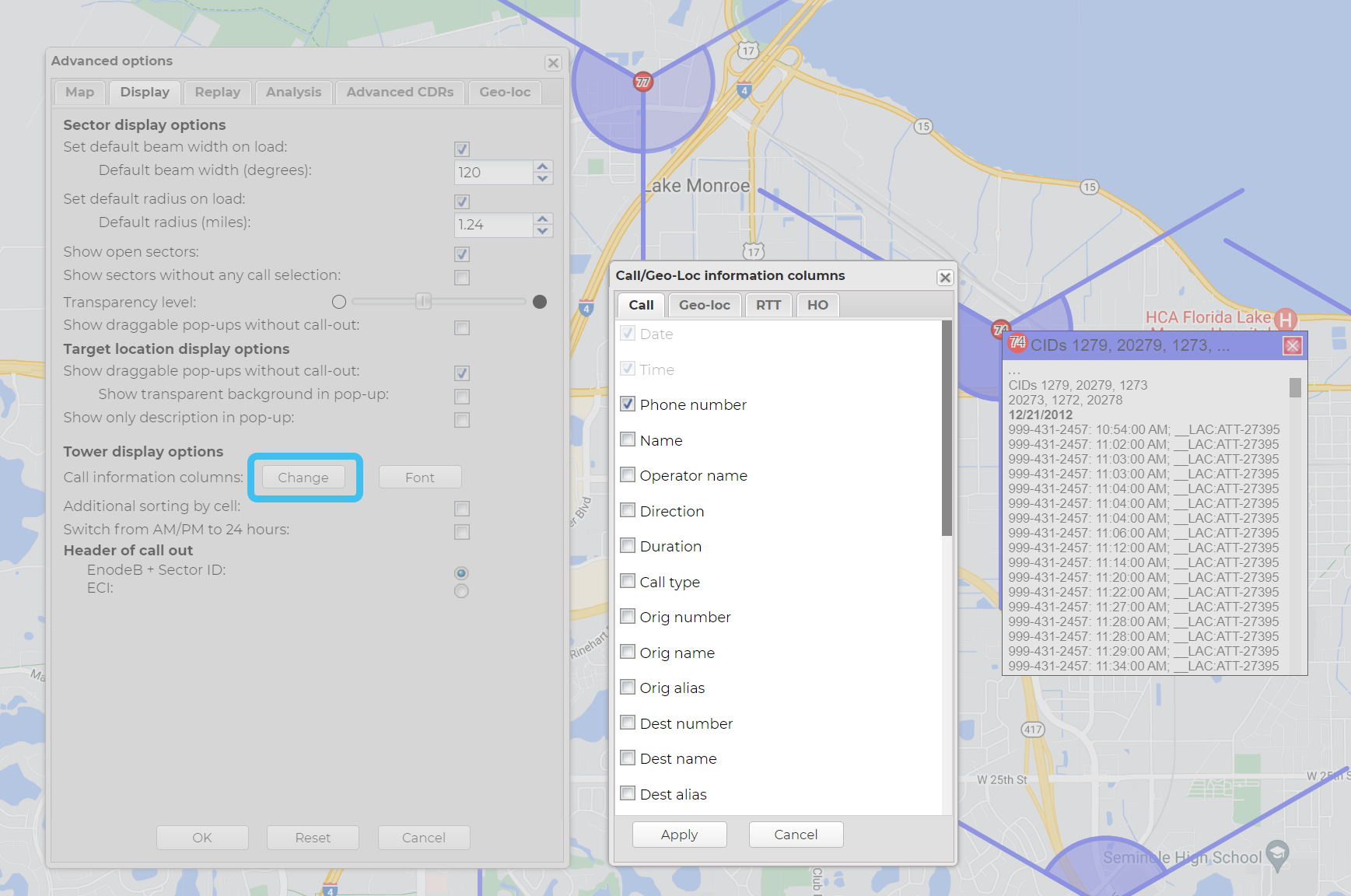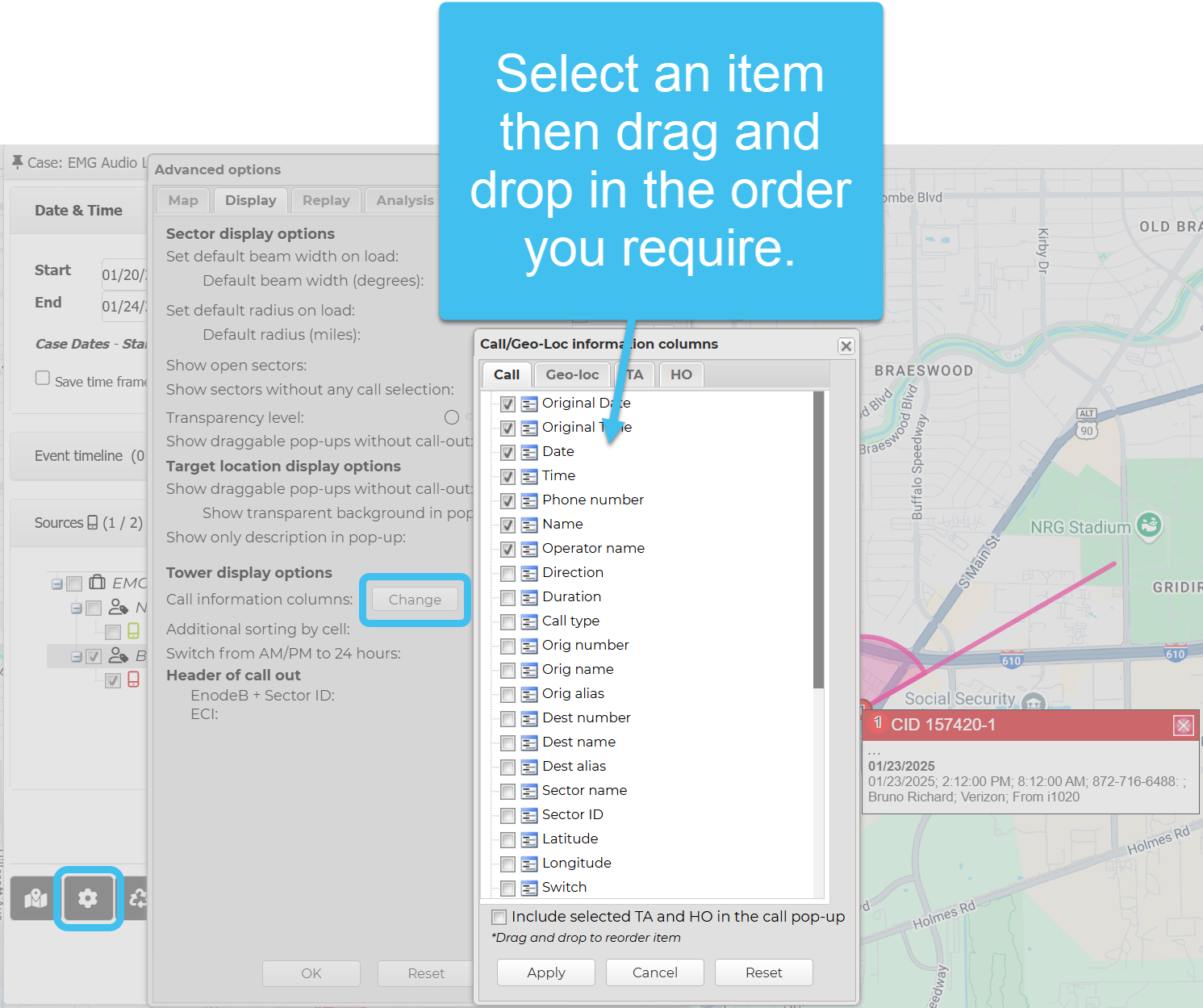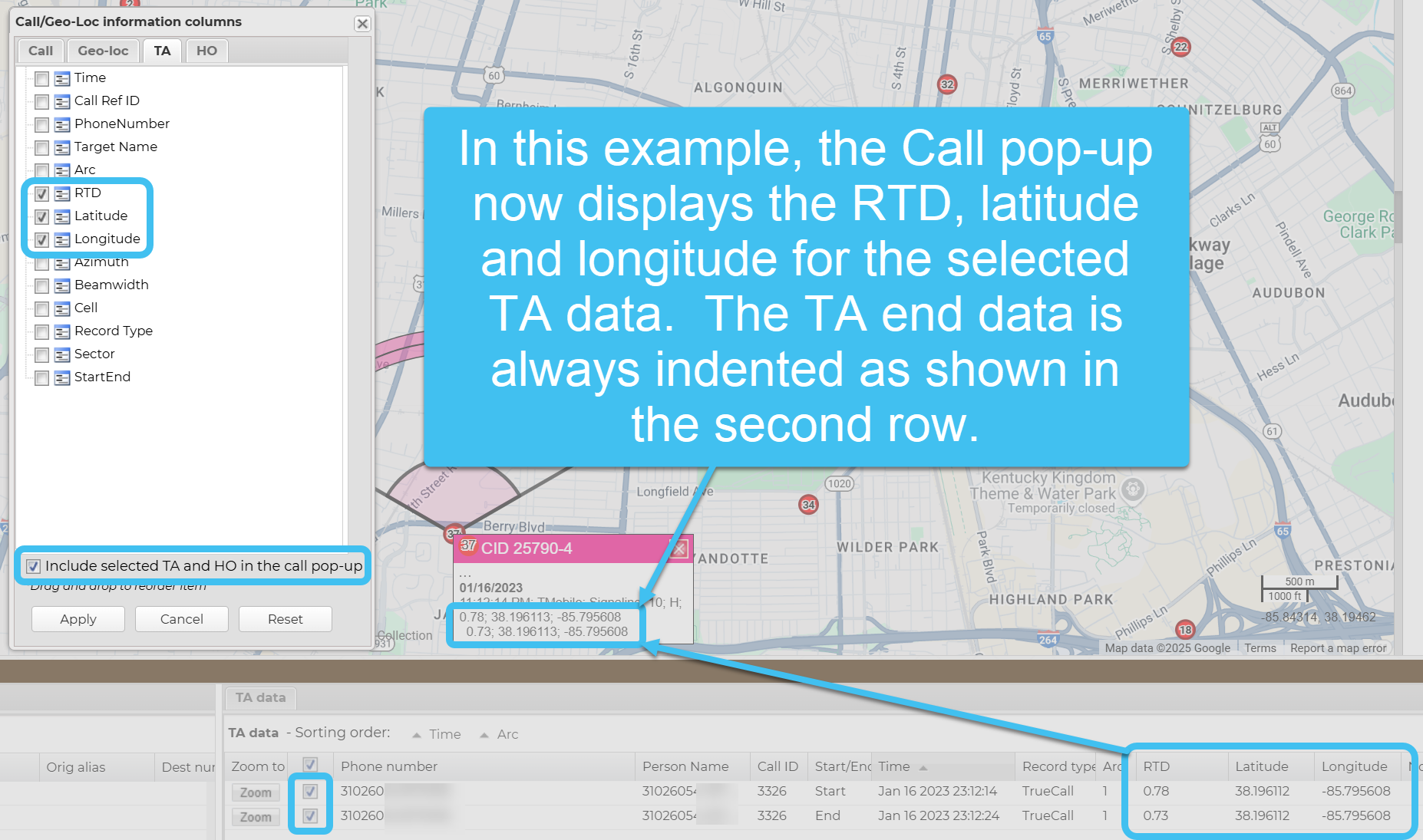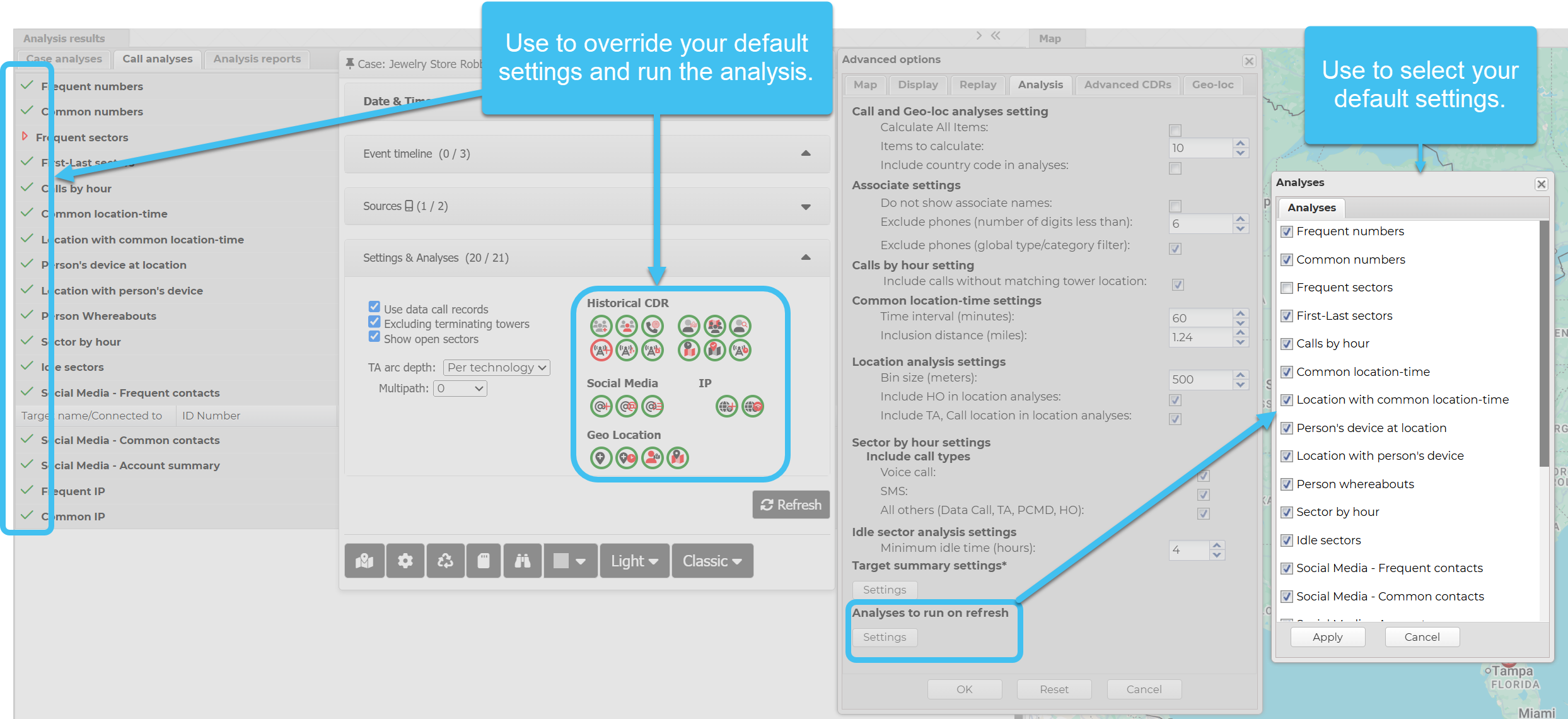Using the advanced options
The ESPA analysis center's Advanced options dialog box allows you to configure many features of the ESPA analysis center. This topic describes how to open the Advanced options dialog box, and some of the important settings that primarily help you to optimize the performance of the ESPA analysis center, however for information on all the available settings refer to Advanced options dialog box.
You can also click here for a short video showing how to use the advanced options.
Some commonly used advanced settings are also available for quick-access in the Settings & Analyses group of the Input and settings view, where you can also quickly update which anayses you want to run.
The ESPA analysis center's Advanced options dialog box allows you to configure many features of the ESPA analysis center. Open it by either clicking 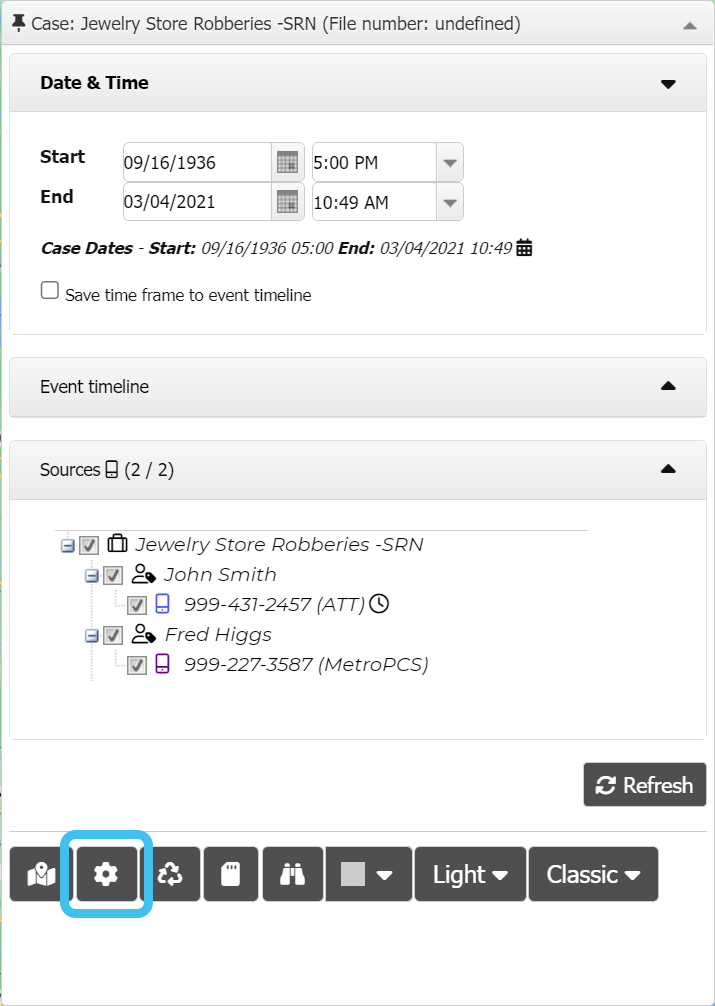 or
or 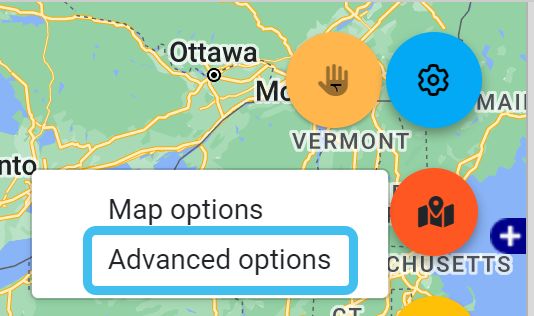 . Some of the most commonly used settings, especially those that optimize the performance of the ESPA analysis center are:
. Some of the most commonly used settings, especially those that optimize the performance of the ESPA analysis center are:
-
the Map tab's Table view page size, Use data call records, and Surrounding towers unselected by default.
-
the Display tab's Call information columns.
-
the Analysis tab's Target summary settings and Analysis to run on refresh.
You can open the Advanced options dialog box both before you first load the case, and after the case is loaded.
Map tab
Select the number of rows you want displayed on the Data view, such as the CDR data tab and Sector data tab, which is located at the bottom of the ESPA analysis center screen. The default value is 20 rows and the maximum value is 500 rows. This setting does affect the performance of the ESPA analysis center due to browser limitations. If you are using Google Chrome then the ESPA analysis center performance is slower when you increase the number of rows. For optimal performance it is recommended you set a value between 20 and 50 rows.
Select if you want to include data calls, including some Timing Advance records, in your analysis. By default this is selected as T-Mobile timing advance records often classify some of their calls as data and if this was not selected then the CDR data tab would not include these useful calls. However, typically an analysis for most CDR file types is done using only voice and SMS calls and not data calls. This is because data calls may not provide accurate location information. If you select to include data calls they are displayed on the CDR data tab using an orange row.
NOTE: If you change this setting the data is refreshed automatically.
Select if you do not want the surrounding towers displayed by default. This helps improve the performance when you initially load a case. Surrounding towers can also be manually displayed in the case after it has loaded.
Display tab
Click Font to edit how the call information is displayed in the tower reference and TA arc pop-ups. The Call information font dialog box opens.
Click Change to edit which call information you want displayed in the tower reference, geo-location, TA and Handover pop-ups . The Call/Geo-Loc information columns dialog box opens.
You can customize the order of the information displayed on the Call, Geo-loc, TA arc and HO pop-ups by selecting then dragging and dropping the items into the order you want them displayed. Note the Date item is always used to group the information on the Call pop-up, irrespective of its positioning in the list. Click here for a short video showing how to customize the order.
The Include selected TA and HO in the call pop-up setting allows you to display the items selected on the TA and HO tabs in the Call pop-up. Click here for a short video showing how to merge all the data onto the Call pop-up.
Analysis tab
The Target summary view can display a lot of data, therefore it is important to load only the data that you are interested in which helps improve the performance of the ESPA analysis center. If you are not using the Target summary view then you should ensure that none of the options are selected.
Person device at location and Common-location-time are the outputs from the Call analyses tab's Person's device at location and Common location-time.
TA, Call location group and HO location group are the outputs generated from Include TA call locations in location analyses and Include HO in location analyses.
The remaining record options are those from the uploaded case files.
These settings determine which call and geo-loc analyses are by default selected to run each time you click Refresh on the Input and settings view, however you can override these settings using the Settings & Analyses section of the Input and settings view. These are the analyses that are displayed on the Call analyses tab and the Geo-loc analyses tab tabs. To optimize the performance of the ESPA analysis center it is recommended that you only select the analyses that you are planning to use. Once your data has loaded you can also run analyses individually using  or
or  on the Call analyses and Geo-loc analyses tabs and on the Settings & Analyses section of the Input and settings view.
on the Call analyses and Geo-loc analyses tabs and on the Settings & Analyses section of the Input and settings view.
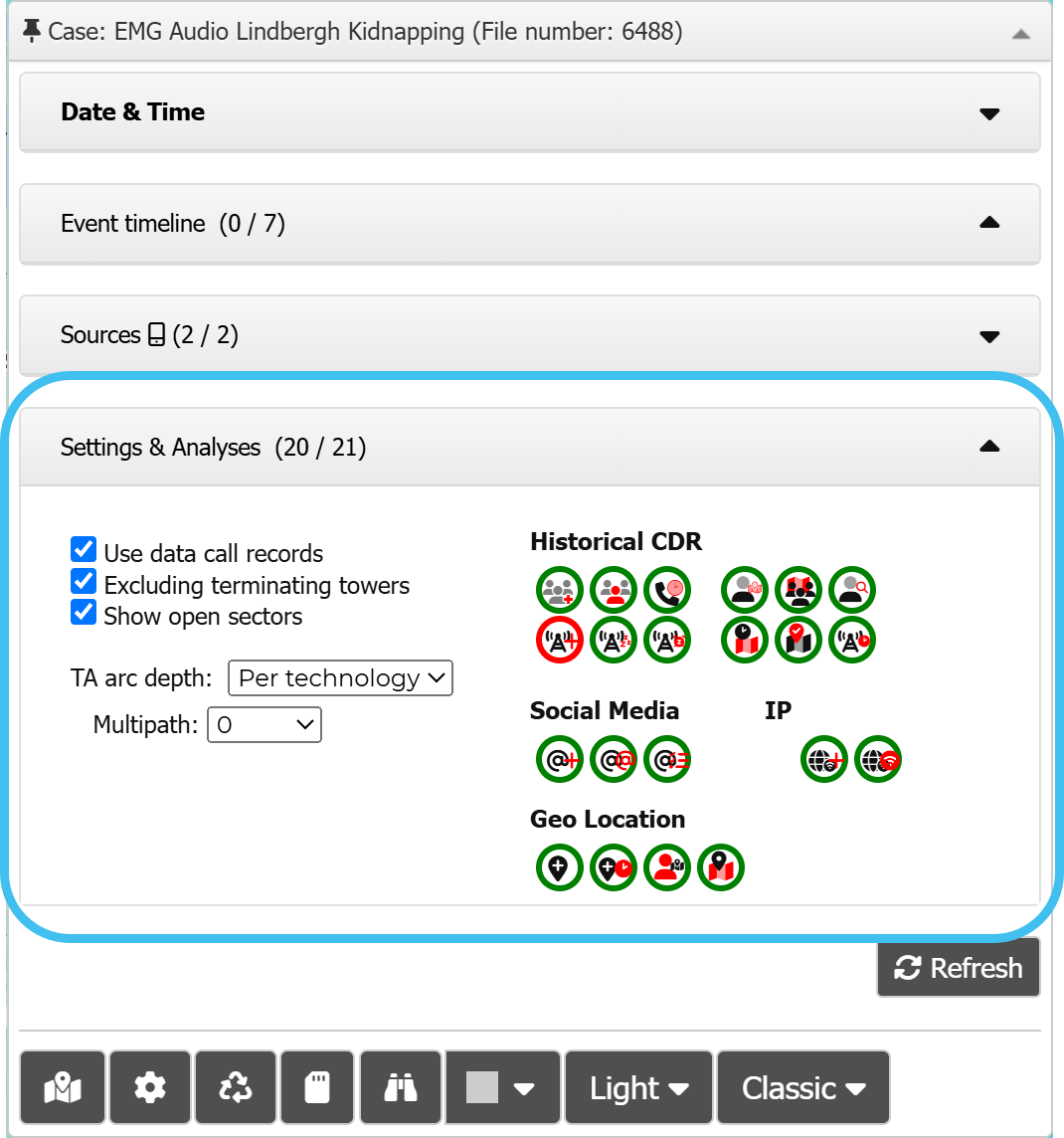
 on the top-right of the map.
on the top-right of the map.