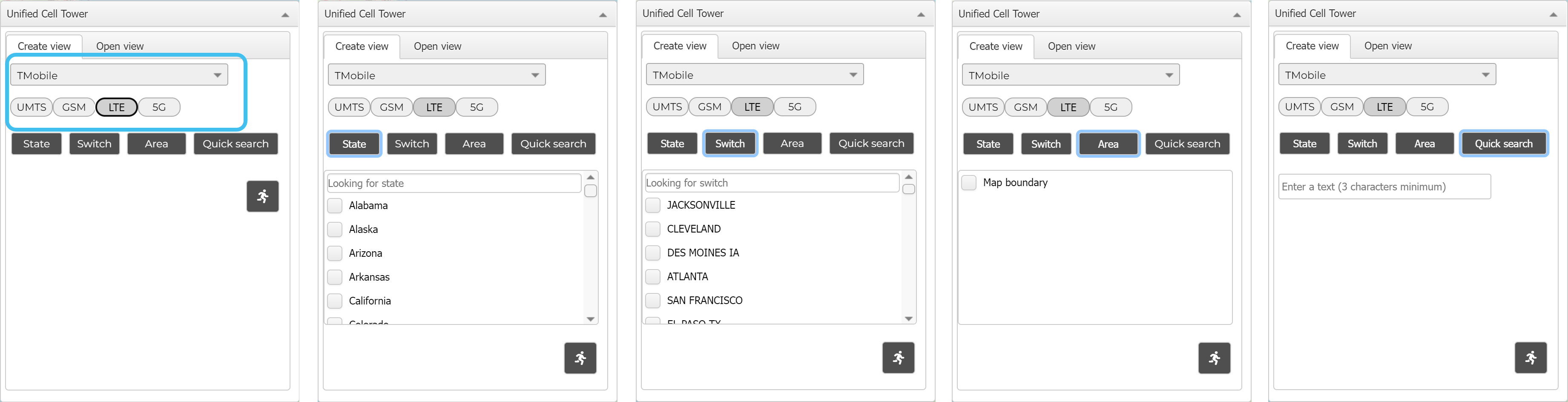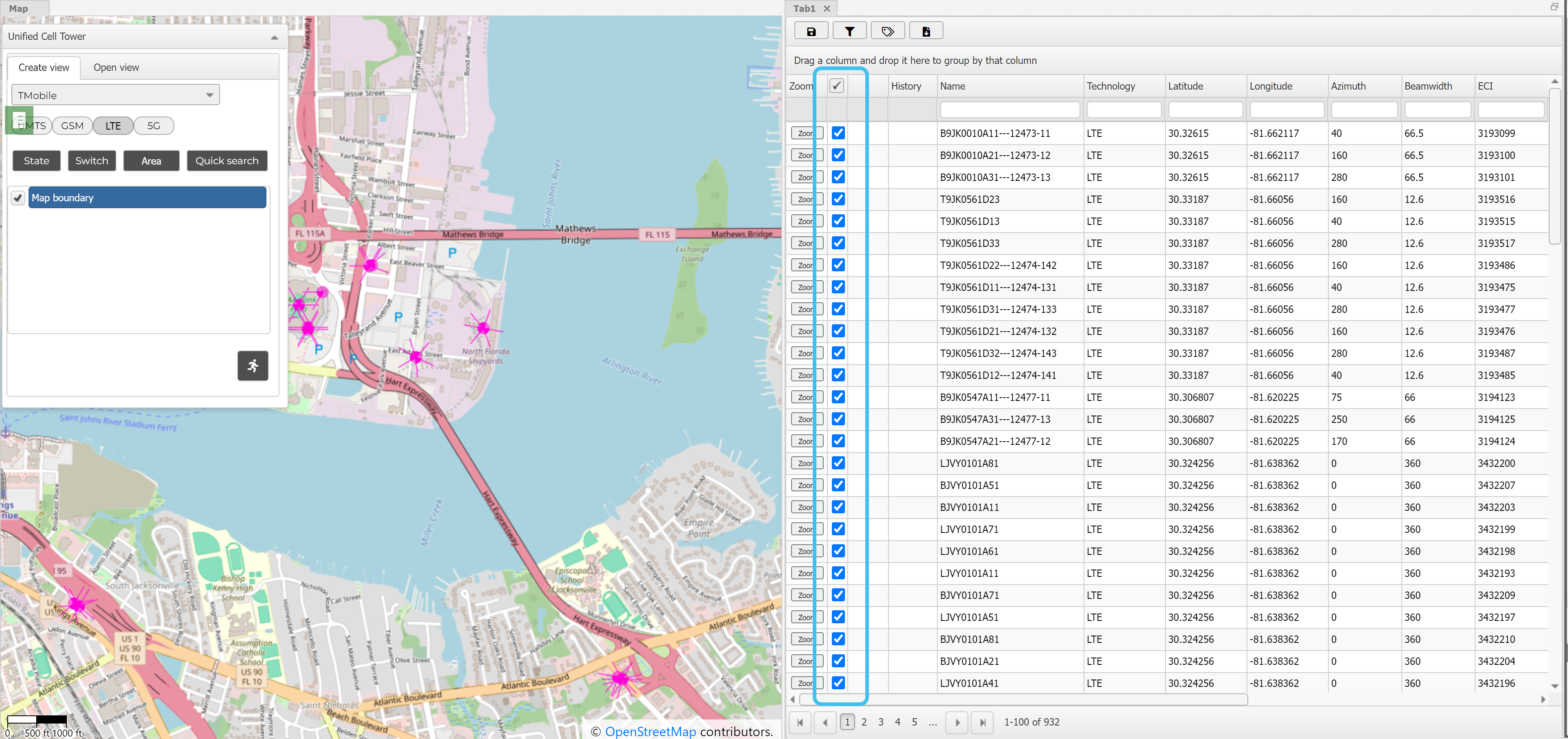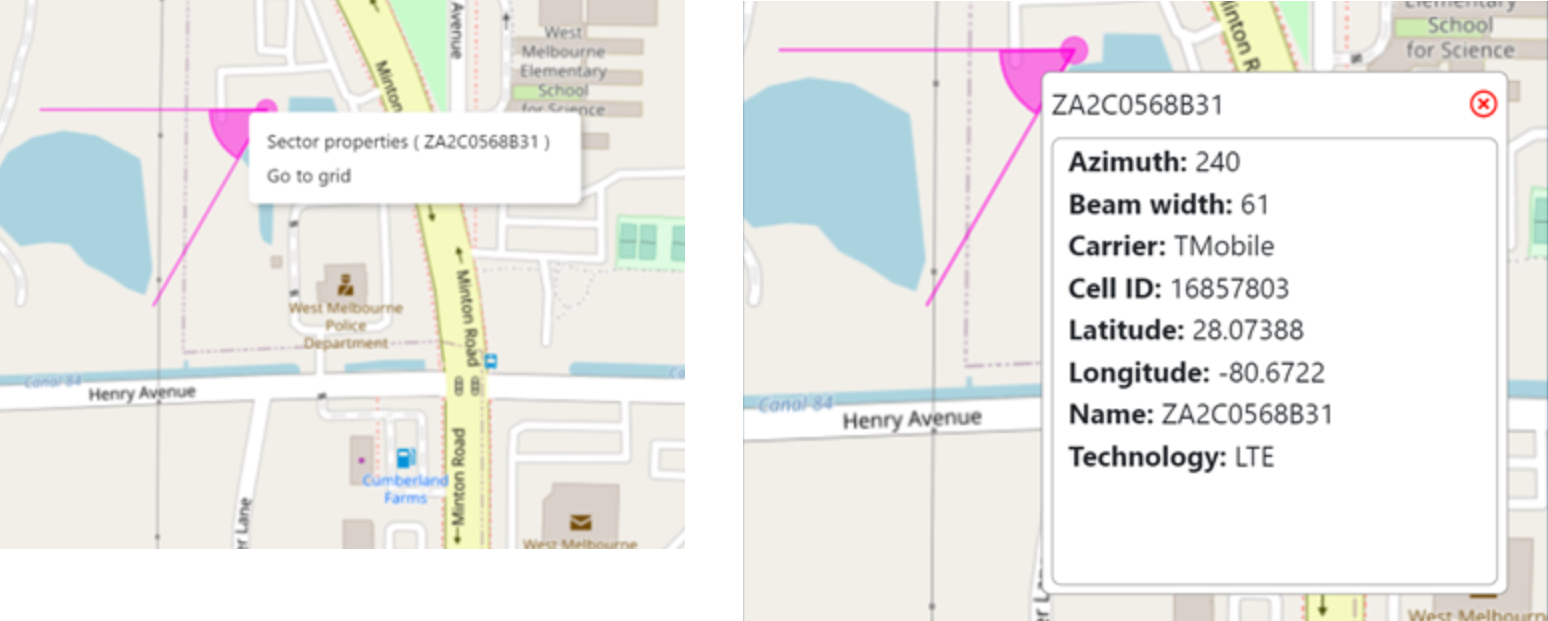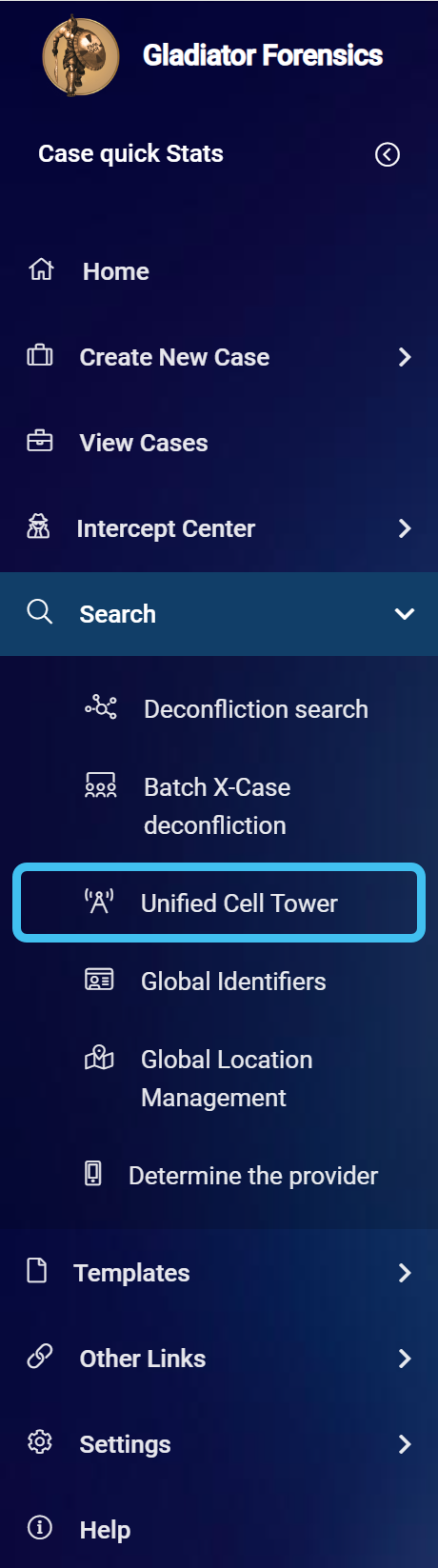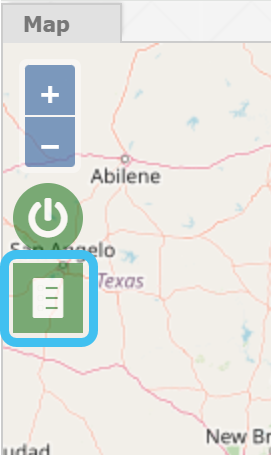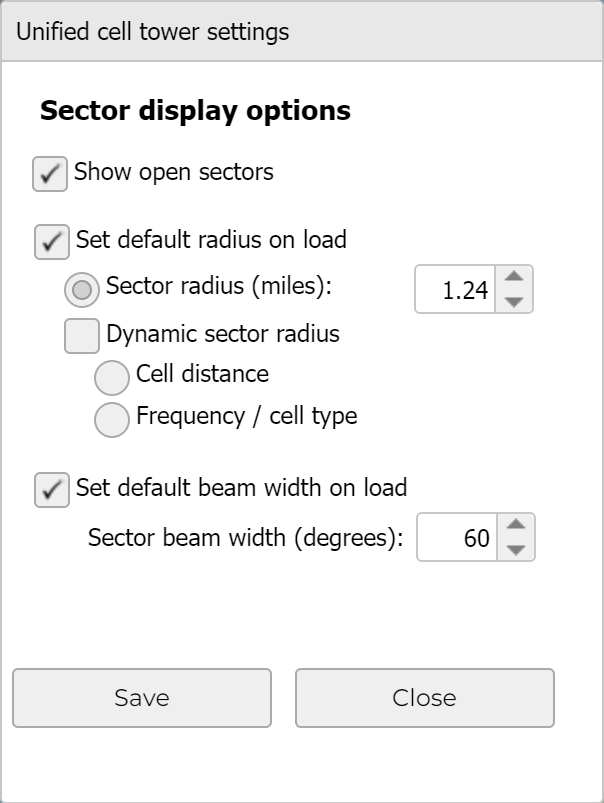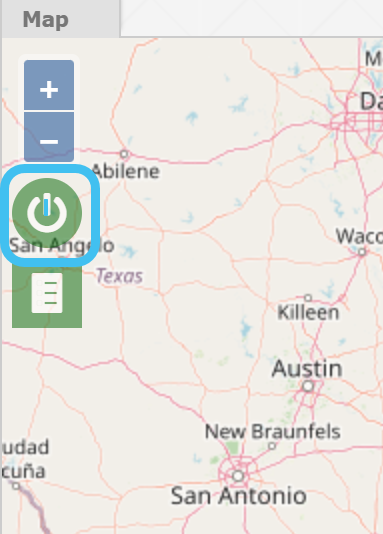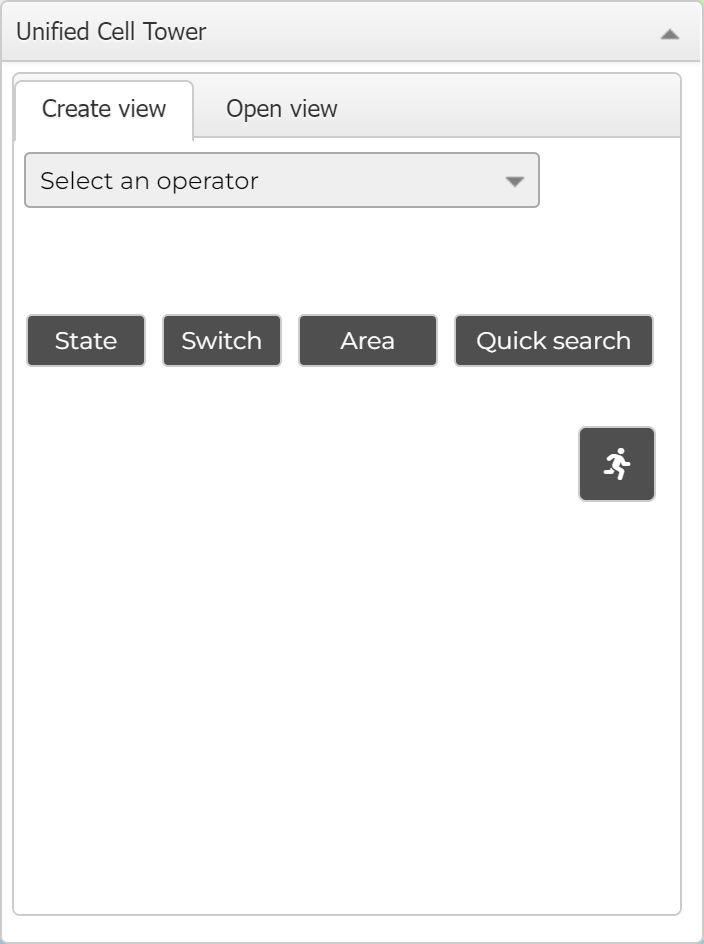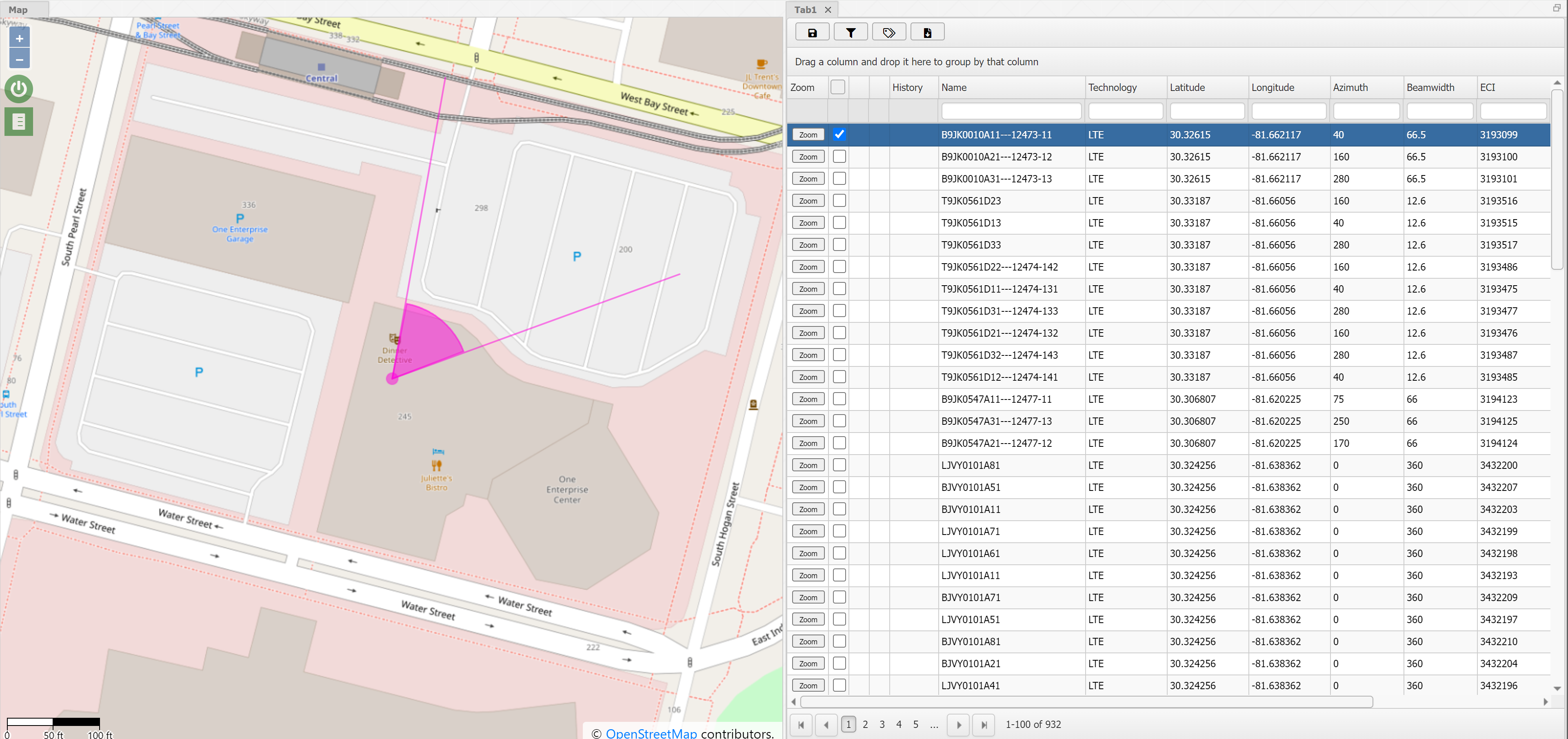Searching and viewing the unified cell towers
You can search and view unified cell towers from the Unified cell tower screen which is opened from the Search menu. Click ![]() , then use the Unified cell tower dialog box to create a new view or open an existing view.
, then use the Unified cell tower dialog box to create a new view or open an existing view.
When the cell towers view appears you can use the check-boxes to display the towers on the map. You can right-click the tower to view the sector details.
Click the hyperlink below to find out further details.
This topic details how to search and view the unified cell towers.
-
On the main menu click Search, then click Unified cell tower.
The Unified cell tower screen opens on a separate browser tab.
-
To set how the sectors are displayed on the map, click
 .
.The Unified cell tower settings dialog box opens. Edit the settings as required, then click Save.
-
To select which towers are displayed, click
 .
. The Unified cell tower dialog box opens which allows you to select which cell towers are displayed.
-
To view the cell towers you must first select which cell towers you want to display. You can use the Create view tab on the Unified Cell Tower dialog box to select the operator and the technology, then you select either a state, switch, the map area, or search for a specific identifier, then click
 . OSS-ESPA then retrieves all the cell tower data that matches your selection. If your selection consists of a large number of cell towers, the results can take a few minutes to display.
. OSS-ESPA then retrieves all the cell tower data that matches your selection. If your selection consists of a large number of cell towers, the results can take a few minutes to display.The following example shows all the towers available for a Tmobile LTE map boundary search. Use the check-boxes in the table to display the sectors on the map.
-
Right click on a sector, to view the sector properties or go to grid.
-
When the cell towers table view appears, you can float, move and dock it anywhere on the screen. Additionally, if your workspace is large, possibly you have multiple monitors then you may prefer to open the views in individual screens. To do this, click
 at the top-right of each view.
at the top-right of each view. - immediately beside the Zoom column allows you to select which sectors you want displayed on the map.
- the second column of check boxes allow you to display the cell footprint map of the cell tower. You can also display the cell footprint map by right-clicking the cell tower on the map.
- the third column of check boxes allow you to display all the sectors of the cell tower, that is all sectors with the same site code.
There are a number of check box columns on the cell towers view: The check box: