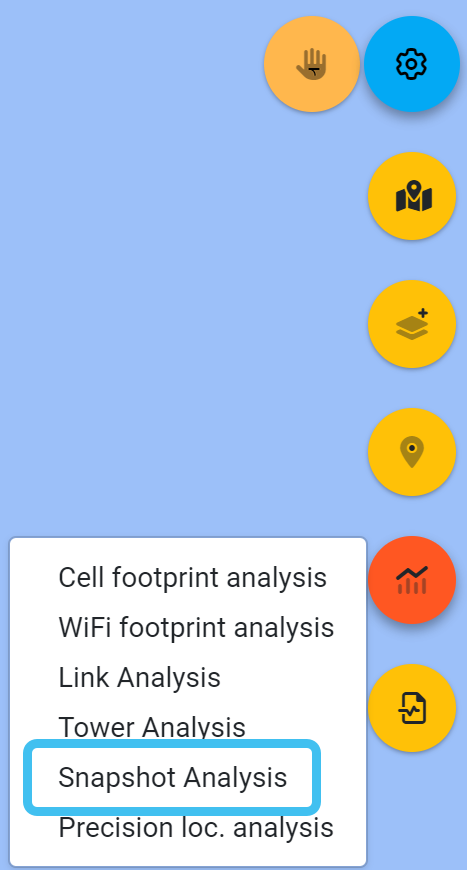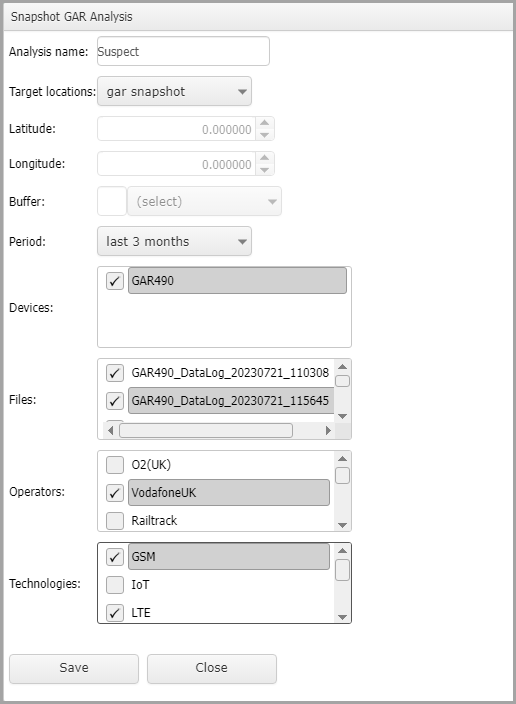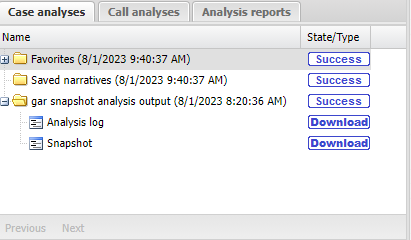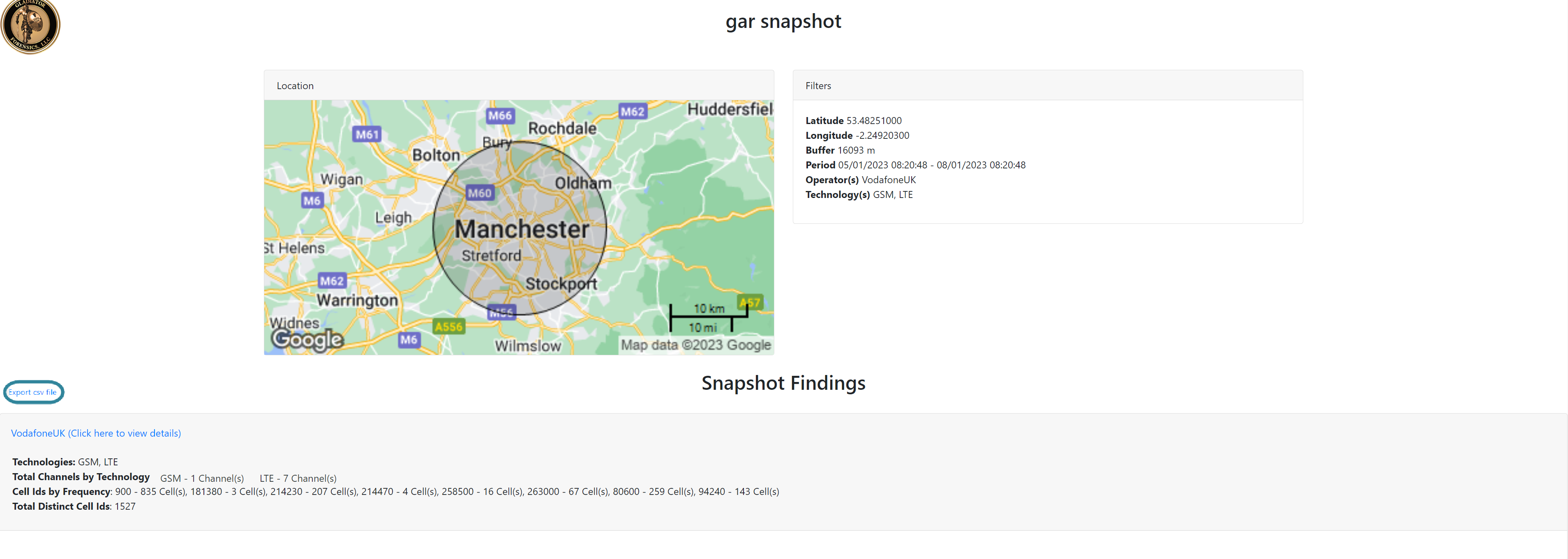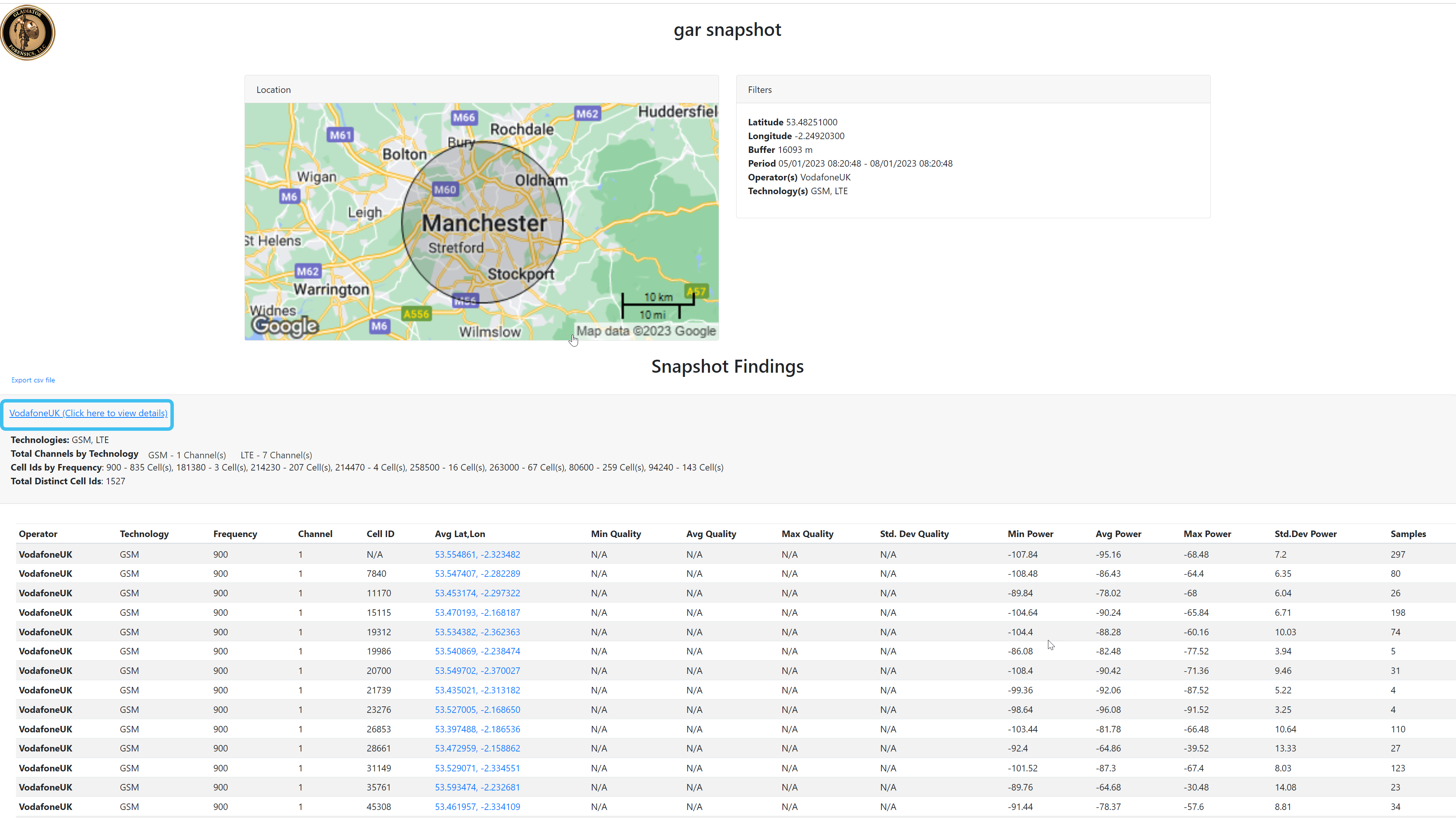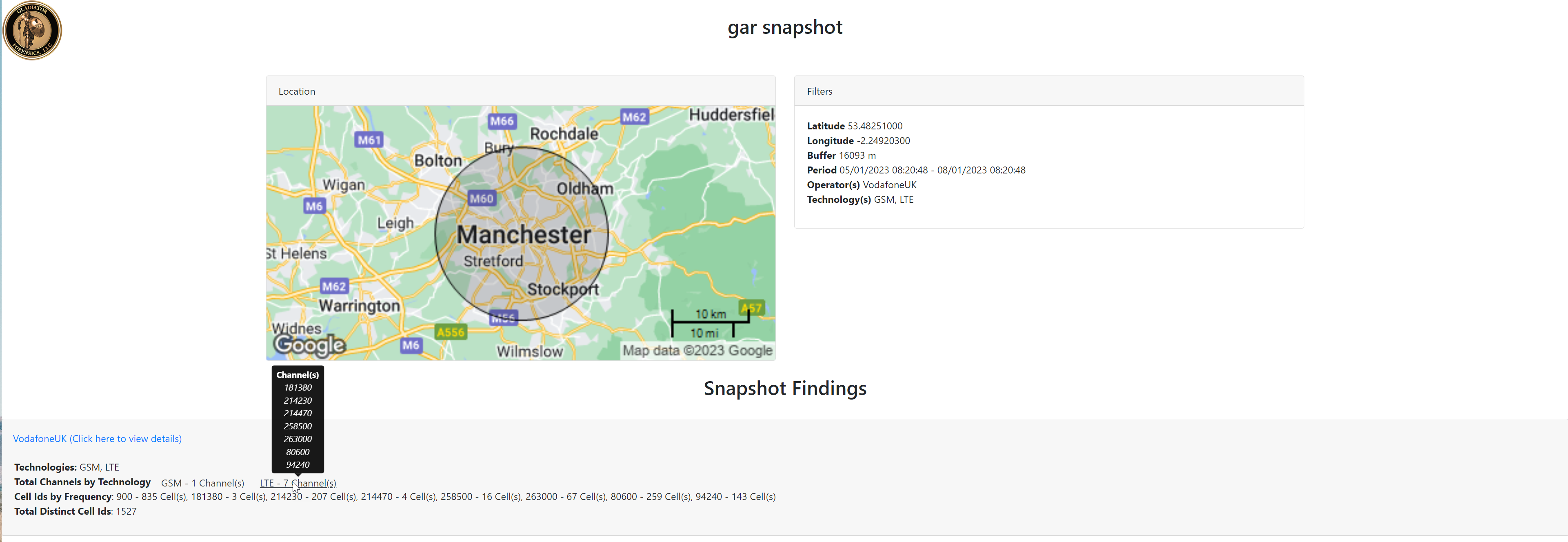Running a GAR snapshot analysis in OSS-ESPA
On the ESPA analysis center, right-click the map then select Snapshot analysis from the menu. Use the Snapshot GAR analysis dialog box to specify your analysis criteria, then click Save. Your results are now available on the Case analyses tab of the Case management view.
If you want to identify which cell towers provide coverage in a specific location, you can run a snapshot analysis to identify them.
Running a GAR snapshot analysis requires option E4 Phone data/analytics. If you do not have this option, you cannot select to run this analysis from the ESPA analysis center screen.
-
For the case you want to run a GAR snapshot analysis on, open the Manage case screen.
 Need help finding your case?
Need help finding your case?
On the main menu click View cases. The screen that opens depends on your setting of View cases. If it is set to:
- Advanced view, then the Advanced view cases screen opens.
- If your case is listed on the Favorite & recent cases tab, click the case name to open the Manage case screen.
- If it is not listed on the Favorite & recent cases tab, then click the Cases tab. Use the search filters to help locate your case. You can also click
 to open the FILTERS group which allows you to set your own default filter defining what is displayed on this tab, for example you may wish to set it to cases that you created which are currently open.
to open the FILTERS group which allows you to set your own default filter defining what is displayed on this tab, for example you may wish to set it to cases that you created which are currently open.
For further information refer to Searching for a case.
- Grid view, then the View cases screen opens.
- If your case is listed under My recent cases click it to open the Manage case screen.
- If it is not listed under My recent cases then select your case from the table, using the search filters to help locate it if required. Note, by default the search is set to only display cases that you created; if you are not the original creator but an assignee then ensure you set Case filter to Assigned cases before clicking Search.
- Tree view, then the View i-cases screen opens.
- Click
 at the top-right of the screen to open either the View Cases or Advanced view cases screen and follow the above description.
at the top-right of the screen to open either the View Cases or Advanced view cases screen and follow the above description.
- Click
- Advanced view, then the Advanced view cases screen opens.
-
Click
 at the top of the screen.
at the top of the screen.The ESPA analysis center screen opens.
-
To open the Snapshot GAR analysis dialog box you can either:
-
Right-click the map then select Snapshot analysis, or
The Snapshot GAR analysis dialog box opens.
-
-
In Analysis name enter a name for the snapshot analysis.
-
You must then select whether you want to perform the snapshot analysis for a target location already defined in the case or for a location you can specify now.
-
for a target location in the case, select the location in Target locations. The snapshot analysis is performed at this location using the buffer distance around the location that is defined in Location buffer on the Locations of interest screen, however if required you can override the target location's buffer distance using Buffer.
-
for a new location, enter a Latitude, Longitude and Buffer. The buffer is the distance around the location that you want analyzed.
-
-
In Period select the time period over which you want the snapshot analysis performed.
-
Select one or all of the following input criteria:
-
Devices: Select which GAR units to include in the analysis, excluding all others.
-
Files: Select which GAR unit files to include in the analysis, excluding all others.
-
Operators: Specify operators to include in the analysis, excluding all others.
-
Technologies: Specify technologies to include in the analysis, excluding all others.
By default, the snapshot analysis is performed using all devices, files, operators and technologies.
-
-
Click Save.
-
Your analysis report is listed in the Case analyses tab of the Case management view. Once the analysis is completed the state is updated and you are also automatically notified by email. You can use the analysis results if the state is either Success or Warning.
-
Click Download to view the results.
The results open on a new browser tab.
Examples of the results screen are shown below: In the results you can:
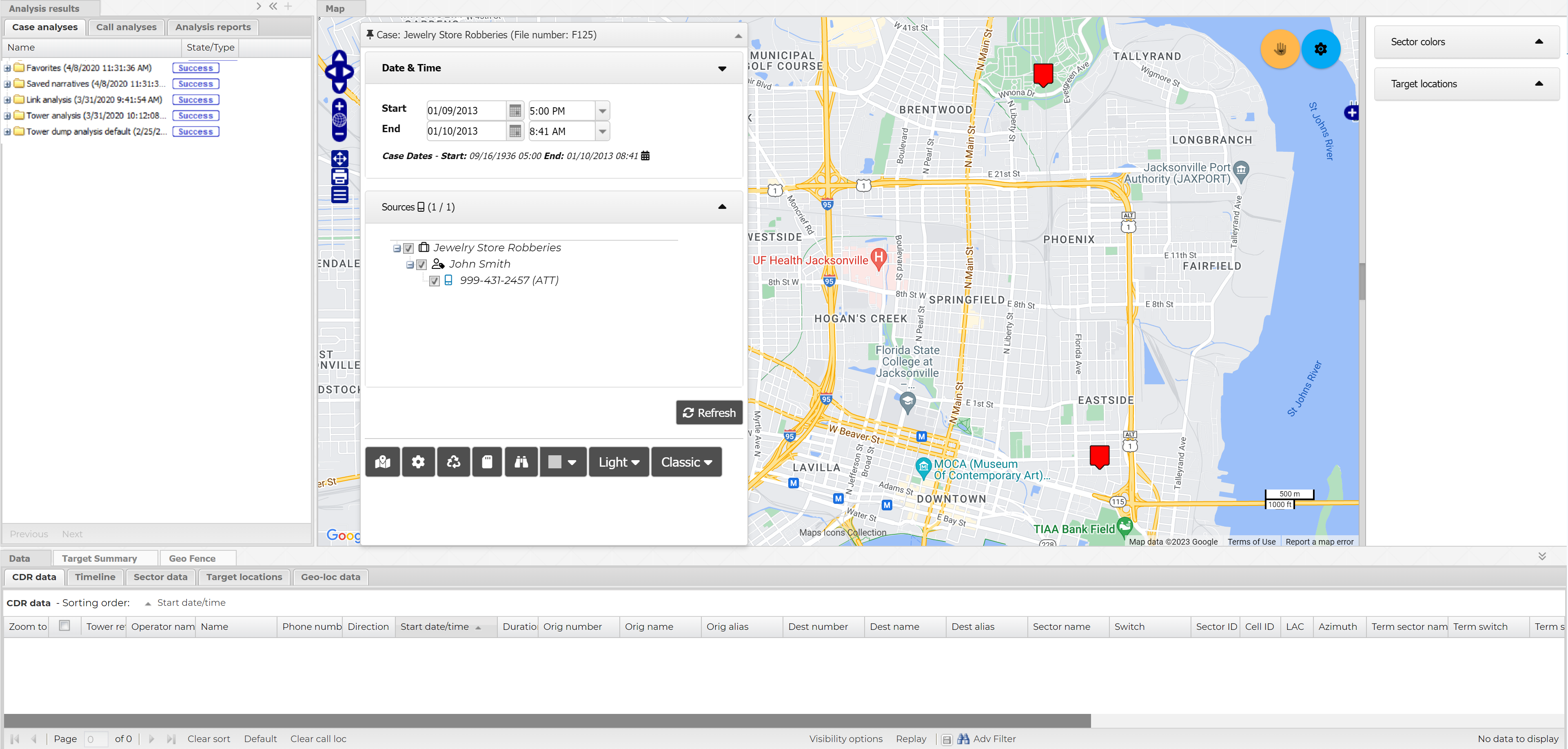
 on the top-right of the map, click
on the top-right of the map, click