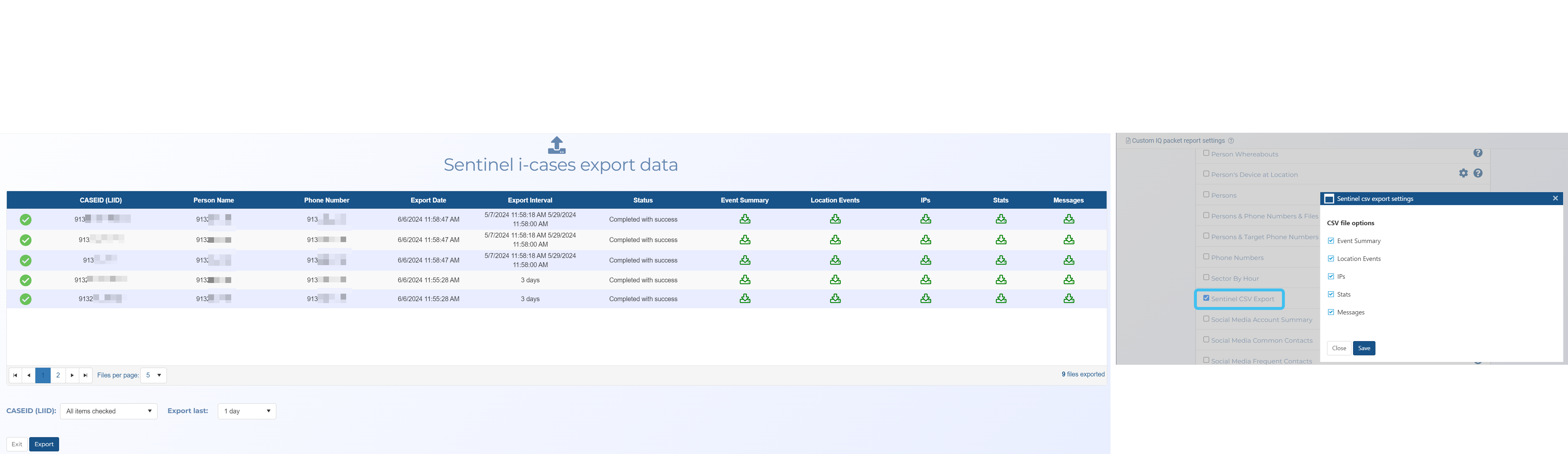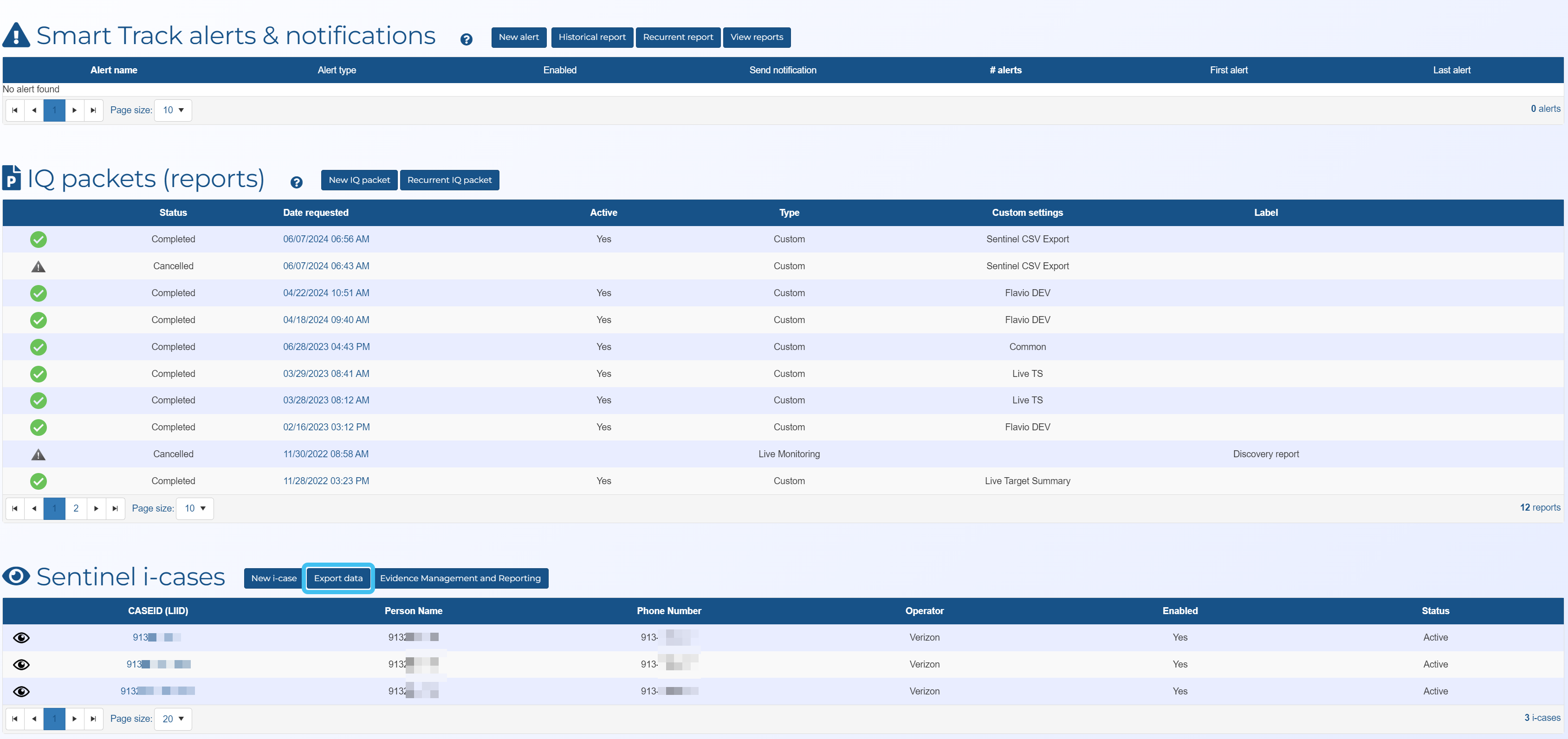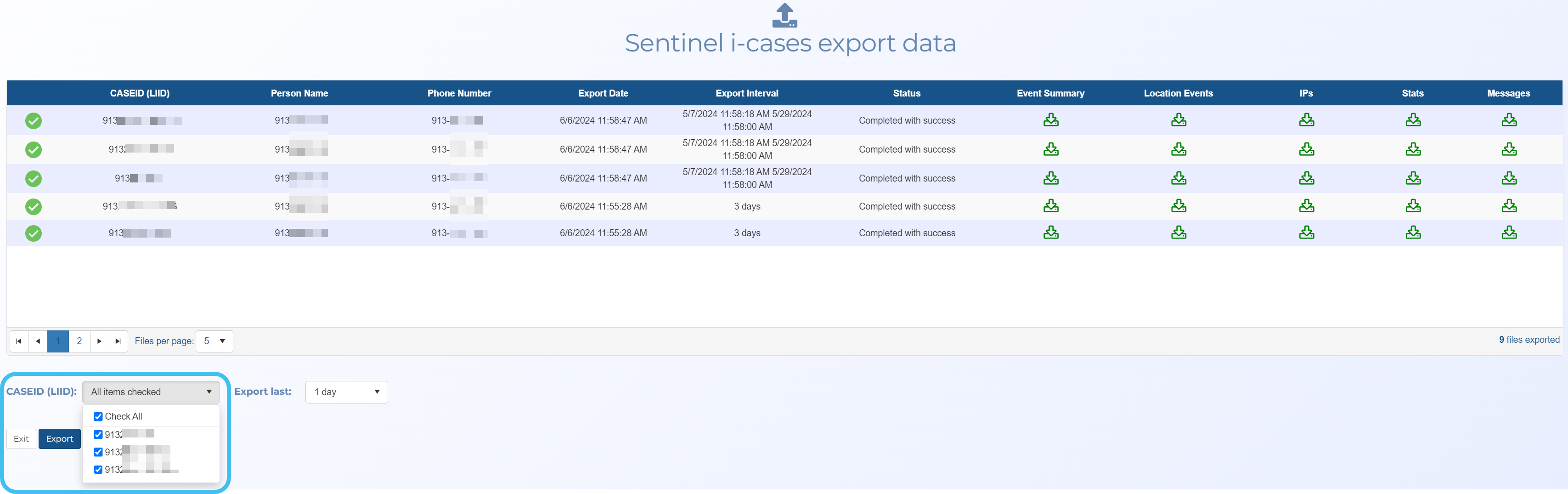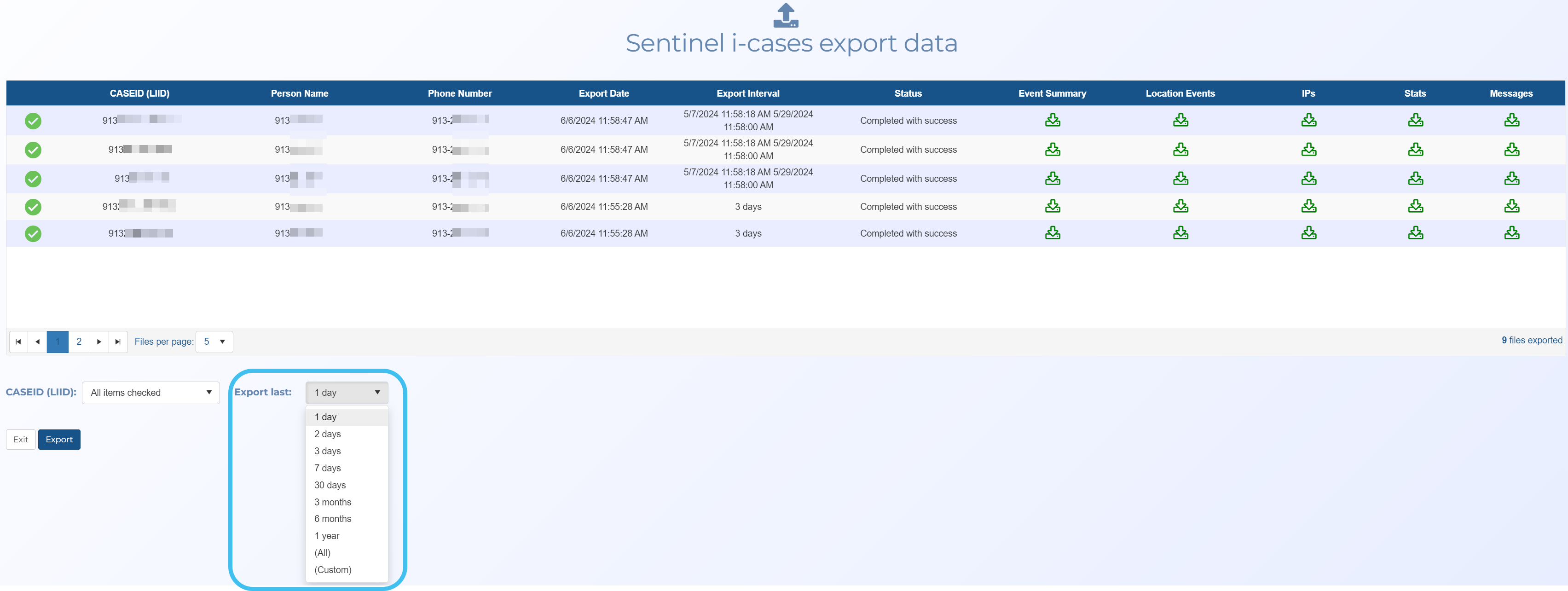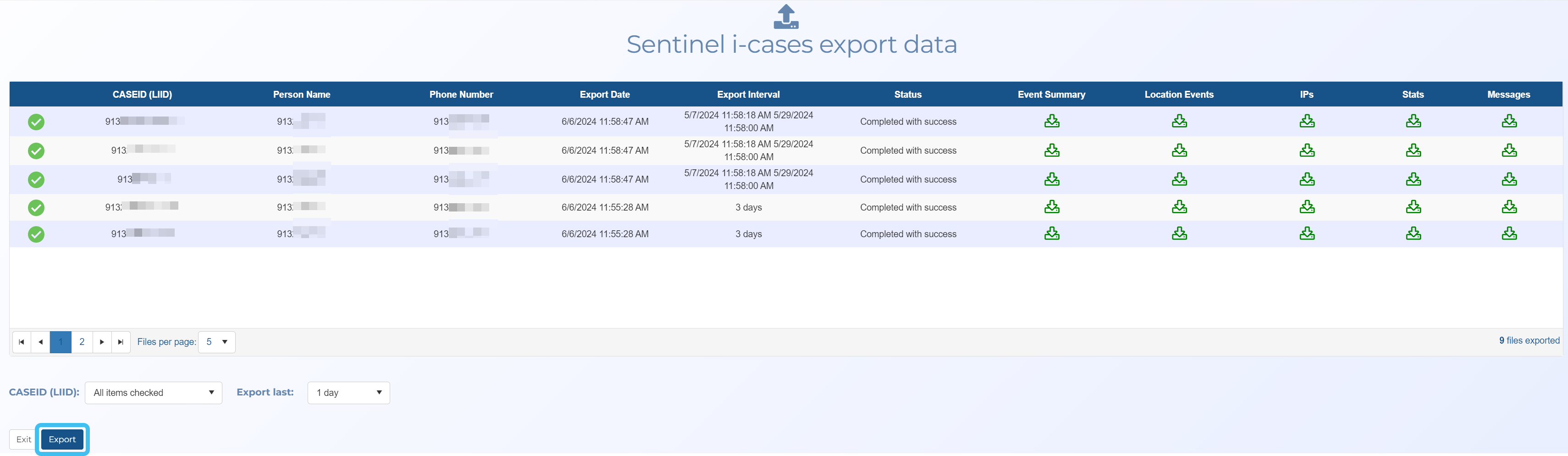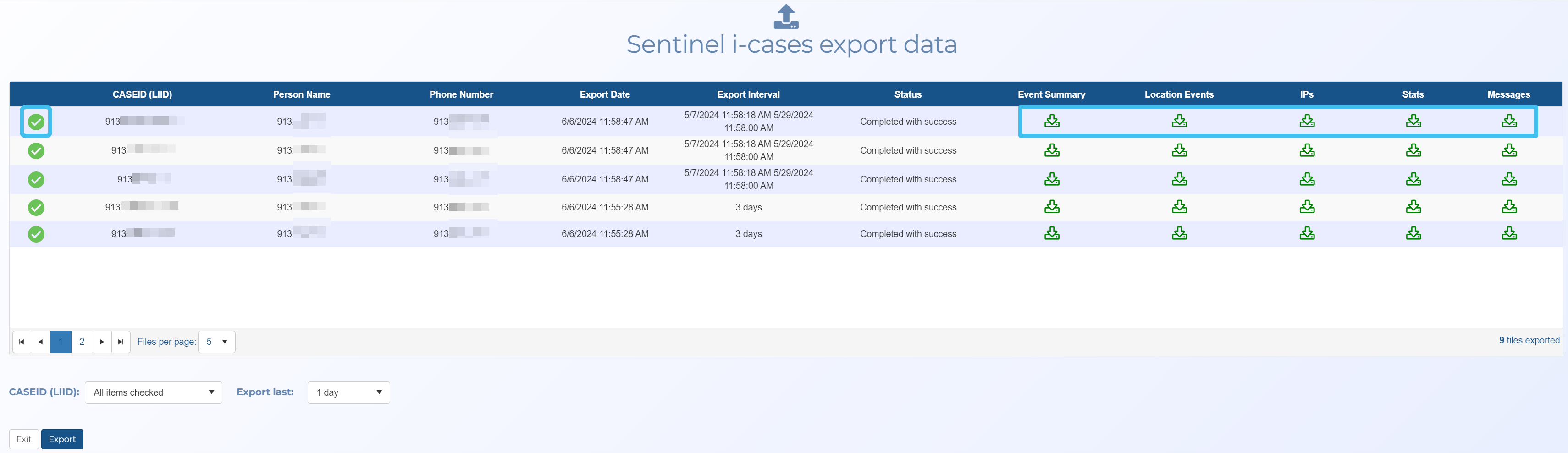Exporting intercept monitoring data
You can export Sentinel's PRTT and GPS intercept monitoring data using the Sentinel i-cases export data screen, or if you want to regularly export the data you may want to configure a recurrent IQ packet report containing the Sentinel CSV export IQ packet.
The following procedure details how to export monitoring data using the Sentinel i-cases export data screen but if you want to create a recurrent report refer to To create a recurrent IQ packet for an existing case.
-
For the case you want to export monitoring data from, open the Manage case screen.
 Need help finding your case?
Need help finding your case?
On the main menu click View cases. The screen that opens depends on your setting of View cases. If it is set to:
- Advanced view, then the Advanced view cases screen opens.
- If your case is listed on the Favorite & recent cases tab, click the case name to open the Manage case screen.
- If it is not listed on the Favorite & recent cases tab, then click the Cases tab. Use the search filters to help locate your case. You can also click
 to open the FILTERS group which allows you to set your own default filter defining what is displayed on this tab, for example you may wish to set it to cases that you created which are currently open.
to open the FILTERS group which allows you to set your own default filter defining what is displayed on this tab, for example you may wish to set it to cases that you created which are currently open.
For further information refer to Searching for a case.
- Grid view, then the View cases screen opens.
- If your case is listed under My recent cases click it to open the Manage case screen.
- If it is not listed under My recent cases then select your case from the table, using the search filters to help locate it if required. Note, by default the search is set to only display cases that you created; if you are not the original creator but an assignee then ensure you set Case filter to Assigned cases before clicking Search.
- Tree view, then the View i-cases screen opens.
- Click
 at the top-right of the screen to open either the View Cases or Advanced view cases screen and follow the above description.
at the top-right of the screen to open either the View Cases or Advanced view cases screen and follow the above description.
- Click
- Advanced view, then the Advanced view cases screen opens.
-
On the Manage case screen, in the Sentinel i-cases section, click Export data.
The Sentinel i-cases export data screen opens.
Note, you can also open this screen from the Sentinel i-cases screen by clicking
 .
. -
In CASEID (LIID) select the case ids that you want to export.
-
In Export last select the time period you want to download the data for. If you select Custom you must enter a start and end date/time. Custom can be used to export evidence related to a specific warrant authorization time period.
-
Click Export.
-
Once the export has completed successfully a
 is displayed and you can then click
is displayed and you can then click  to download a csv file. There are 5 csv files generated:
to download a csv file. There are 5 csv files generated:-
Event summary which provides the data that is displayed on the Sentinel screen's Event summary view.
-
Location events which provides the data that is displayed on the Sentinel screen's Location events view.
-
IPs events which provides the data that is displayed on the Sentinel screen's IPs view.
-
Stats which provides a statistics file detailing a summary of the number of messages, calls, cell sites and GPS locations and their timings.
-
Messages which provides a raw messages download.
-