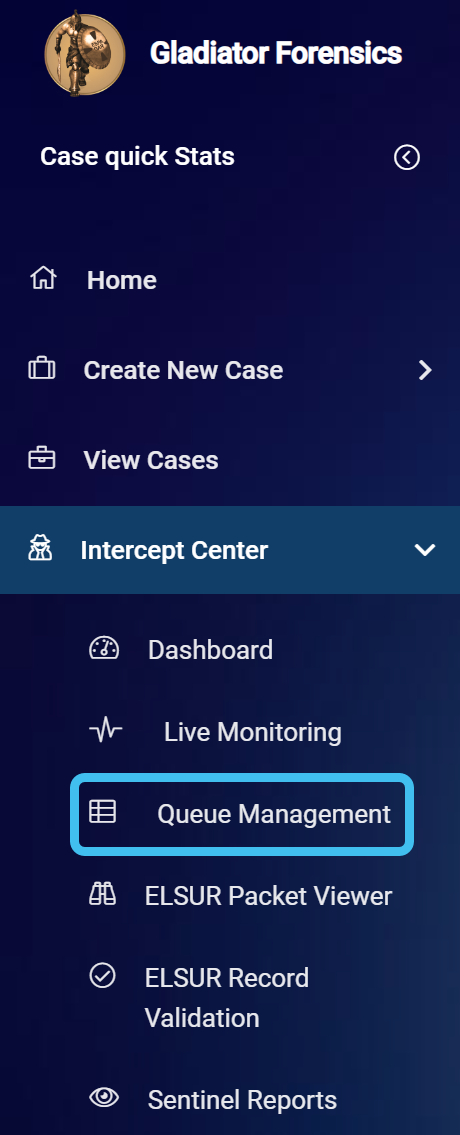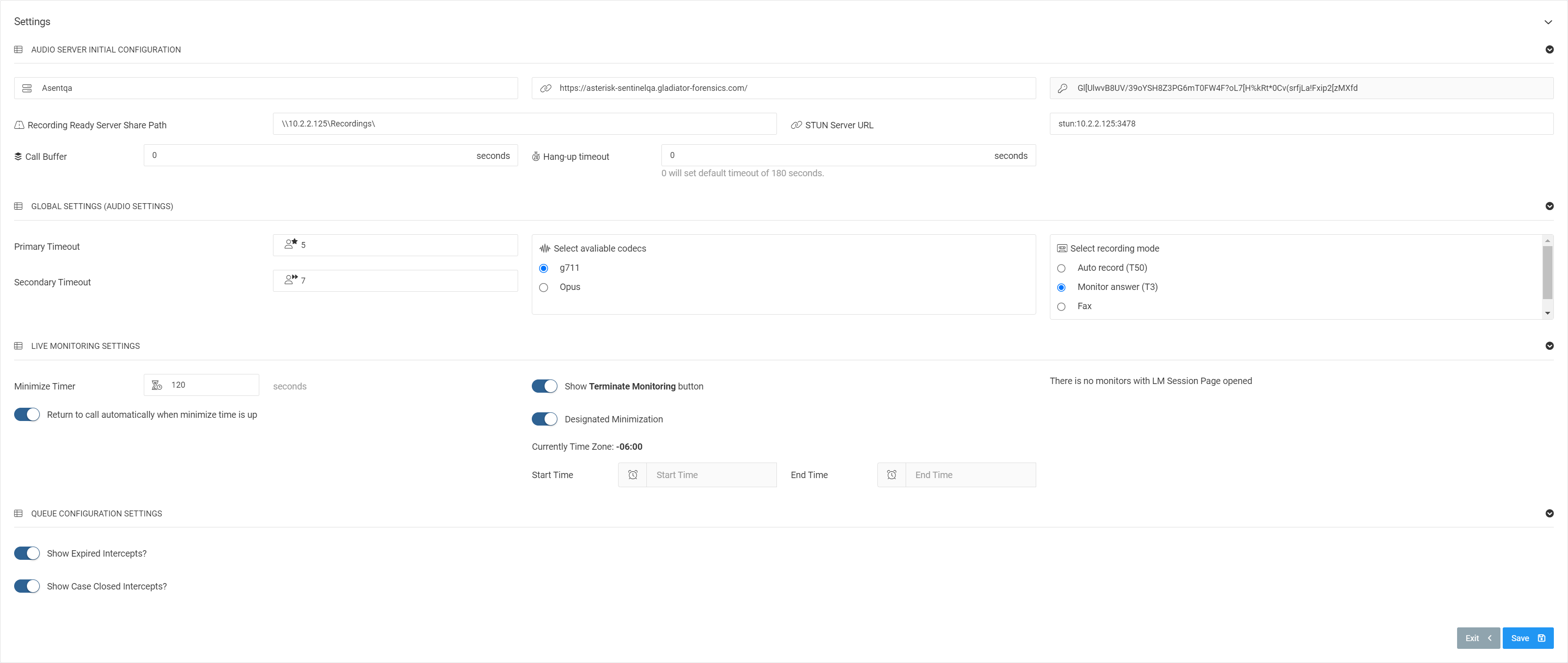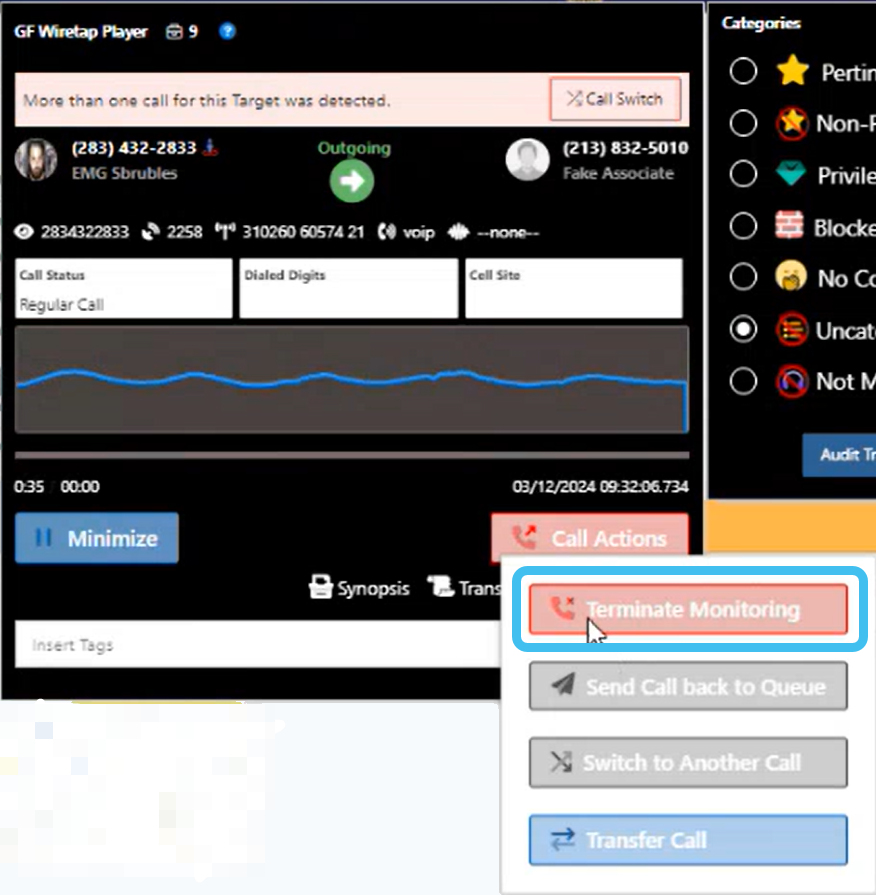Configuring live monitoring audio server, global audio, and live monitoring and queue configuration settings
This topic describes how to configure your audio server, global audio, live monitoring and queue configuration settings for use in OSS-ESPA's Live monitoring solution.
NOTE: This task is typically performed by an administrator.
This feature requires option E19 Sentinel content log. If you do not have this option this feature is not available.
If you require additional details on any of the settings mentioned in this procedure, refer to the Queue management settings screen.
-
On the main menu click Intercept Center, then click Queue management.
The Queue management screen opens.
-
Click
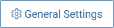 on the top-right of the screen.
on the top-right of the screen. The Queue management settings screen opens.
-
In the Audio server initial configuration group:
- In Audio server name enter a name that is useful to you.
- In Audio server URL enter the URL of your audio server.
- In Audio server unique key enter the password of your audio server.
- If your audio server and web client are on different networks, in STUN Server URL enter your the URL.
- If your audio server is located in an environment where network traffic is slower than normal, in Call Buffer enter a time buffer to prevent you loosing the beginning of calls.
- In Hang-up timeout enter a time period in which no voice data packets are received before OSS-ESPA displays a button on the T3/T50 Realtime Monitoring window to allow the monitor to manually end the call. This prevents the T3/T50 Realtime Monitoring window remaining open when no signaling is received from the operator to correctly end the call automatically.
-
In the Global settings (audio settings) group:
- In Primary timeout enter the timeout period before the call is routed from the primary to backup monitor.
- In Select available codecs select the format used by the carrier to send the voice call.
- In Select recording mode select the recording functionality used by Asterisk.
-
In the Live monitoring settings group:
- In Minimize timer enter the number of seconds a call should be minimized when the monitor selects to minimize it in the T3/T50 Realtime Monitoring window.
- Typically Return to call automatically when minimize time is up is selected on, but deselect it if you want the monitor to have to manually select the call to return to it.
-
In Show Terminate Monitoring button, select whether or not you want the
 button to display on the T3/T50 Realtime Monitoring window for all your queues by default.
button to display on the T3/T50 Realtime Monitoring window for all your queues by default. -
Select Designated minimization, if you want to specify a time range when you typically do not monitor calls, perhaps over night, and would prefer that the calls were automatically minimized. The benefit of doing this is that it informs the judge and the court, that during a certain period, calls are not monitored so they do not then query the reason for unattended calls. Once selected you must enter a start and end time. Note, if there is a monitor logged into the queue during this time then the call is still currently automatically minimized.
-
In Mandatory SMS/MMS categorization in first open, select whether or not you require the monitor to always categorize SMS and MMS when they first open a message. This means once they open the message they cannot close it without categorizing it.
-
In the Queue configuration settings group:
- In Show expired intercepts? and Show case closed intercepts? select whether or not you want to display expired court authorization and closed cases on the Queue management screen. If you do select to show them, they are clearly identifiable as shown in Show Expired Intercepts? and Show Case Closed Intercepts?.
- Click Save.