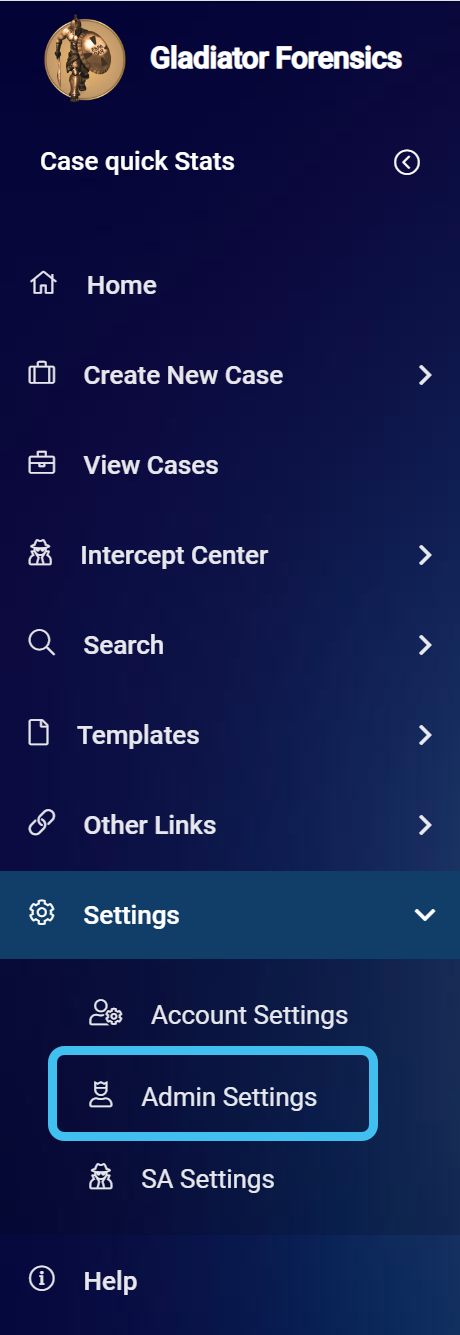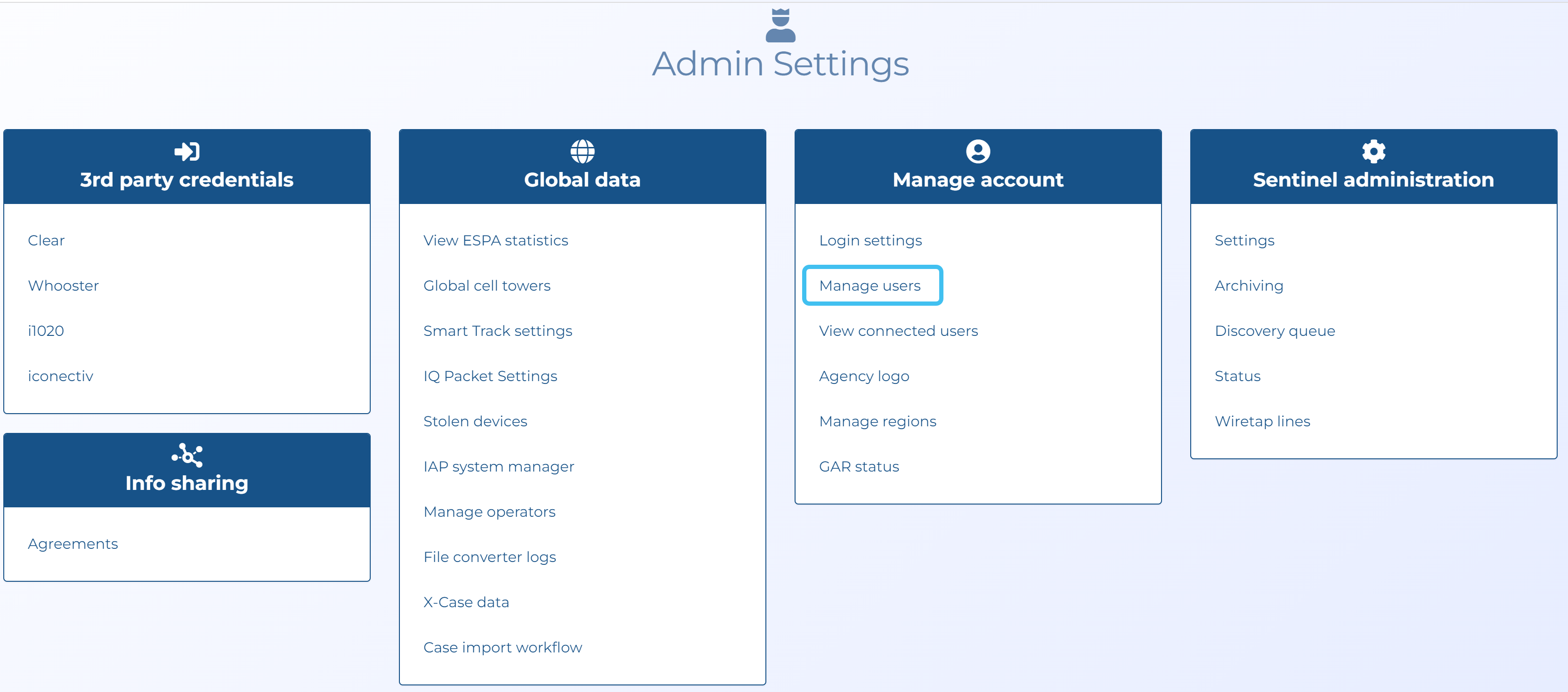Requesting temporary user licenses
This topic describes how to request temporary user licenses.
Temporary licenses are limited and only available for a short duration of time to support field missions or a short increased demand. They allow you to add additional licenses and additional concurrent users for a short duration. When the duration expires then the licenses become unavailable and any user accounts created with the temporary license will be deactivated. Gladiator Forensics is notified when administrators request temporary licenses.
NOTE: This feature is only available if your account supports temporary licenses.
How to request temporary user licenses
-
On the main menu click Settings, then click Admin settings.
The Admin settings screen opens.
-
Click Manage users in the Manage account group.
The Manage Users screen opens.
-
Click Request temporary user license.
The Request temporary user license screen opens which displays your current license quota and allows you to request temporary licenses. It allows you to specify the number of additional licenses, additional concurrent users and the duration required.
-
In Additional users enter the number of temporary licenses you require.
-
In Additional concurrent users enter the additional number of concurrent users you require.
-
In Duration enter the number of days the temporary licenses are required for.
-
Click Request.
-
Click Exit.
The Manage Users screen opens.
NOTE: If your Manage users screen is currently open then start at step 3.
-
On the main menu click Settings, then click Admin settings.
The Admin settings screen opens.
-
Click Manage users in the Manage account group.
The Manage Users screen opens.
-
Click Add a new user.
The Add/Edit user screen opens.
-
Enter the user details, ensuring you select Temporary user.
-
Click Save.
The new user is set up and can use the temporary license. When the temporary license expires the user's account will be automatically deactivated.
When the temporary license has expired the user's account is automatically deactivated. If you request an additional temporary license and want to give a previous temporary user access again, you must reactive their account as described in the following steps.
NOTE: If your Manage users screen is currently open then start at step 3.
-
On the main menu click Settings, then click Admin settings.
The Admin settings screen opens.
-
Click Manage users in the Manage account group.
The Manage Users screen opens.
-
Click the name of the user you want to reactivate.
The Add/Edit user screen opens.
-
In Permissions, select Active.
-
Click Save.
The user can use the temporary license. When the temporary license expires the user's account will again be automatically deactivated.